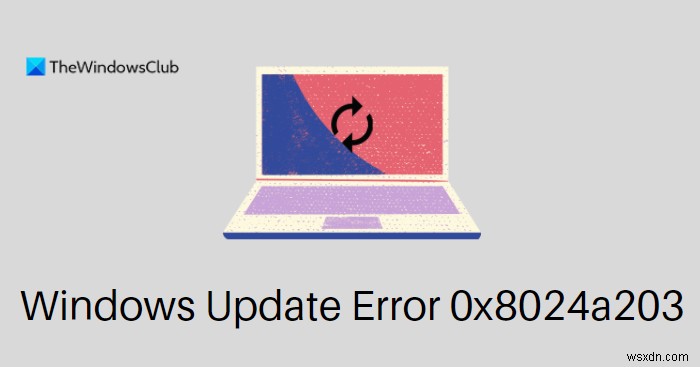উইন্ডোজ আপডেট একটি খুব দরকারী পরিষেবা যা অপারেটিং সিস্টেম আপডেট করার জন্য একটি প্ল্যাটফর্ম প্রদান করে। এটি নিশ্চিত করতে সাহায্য করে যে আপনার ডিভাইসটি সর্বশেষ বৈশিষ্ট্য এবং নিরাপত্তা আপডেটের সাথে চলছে। যাইহোক, কিছু ব্যবহারকারী সম্প্রতি ত্রুটি কোডের সম্মুখীন হয়েছেন 0x8024a203 যখন তারা তাদের কম্পিউটারে উইন্ডোজ আপডেট চালায়। এই পোস্টে, আমরা কিছু দ্রুত এবং সহজ সমাধান কভার করেছি যা আপনাকে এই সমস্যাটি সমাধান করতে সাহায্য করতে পারে। এখন, আসুন এটি কীভাবে সমাধান করা যায় তা খুঁজে বের করা যাক।
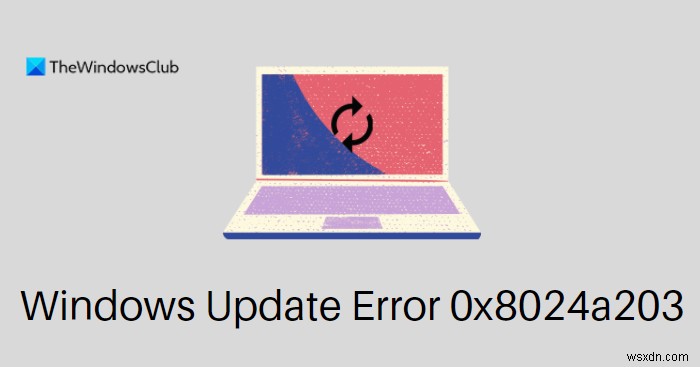
Windows 11/10-এ Windows আপডেট ত্রুটি 0x8024a203 ঠিক করুন
উইন্ডোজ অপারেটিং সিস্টেমের নতুনত্ব সত্ত্বেও, ব্যবহারকারীরা এটি নিয়ে একাধিক সমস্যার সম্মুখীন হচ্ছেন। এই ত্রুটিগুলির মধ্যে একটি হল 0x8024a203, যা উইন্ডোজ আপডেট করার সময় ঘটে। এই মুহুর্তে, ব্যবহারকারী সর্বশেষ উইন্ডোজ আপডেট ডাউনলোড এবং ইনস্টল করতে অক্ষম। আপনি যদি আমাদের মতো একই সমস্যার সম্মুখীন হন, চিন্তা করবেন না, আমরা আপনাকে সাহায্য করার জন্য কার্যকর সমাধানগুলির একটি তালিকা নিয়ে এসেছি৷
- উইন্ডোজ আপডেট ট্রাবলশুটার চালান
- অস্থায়ী ফাইলগুলি মুছুন
- SFC এবং DISM টুল চালান
- উইন্ডোজ আপডেট কম্পোনেন্ট রিসেট করুন
- ম্যানুয়ালি আপডেট ডাউনলোড এবং ইনস্টল করুন
আসুন এখন সেগুলো বিস্তারিতভাবে দেখি।

1] উইন্ডোজ আপডেট ট্রাবলশুটার চালান
মাইক্রোসফ্ট উইন্ডোজ বিভিন্ন ধরণের সমস্যা সমাধানের সরঞ্জামগুলির সাথে আসে যা বিভিন্ন ধরণের সমস্যার সমাধান করতে ব্যবহার করা যেতে পারে। আপনি যখন উইন্ডোজ আপডেট ত্রুটির সম্মুখীন হন, আপনার প্রথমে উইন্ডোজ আপডেট ট্রাবলশুটার চালানো উচিত। আপনি এই পদক্ষেপগুলি অনুসরণ করে এটি করতে পারেন:
Windows 11 এর জন্য
- উইন্ডোজ সেটিংস খুলুন। সেটিংস অ্যাপে দ্রুত অ্যাক্সেসের জন্য, Windows+I ব্যবহার করুন কীবোর্ড শর্টকাট।
- স্ক্রীনের বাম দিকে সিস্টেম নির্বাচন করুন .
- তারপর নিচে স্ক্রোল করুন এবং সমস্যা সমাধান এ ক্লিক করুন বিভাগ।

- চালান এ ক্লিক করুন Windows Update-এর পাশের বোতাম .
- যখন সমস্যা সমাধানের প্রক্রিয়া সম্পূর্ণ হয়, তখন সমস্যার সমাধান হতে পারে।
Windows 10 এর জন্য
- উইন্ডোজ সেটিংস চালু করুন।
- আপডেট এবং নিরাপত্তা-এ ক্লিক করুন বিভাগ।
- বাম ফলক থেকে, সমস্যা সমাধান এ ক্লিক করুন ট্যাব।
- তারপর অতিরিক্ত সমস্যা সমাধানকারী-এ ক্লিক করুন লিঙ্ক।

- পরবর্তী পৃষ্ঠায়, Windows Update নির্বাচন করুন এবং ট্রাবলশুটার চালান এ ক্লিক করুন .
- আপনি একবার এটি করার পরে, সমস্যাটি রয়ে গেছে কিনা তা পরীক্ষা করুন৷
2] অস্থায়ী ফাইল মুছুন
আপনি যদি উইন্ডোজ আপডেটগুলি ইনস্টল করতে সমস্যা অনুভব করেন তবে আপনি আপনার অস্থায়ী ফাইল এবং ক্যাশে সাফ করতে পারেন। সেগুলি সাফ করার পরে, আপনার কম্পিউটার পুনরায় চালু করুন এবং এটি কাজ করে কিনা তা পরীক্ষা করুন৷
3] SFC এবং DISM চালান
সিস্টেম ফাইল চেকার (SFC) হল একটি টুল যা ব্যবহারকারীরা দুর্নীতিগ্রস্ত সিস্টেম ফাইলগুলি সনাক্ত করতে এবং পুনরুদ্ধার করতে ব্যবহার করতে পারেন। আপনি যদি এই সমস্যার সম্মুখীন হন, তাহলে মনে হচ্ছে উইন্ডোজ আপডেটের জন্য প্রয়োজনীয় কিছু ফাইল ক্ষতিগ্রস্ত, পরিবর্তিত বা অনুপস্থিত। অনুপস্থিত বা দূষিত সিস্টেম ফাইলগুলি পুনরুদ্ধার করার জন্য, আপনি সিস্টেম ফাইল চেকার ব্যবহার করতে পারেন, তারপরে ডিপ্লয়মেন্ট ইমেজ সার্ভিসিং অ্যান্ড ম্যানেজমেন্ট (DISM)।
SFC এবং DISM চালানোর জন্য নিচের নির্দেশাবলী অনুসরণ করুন:

প্রশাসক হিসাবে কমান্ড প্রম্পট চালান।
sfc /scannow-এ টাইপ করুন এবং এন্টার টিপুন।
প্রক্রিয়াটি সম্পূর্ণ হওয়ার জন্য কয়েক মিনিট অপেক্ষা করুন। সিস্টেম কোড স্ক্যান করার সময়, আপনি আপনার ইচ্ছামত অন্য যেকোন কাজ সম্পাদন করতে পারেন।
একবার এটি স্ক্যানিং প্রক্রিয়া সম্পন্ন হলে, এটি কাজ করে কিনা তা দেখতে আপনার কম্পিউটার পুনরায় চালু করুন৷
যদি এটি সমস্যার সমাধান না করে, তাহলে দূষিত Windows আপডেট ফাইলগুলি মেরামত করতে DISM চালান৷
এলিভেটেড কমান্ড প্রম্পট উইন্ডোতে নিম্নলিখিত কমান্ডটি অনুলিপি করুন এবং পেস্ট করুন এবং এন্টার কী টিপুন:

DISM.exe /Online /Cleanup-image /Restorehealth
একবার এটি হয়ে গেলে, আপনার কম্পিউটার পুনরায় চালু করুন এবং সমস্যাটি সমাধান করা উচিত৷
যাইহোক, যদি আপনার Windows Update ক্লায়েন্ট ইতিমধ্যেই ভাঙা হয়ে থাকে , আপনাকে একটি চলমান উইন্ডোজ ইনস্টলেশনকে মেরামতের উত্স হিসাবে ব্যবহার করতে বা ফাইলগুলির উত্স হিসাবে নেটওয়ার্ক শেয়ার থেকে একটি উইন্ডোজ পাশের ফোল্ডার ব্যবহার করতে বলা হবে৷
এর পরিবর্তে আপনাকে নিম্নলিখিত কমান্ডটি চালানোর প্রয়োজন হবে:
DISM.exe /Online /Cleanup-Image /RestoreHealth /Source:C:\RepairSource\Windows /LimitAccess
এখানে আপনাকে C:\RepairSource\Windows প্রতিস্থাপন করতে হবে আপনার মেরামত উত্সের অবস্থান সহ স্থানধারক৷
প্রক্রিয়াটি সম্পূর্ণ হলে, DISM %windir%/Logs/CBS/CBS.log-এ একটি লগ ফাইল তৈরি করবে এবং টুলটি খুঁজে পায় বা সমাধান করে এমন যেকোনো সমস্যা ক্যাপচার করে।
কমান্ড প্রম্পট বন্ধ করুন, এবং তারপরে আবার উইন্ডোজ আপডেট চালান এবং দেখুন এটি সাহায্য করেছে।
4] উইন্ডোজ আপডেট কম্পোনেন্ট রিসেট করুন
এই সমস্যাটিও ঘটতে পারে যদি আপনার সিস্টেম ফাইলগুলিতে কিছু ধরণের দুর্নীতি ঘটে। অতএব, যদি আপনি SFC এবং DISM ইউটিলিটিগুলি চালানোর পরেও কোনও সমস্যার সম্মুখীন হন, আপনি উইন্ডোজ আপডেট উপাদানগুলি পুনরায় সেট করতে পারেন এবং এটি কাজ করে কিনা তা দেখতে পারেন। আপনাকে এটি করতে সহায়তা করার জন্য এখানে একটি গাইড রয়েছে:
- প্রথম আপনাকে যা করতে হবে তা হল প্রশাসক হিসাবে কমান্ড প্রম্পট চালানো৷
- এটি করতে, Windows কী + R টিপুন রান ডায়ালগ বক্স খুলতে।
- টেক্সট ফিল্ডে, cmd টাইপ করুন এবং Ctrl+Shift+Enter টিপুন কীবোর্ড শর্টকাট।
- যখন UAC অনুমতি চাইবে, হ্যাঁ ক্লিক করুন .
- কমান্ড প্রম্পট খোলে, নিম্নলিখিত কমান্ড টাইপ করুন। প্রতিটি কমান্ড টাইপ করার পরে, এন্টার টিপুন:
নেট স্টপ বিটসনেট স্টপ wuauservnet stop appidsvcnet stop cryptsvc
- এই ক্ষেত্রে, ব্যাকগ্রাউন্ড ইন্টেলিজেন্ট ট্রান্সফার সার্ভিস (BITS), উইন্ডোজ আপডেট সার্ভিস এবং ক্রিপ্টোগ্রাফিক সার্ভিস কাজ করা বন্ধ করে দেবে।
- এখন আপনার কম্পিউটার থেকে সমস্ত qmgr*.dat ফাইল মুছে উইন্ডোজ আপডেট উপাদানগুলি পুনরায় সেট করার সময়।
- এটি করার জন্য, কমান্ড প্রম্পটে নীচের কমান্ড লাইনটি টাইপ করুন এবং এন্টার টিপুন।
Del "%ALLUSERSPROFILE%\Application Data\Microsoft\Network\Downloader\qmgr*.dat"
- পরে, Y টাইপ করুন মুছে ফেলা নিশ্চিত করতে আপনার কীবোর্ডে।
- এরপর, আপনার সফটওয়্যার ডিস্ট্রিবিউশন এবং catroot2 ফোল্ডারের নাম পরিবর্তন করা উচিত।
- এটি করার জন্য, কমান্ড প্রম্পট উইন্ডোতে নিম্নলিখিত কমান্ডগুলি চালান। প্রতিটি কমান্ড টাইপ করার পর এন্টার চাপতে ভুলবেন না।
Ren %systemroot%\SoftwareDistribution SoftwareDistribution.bakRen %systemroot%\system32\catroot2 catroot2.bak
- আপনি এটি করার পরে, আপনাকে তাদের ডিফল্ট সেটিংসে BITS এবং Windows Update উভয় পরিষেবাই পুনরায় সেট করতে হবে৷
- এটি করতে, এলিভেটেড কমান্ড প্রম্পট উইন্ডোতে নীচের কমান্ড টাইপ করুন:
sc.exe sdset বিট D:(A;;CCLCSWRPWPDTLOCRRC;;;SY)(A;;CCDCLCSWRPWPDTLOCRSDRCWDWO;;;BA)(A;;CCLCSWLOCRRC;;;AU)(A;;CCCLCSWRPWPDTLOCRRC;;;) sc.exe sdset wuauserv D:(A;;CCLCSWRPWPDTLOCRRC;;;SY)(A;;CCDCLCSWRPWPDTLOCRSDRCWDWO;;;BA)(A;;CCCLCSWLOCRRC;;;AU)(A;;CCCLCSWRPWPDTLOCRRC;;;PUpre
- কমান্ডগুলি কার্যকর করতে, প্রতিটির পরে এন্টার টিপুন।
- কমান্ড প্রম্পট উইন্ডোতে, System32 ডিরেক্টরিতে যেতে নিম্নলিখিত কোডটি টাইপ করুন। চালিয়ে যেতে এন্টার টিপুন।
cd /d %windir%\system32
- নিম্নলিখিত কমান্ড টাইপ করুন, এবং প্রতিটি কমান্ডের পরে এন্টার চাপতে ভুলবেন না।
regsvr32.exe atl.dlregsvr32.exe mshtml.dlregsvr32.exe shdocvw.dlregsvr32.exe shdocvw.dlregsvr32.exe browseui.dlregsvr32.exe jscript.dlregsvr32.exe vbscript.dlregsvr32.exe scrrun.dlregsvr32.exe msxml.dlregsvr32। EXE msxml3.dllregsvr32.exe msxml6.dllregsvr32.exe actxprxy.dllregsvr32.exe softpub.dllregsvr32.exe wintrust.dllregsvr32.exe dssenh.dllregsvr32.exe rsaenh.dllregsvr32.exe gpkcsp.dllregsvr32.exe sccbase.dllregsvr32.exe slbcsp.dllregsvr32। EXE CRYPTDLG.DLLERGSVR32.EXE OLE32.DLLREGSVR32.EXE SHELLERGSVR32.EXE ININKKI.DLLERGSVR32.EXE WUPKKISVR32.EXE wuaueng.dlregsvr32.exe wuaueng1.dlregsvr32.exe wuuaugui.dlregsvr32.exe wups.dlregsvr32। exe wups2.dllregsvr32.exe wuweb.dllregsvr32.exe qmgr.dllregsvr32.exe qmgrprxy.dllregsvr32.exe wucltux.dllregsvr32.exe muweb.dllregsvr32.exe muweb.dllregsvr32.we.
- উপরের কমান্ডগুলি চালানোর ফলে সমস্ত সংশ্লিষ্ট BITS ফাইল এবং উইন্ডোজ আপডেট সম্পর্কিত DLL ফাইলগুলি পুনরায় নিবন্ধিত হবে
- আপনার পরবর্তী পদক্ষেপটি হওয়া উচিত নেটওয়ার্ক কনফিগারেশনগুলি পুনরায় সেট করা যা সমস্যাযুক্ত ত্রুটিতে অবদান রাখতে পারে৷
- এটি করার জন্য, নীচের কমান্ডগুলি চালান:
netsh winsock resetnetsh winsock প্রক্সি রিসেট
- আপনি এটি করার পরে, আপনি যে পরিষেবাগুলি আগে বন্ধ করেছিলেন, যেমন ব্যাকগ্রাউন্ড ইন্টেলিজেন্ট ট্রান্সফার সার্ভিস (BITS), উইন্ডোজ আপডেট এবং ক্রিপ্টোগ্রাফি পুনরায় চালু করার সময় এসেছে৷
- এর জন্য, কমান্ড প্রম্পট খুলুন এবং নীচের কমান্ড লাইনটি চালান। প্রতিটি কমান্ডের পরে আপনাকে অবশ্যই এন্টার টিপুন।
নেট স্টার্ট বিটসনেট স্টার্ট wuauservnet start appidsvcnet start cryptsvc
- এখন কমান্ড প্রম্পট উইন্ডো বন্ধ করুন এবং আপনার কম্পিউটার পুনরায় চালু করুন।
- যখন আপনার পিসি শুরু হয়, উইন্ডোজ আপডেটে যান এবং দেখুন আপনি মুলতুবি আপডেটগুলি ইনস্টল করতে পারেন কিনা
5] ম্যানুয়ালি আপডেট ডাউনলোড এবং ইনস্টল করুন
যখন উপরের সমাধানগুলির কোনটিই সমস্যার সমাধান করে না, তখন আপনি Microsoft আপডেট ক্যাটালগ থেকে আপডেটটি ম্যানুয়ালি ডাউনলোড এবং ইনস্টল করার চেষ্টা করতে পারেন এবং এটি সাহায্য করে কিনা তা দেখতে পারেন৷
আমি কিভাবে উইন্ডোজ আপডেট সহকারী ত্রুটি ঠিক করব?
আপনার কম্পিউটারে উইন্ডোজ আপডেট সহকারীর সাথে আপনার সমস্যা হলে, আপনি সমস্যাটি সমাধান করতে নিম্নলিখিত পদক্ষেপগুলি ব্যবহার করতে পারেন। উইন্ডোজ আপডেট সার্ভিস রিস্টার্ট করুন। উইন্ডোজ আপডেট ট্রাবলশুটার চালান। অস্থায়ীভাবে তৃতীয় পক্ষের অ্যান্টিভাইরাস প্রোগ্রাম এবং উইন্ডোজ ডিফেন্ডার বন্ধ করুন। আপডেট ক্যাশে পরিষ্কার করুন৷
৷উইন্ডোজ আপডেট কি করে?
উইন্ডোজ আপডেট অপারেটিং সিস্টেম এবং অন্যান্য মাইক্রোসফ্ট প্রোগ্রাম আপডেট রাখে। Microsoft দ্বারা প্রদত্ত নিরাপত্তা প্যাচ এবং বৈশিষ্ট্য আপগ্রেডগুলি ম্যালওয়্যার আক্রমণ এবং অন্যান্য হুমকি প্রতিরোধ করে৷ উপরন্তু, এটি আপনাকে আপনার আপডেটের ইতিহাস দেখতে দেয়, যা আপনার কম্পিউটারে ডাউনলোড এবং ইনস্টল করা সমস্ত আপডেটের তালিকা করে৷
সম্পর্কিত: উইন্ডোজ আপডেট ত্রুটি 0x80242014 ঠিক করুন।