বেশিরভাগ ক্ষেত্রে, সাধারণ USB ডিভাইসটি শুধুমাত্র ফাইল স্থানান্তর করতে বা Windows 10 এ প্রয়োজনীয় নথি বা সংস্থান সংরক্ষণ করতে ব্যবহার করা যেতে পারে৷ কিন্তু আপনি যদি ডাউনলোড করা ISO ফাইলগুলি লিখতে চান আপনার পিসির জন্য একটি নতুন Windows 10 ইনস্টল করার জন্য USB ড্রাইভে, আপনাকে প্রথমে একটি বুটযোগ্য USB ডিভাইস তৈরি করতে হবে৷
সাধারণত, Windows 10-এ একটি USB ড্রাইভ বুটযোগ্য করার জন্য আপনার জন্য দুটি উপায় খোলা থাকে৷ আপনার জন্য উপযুক্ত একটি চয়ন করুন৷
পদ্ধতি:
1. বুটযোগ্য USB ফ্ল্যাশ ড্রাইভ তৈরি করতে মিডিয়া তৈরির টুল ব্যবহার করুন
২. বুটযোগ্য USB ফ্ল্যাশ ড্রাইভ তৈরি করতে Windows 7 USB/DVD ডাউনলোড টুল ব্যবহার করুন
1. বুটযোগ্য USB ফ্ল্যাশ ড্রাইভ তৈরি করতে মিডিয়া ক্রিয়েশন টুল ব্যবহার করুন
আপনি যদি ইউএসবি ফ্ল্যাশ ড্রাইভ সহ উইন্ডোজ 10 ইনস্টল করার আশা করেন তবে এটি প্রথম পদক্ষেপ। কিন্তু মিডিয়া ক্রিয়েশন টুল-এর সহায়তায় , এই কর্ম ব্যাপকভাবে সরলীকৃত করা হয়েছে. আপনি সহজেই বুটযোগ্য হতে আপনার USB ড্রাইভ পরিবর্তন করতে সক্ষম।
1. আপনার পিসিতে মিডিয়া ক্রিয়েশন টুল সক্রিয় করুন।
আপনি এটিকে আপনার কম্পিউটারে চালানোর সিদ্ধান্ত নেওয়ার পরে, মিডিয়া তৈরির সরঞ্জামটিকে কিছু জিনিস প্রস্তুত করতে হবে , যা আপনাকে কিছু সময় গ্রাস করবে।
2. স্বীকার করুন ক্লিক করুন৷ . আপনাকে প্রযোজ্য বিজ্ঞপ্তি এবং লাইসেন্সের শর্তাবলী স্বীকার করতে হবে এই ইনস্টলেশন মিডিয়া ব্যবহার করতে।
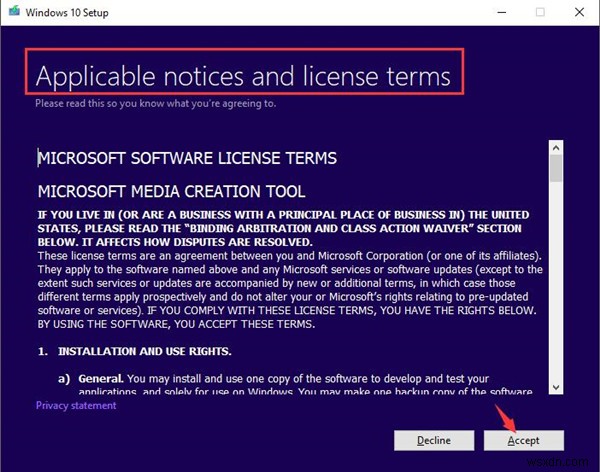
3. অন্য পিসির জন্য ইনস্টলেশন মিডিয়া (USB ফ্ল্যাশ ড্রাইভ, DVD বা ISO ফাইল) তৈরি করুন বেছে নিন .

এখানে এই টুলের সাহায্যে আপনার পিসিকে Windows 10-এ আপগ্রেড করাও সম্ভবপর, শুধুমাত্র প্রথম পছন্দটি বেছে নিন – এখনই এই পিসি আপগ্রেড করুন .
4. ভাষা, স্থাপত্য, এবং সংস্করণ নির্বাচন করুন .
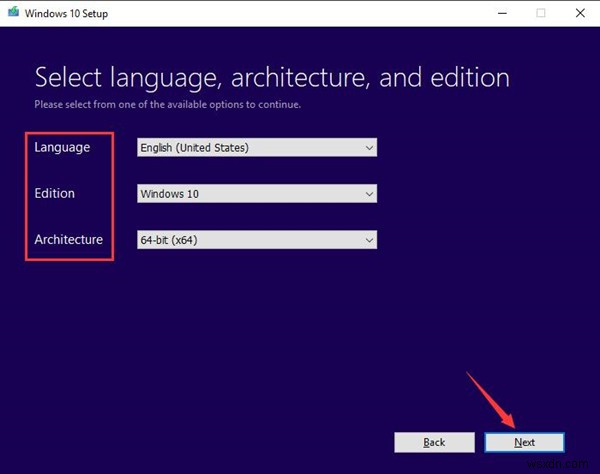
এখানে ইংরেজি বেছে নিন ভাষার জন্য আপনি পছন্দ করেন।
Windows 10 নির্বাচন করুন সংস্করণের জন্য .
64-bit(x64) সেট করুন স্থাপত্যের জন্য . উইন্ডোজ আর্কিটেকচারের জন্য, আপনি এই পিসিতে আপনার সিস্টেম মডেলের বৈশিষ্ট্যগুলি পরীক্ষা করতে পারেন এবং তারপর আপনার ক্ষেত্রের জন্য একটি সিদ্ধান্ত নিতে পারেন৷
5. কোন মিডিয়া ব্যবহার করতে হবে তা চয়ন করুন৷ , USB ফ্ল্যাশ ড্রাইভ নির্বাচন করুন৷ এবং পরবর্তী ক্লিক করুন এগিয়ে যেতে।
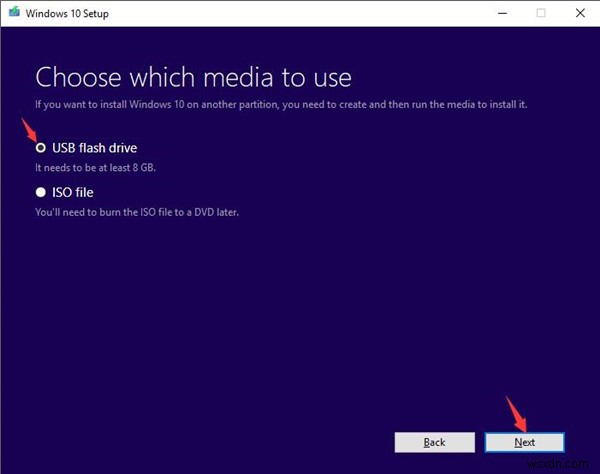
এই অংশে, ISO ফাইলগুলি সংরক্ষণ করার জন্য আপনার USB ডিভাইসটি কমপক্ষে 8GB নিশ্চিত করতে হবে৷
6. একটি USB ফ্ল্যাশ ড্রাইভ নির্বাচন করুন৷ এবং তারপর পরবর্তী ক্লিক করুন .
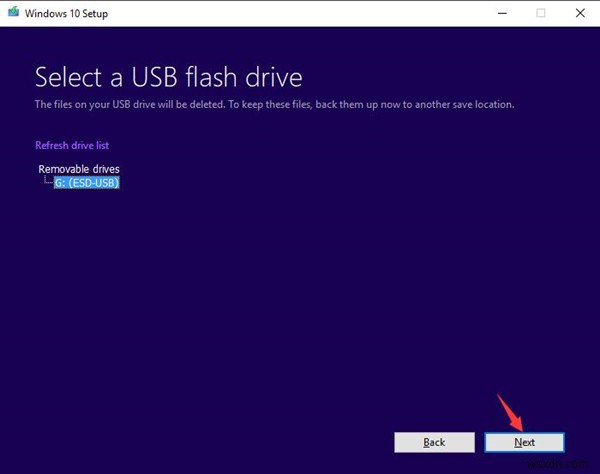
এখানে আপনি নীচে থেকে দেখতে পাচ্ছেন যে অপসারণযোগ্য ড্রাইভগুলি৷ নির্বাচিত হয়।
এমন পরিস্থিতিতে যেখানে আপনি একটি USB ফ্ল্যাশ ড্রাইভ খুঁজে পাচ্ছেন না, আপনাকে ড্রাইভের তালিকা রিফ্রেশ করতে হবে .
7. মিডিয়া ক্রিয়েশন টুল হল Windows 10 ডাউনলোড করা .
আপনিও ডাউনলোডের অগ্রগতি দেখতে পারেন৷
৷
কয়েক মিনিট বা তার বেশি পরে, ISO ফাইলগুলি ডাউনলোড করা হবে৷
8. Windows 10 মিডিয়া তৈরি করা .
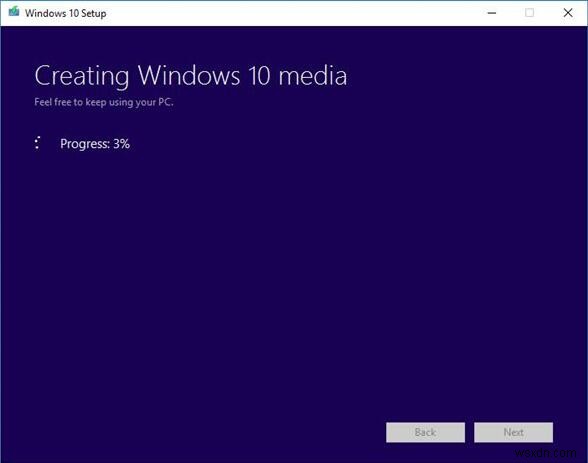
সেটি হল আপনার USB ফ্ল্যাশ ড্রাইভকে Windows 10 এর জন্য বুটযোগ্য করে তোলা।
এই ধাপে, Windows 10 ইনস্টলেশনের জন্য প্রস্তুত করতে ISO ফাইলগুলি আপনার USB ডিভাইসে অনুলিপি করা হবে৷
টিপ্স:
যদিও Windows 10-এর জন্য একটি বুটেবল USB ডিভাইস তৈরি করা আপনার জন্য শেষ ধাপ, তবে এটাও সম্ভব যে আপনার কিছু ত্রুটি ঘটবে, যেমন ত্রুটি 0x800703EE বলছে একটি ফাইলের ভলিউম বাহ্যিকভাবে পরিবর্তিত হয়েছে যাতে খোলা ফাইলটি কোনো না হয়। আর বৈধ।
যদি এটি আপনার সাথে ঘটে থাকে, তাহলে আপনার পিসিতে মিডিয়া ক্রিয়েশন টুলটি আবার সম্পাদন করার চেষ্টা করুন, সম্ভবত এই সময় সমস্যাটি অদৃশ্য হয়ে যাবে।
9. সমাপ্ত ক্লিক করুন৷ . যখন Windows 10 এর জন্য ইনস্টলেশন মিডিয়া সফলভাবে তৈরি করা হয়, তখন এর মানে আপনার USB ফ্ল্যাশ ড্রাইভ প্রস্তুত . সমাপ্ত টিপুন এই প্রক্রিয়াটি শেষ করতে।
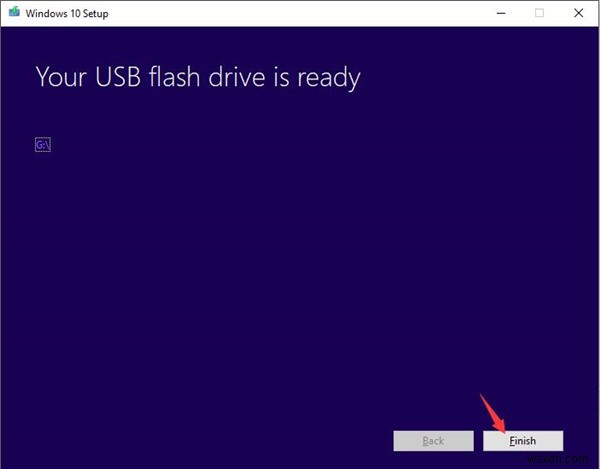
10. Windows 10 বুট করার সাথে সম্পর্কিত ফাইলগুলি দেখতে স্থানীয় ডিস্কে USB ফ্ল্যাশ ড্রাইভ খুলুন৷
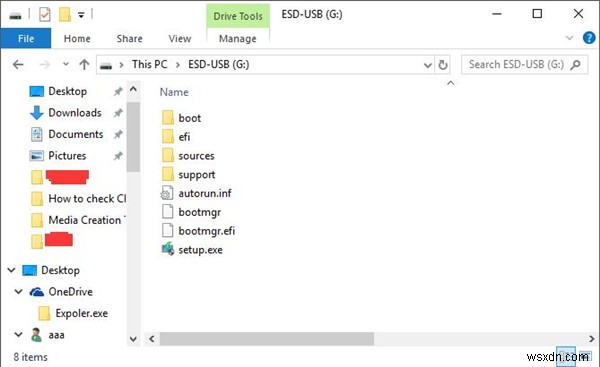
এই মুহুর্তে আপনি Windows 10 এর জন্য USB ডিভাইসটিকে বুটযোগ্য করে তুলছেন, যদি আপনি USB ড্রাইভ থেকে বুট সেট করে থাকেন তাহলে এটি আপনার জন্য Windows 10 ইনস্টল বা আপগ্রেড করার জন্য উপলব্ধ৷
2. বুটযোগ্য USB ফ্ল্যাশ ড্রাইভ তৈরি করতে Windows 7 USB/DVD ডাউনলোড টুল ব্যবহার করুন
এইভাবে, আপনার দুটি জিনিস দরকার:
একটি হল Windows 10 ISO ফাইল। সেগুলি পেতে, আপনাকে Windows 10 ISO ফাইলগুলি ডাউনলোড করতে হবে৷ মিডিয়া ক্রিয়েশন টুলের সাহায্যে। অন্যথায়, আপনাকে ডিস্ক ইমেজ ISO ফাইল পেতে সাহায্য করার জন্য তৃতীয় পক্ষের সফ্টওয়্যারের সুবিধা নিতে হবে৷
অন্যটি হল Windows 7 USB/DVD ডাউনলোড টুল, যা আপনাকে ISO ফাইলগুলিকে আপনার USB ফ্ল্যাশ ড্রাইভে অনুলিপি করতে বা ফাইলগুলিকে DVD তে বার্ন করতে দেয়৷
এখন এই দুটি জিনিস দিয়ে Windows 10 এর জন্য একটি বুটযোগ্য USB ডিভাইস তৈরি করা শুরু করুন৷
৷এখন আপনি মিডিয়া ক্রিয়েশন টুল বা কিছু সফ্টওয়্যার দ্বারা Windows 10 ISO ফাইলগুলি পেয়েছেন, আপনার যা করার কথা তা হল Windows 7 USB/DVD ডাউনলোড টুল ব্যবহার করুন এবং তারপর সম্পূর্ণ প্রক্রিয়াটি সম্পূর্ণ করতে ডাউনলোড করা ISO ফাইলগুলি ব্যবহার করুন৷
1. এখানে থেকে Windows 7 USB/DVD ডাউনলোড টুল ডাউনলোড করুন .
2. ইনস্টল করুন এবং তারপর আপনার কম্পিউটার ডেস্কটপে এই টুলটি চালান৷
৷
3. Microsoft স্টোরে উইন্ডোতে, ব্রাউজ করুন ক্লিক করুন এবং তারপরে আপনার ডাউনলোড করা ISO ফাইলগুলিকে উৎস ফাইল হিসেবে বেছে নিন স্থানীয় ডিস্কে। শেষ পর্যন্ত, পরবর্তী টিপুন চালিয়ে যেতে।

4. মিডিয়া টাইপ চয়ন করুন-এ৷ , USB ডিভাইস-এ ক্লিক করুন উইন্ডোজ 7 ব্যাকআপ কপি করতে। অর্থাৎ USB ফ্ল্যাশ ড্রাইভকে Windows 10 এর জন্য বুটযোগ্য ডিভাইসে পরিণত করা।
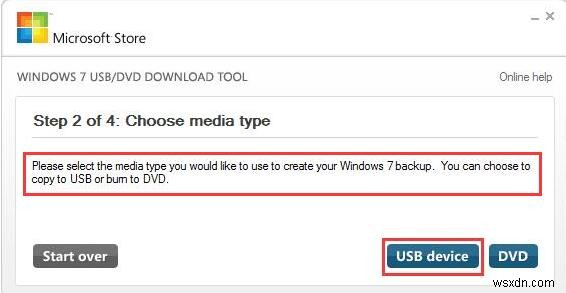
অথবা এখানে আপনি DVD এ বার্ন করতেও পরিচালনা করতে পারেন .
5. USB ডিভাইস ঢোকান। এখানে যদি আপনার ডিভাইস প্রদর্শিত না হয়, রিফ্রেশ ক্লিক করুন ঢোকানো USB ড্রাইভের পাশে বোতাম৷
তারপর কপি করা শুরু করুন ক্লিক করুন৷ বুটযোগ্য USB ডিভাইসে ফাইল স্থানান্তর শুরু করতে।
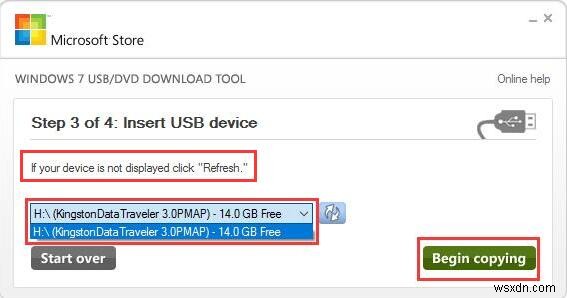
6. পপিং আপ উইন্ডোতে, USB ডিভাইস মুছুন বেছে নিন .
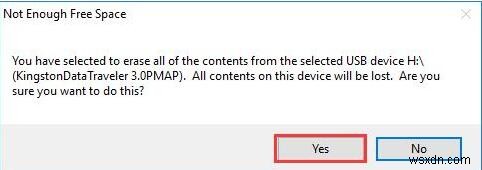
অবশ্যই, যদি আপনার USB ফ্ল্যাশ ড্রাইভে পর্যাপ্ত ফাঁকা জায়গা থাকে, আপনি এই সতর্কতা দেখতে পাবেন না৷
৷7. হ্যাঁ ক্লিক করুন৷ সমস্ত ইউএসবি রিসোর্স অপসারণ করতে।
টিপ্স: এখানে কিছু লোকের জন্য, হয়ত আপনার USB ডিভাইস সনাক্ত করা যাবে না৷ অথবা কিছু অজানা সমস্যার সম্মুখীন হলে, এটি আপনাকে অনুরোধ করবে যে কোনও সামঞ্জস্যপূর্ণ USB ডিভাইস সনাক্ত করা হয়নি। চিন্তা করবেন না, শুধু একটি নতুন USB ফ্ল্যাশ ড্রাইভ ঢোকান বা অন্য USB পোর্টে পরিবর্তন করুন এটি আপনার জন্য ভাল কাজ করে কিনা তা দেখতে৷
8. Windows 7 DVD/USB ডাউনলোড টুল হল বুটেবল USB ডিভাইস তৈরি করা আপনার জন্য।
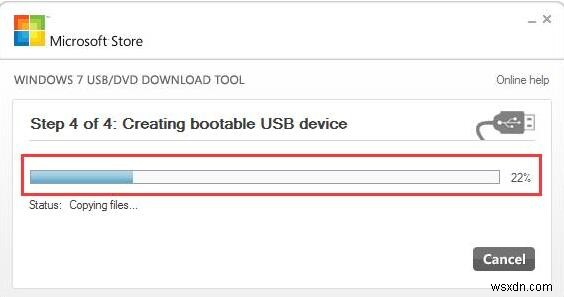
9. বুটযোগ্য USB ডিভাইস সফলভাবে তৈরি হয়েছে . এর মানে হল আপনি Windows 10 এর জন্য বুটেবল USB ফ্ল্যাশ ড্রাইভ তৈরি করা শেষ করেছেন৷
৷তারপর শুরু করুন টিপুন এই অগ্রগতি সম্পূর্ণ করতে।
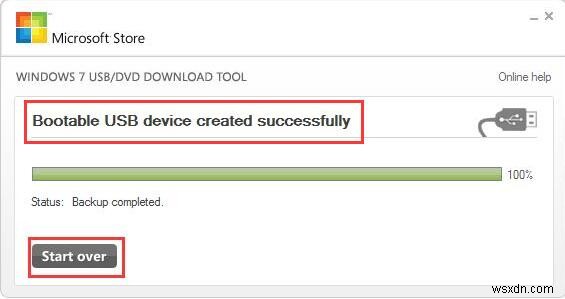
এখন আপনি USB ডিস্কে দেখতে পাচ্ছেন যে Windows 7 USB/DVD ডাউনলোড টুলটি USB ড্রাইভটিকে Windows 10 এর জন্য বুটযোগ্য করে তুলেছে কারণ ISO ফাইলগুলি আপনার পিসির স্থানীয় ডিস্কে রয়েছে৷
সব মিলিয়ে, Windows 10 ইনস্টলেশনের জন্য একটি বুটযোগ্য USB ডিভাইস তৈরি করতে, আপনি দুটি টুলের সম্পূর্ণ ব্যবহার করতে পারেন — মিডিয়া ক্রিয়েশন টুল এবং Windows 7 DVD/USB ডাউনলোড টুল।
একবার আপনি USB ডিভাইসটিকে সঠিকভাবে বুটযোগ্য করে নিলে, আপনার জন্য ইউএসবি ফ্ল্যাশ ড্রাইভটিকে একটি বুটযোগ্য ডিভাইস হিসাবে সেট করা কার্যকর। Windows 10-এ। এবং স্বাভাবিকভাবেই, আপনি আপনার PC-এর জন্য Windows 10 ইনস্টল বা আপগ্রেড করতে পারবেন।


