
উইন্ডোজ এক্সপ্লোরার, বছরের পর বছর ধরে করা সমস্ত ক্রমবর্ধমান পরিবর্তনের জন্য, অত্যন্ত পরিচিত রয়ে গেছে। কোম্পানীর জন্য এই ক্ষেত্রগুলিতে কঠোর পরিবর্তনগুলি এড়ানোর জন্য এটি বোধগম্য হয় যে তারা ব্যবহারকারীদের বিচ্ছিন্ন করতে পারে। একই সময়ে, অনেক ব্যবহারকারী দেখতে চান এমন পরিবর্তন রয়েছে৷
৷এরকম একটি পরিবর্তন হল এক্সপ্লোরারে ট্যাব যোগ করা যাতে আপনি অন্য উইন্ডো না খুলে বিভিন্ন ফোল্ডারে ঘুরতে পারেন। সর্বোপরি, ওয়েব ব্রাউজারগুলি সেই ডিজাইনের দৃষ্টান্তের বাইরে চলে গেছে, তাহলে ফাইল এক্সপ্লোরার কেন নয়?
এটি দেখা যাচ্ছে, আপনি এটি ঘটতে পারেন, এবং এই নিবন্ধে আমরা আপনাকে দেখাব কিভাবে।
ক্লোভার সহ Windows Explorer-এ ট্যাব যোগ করুন

বিকাশকারীদের ওয়েবসাইট থেকে ক্লোভার ডাউনলোড করে শুরু করুন। সফটওয়্যারটি Windows 7 এবং 8/8.1 এর সাথে সামঞ্জস্যপূর্ণ। আপনি চাইলে Windows 10 দিয়ে এটি ব্যবহার করে দেখতে পারেন, তবে সতর্কতার সাথে তা করুন।

ক্লোভার একটি 2.5MB .zip ফাইল হিসাবে ডাউনলোড করে যাতে এক্সিকিউটেবল ইনস্টলার থাকে এবং ইনস্টলারটি অত্যন্ত সহজ। ক্লোভার ইনস্টল করার সময় আমরা অন্য সফ্টওয়্যার ডাউনলোড করার জন্য কোনও "অফার" বা "ডিল" দেখিনি এবং এটি শুধুমাত্র একটি ভাল জিনিস হতে পারে৷
ইনস্টলেশন প্রক্রিয়ার শেষে, স্ক্রিনের নীচে টাস্কবারটি অদৃশ্য হয়ে যাবে। এটি explorer.exe বন্ধ হওয়ার লক্ষণীয়, এবং এটি মুহূর্তের মধ্যে আবার উপস্থিত হওয়া উচিত।
এই সময়কালের পরে, আপনি ট্যাব সক্রিয় সহ একটি এক্সপ্লোরার উইন্ডো খুলতে সক্ষম হবেন৷
৷

যদি না হয়, টাস্কবারে ডান ক্লিক করুন এবং "ওপেন টাস্ক ম্যানেজার" নির্বাচন করুন, তারপর তার ট্যাবগুলিতে "বিশদ বিবরণ" এ যান। "explorer.exe" খুঁজুন, এটিতে ক্লিক করুন এবং টাস্ক শেষ করুন। তারপরে, "ফাইল -> নতুন টাস্ক চালান" এ ক্লিক করুন। explorer.exe, পুনরায় টাইপ করুন এবং আপনি আগের মত এক্সপ্লোরার ব্যবহার করতে সক্ষম হবেন।
ব্যবহারে

ক্লোভারের ব্যবহারটি ক্রোমের সাথে কতটা অনুরূপভাবে কাজ করে তা বিবেচনা করে সামান্য ব্যাখ্যা লাগে। "Ctrl + T" চাপলে একটি নতুন ট্যাব খুলবে, "Ctrl + W" চাপলে বর্তমান ট্যাবটি বন্ধ হয়ে যাবে এবং "Ctrl + Shift + T" চাপলে একটি বন্ধ ট্যাব পুনরায় খুলবে। এমনকি একটি ট্যাবকে মিডল-ক্লিক করলে তা Chrome-এর মতো বন্ধ হয়ে যাবে।
Chrome এর নেভিগেশন থেকে প্রধান পরিবর্তন হল মাউস চাকার কার্যকারিতা। ট্যাব বারের উপরে রাখা কার্সার দিয়ে স্ক্রোল করা আপনাকে বিভিন্ন ট্যাবের মধ্যে সরানোর অনুমতি দেবে। এটি একটি চমৎকার স্পর্শ এবং একটি যা আমরা মজিলা ফায়ারফক্সের পূর্ববর্তী নিবন্ধে ব্যবহার করেছি। সবচেয়ে গুরুত্বপূর্ণ, এটি নেভিগেশনের একটি প্রাকৃতিক রূপের মতো অনুভব করে৷

যদিও ক্লোভারের প্রধান সংযোজন হল স্ক্রিনের শীর্ষে ট্যাব বার, সেখানে আরেকটি সংযোজন রয়েছে:বুকমার্ক বার। ক্রোমের মতো, আপনি এই বারে ঘন ঘন পরিদর্শন করা অবস্থানগুলি যোগ করতে পারেন৷ আপনি যদি প্রায়শই আপনার সঙ্গীত ফোল্ডারে যান, আপনি অবিলম্বে অ্যাক্সেসের জন্য এটি বুকমার্ক করতে পারেন৷
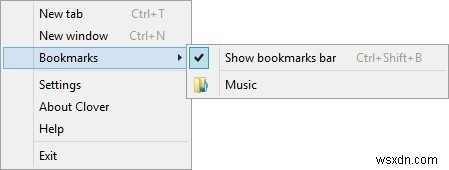
এটা সত্য যে উইন্ডোজের পাশে ট্রি ব্রাউজারে একটি "পছন্দসই" বিভাগ রয়েছে, তবে এটি সংকোচনযোগ্য হওয়ার অর্থ হল আপনি যদি এই পদ্ধতিতে আপনার ফাইল এবং ফোল্ডারগুলি নেভিগেট করতে পছন্দ করেন তবে আপনাকে ঘন ঘন স্ক্রোল করতে হবে। বুকমার্ক বার সেই সমস্যা দূর করে, এবং এটি পুরোপুরি কাজ করে৷
এর বাইরে, ক্লোভার উল্লেখযোগ্যভাবে স্বজ্ঞাত। ট্যাবগুলি যে কোনও আধুনিক ব্রাউজারের একটি পরিচিত অংশ হওয়ার ফলে, তারা কাজ করা সম্পূর্ণ স্বাভাবিক বোধ করে। একটি ট্যাব থেকে অন্য একটি ফাইল সরানো? এটিকে যথাযথ ট্যাবের উপর টেনে আনুন তারপর প্রদর্শিত ফাইলগুলিতে নিচের দিকে। লিখিত ডকুমেন্টেশনের মাধ্যমে এর কোনটিই কখনও ব্যাখ্যা করা হয় না:এটি কেবল অর্থবহ৷
৷থিম

ক্লোভার থিমগুলিকে সমর্থন করে যদি সেগুলি একটি .crx ফর্ম্যাটে থাকে৷ এটি Chrome-এর নিজস্ব থিমগুলির মতোই একই ফর্ম্যাট, যার অর্থ আপনি সেগুলিকে ওয়েব স্টোর থেকে ডাউনলোড করতে এবং Windows Explorer-এ ব্যবহার করতে পারেন৷
আপনি যদি ইতিমধ্যেই ক্রোম ব্যবহার করে থাকেন, তাহলে আপনাকে "আমাকে CRX দিন" এক্সটেনশনটি ইনস্টল করতে হবে৷

একবার আপনার উপরে উল্লিখিত এক্সটেনশন ইনস্টল হয়ে গেলে ওয়েব স্টোরে একটি থিম খুঁজুন, তারপরে "ক্রোমে যোগ করুন" বোতামে ডান ক্লিক করুন এবং প্রসঙ্গ মেনু থেকে "সিআরএক্স পান" নির্বাচন করুন৷

একটি নতুন পৃষ্ঠা খোলা উচিত, এবং এক্সটেনশনের একটি লিঙ্ক প্রদর্শন করা উচিত। ডান ক্লিক করুন এবং আপনার কম্পিউটারে এটি সংরক্ষণ করুন৷
৷

ক্লোভার সক্ষম করে একটি এক্সপ্লোরার উইন্ডোতে ফিরে যান, তারপর উপরের বাম কোণে সেটিংস আইকনটি নির্বাচন করুন৷

সেটিংসে যান, তারপর "CRX পান।" আপনার ডাউনলোড করা ফাইলটিতে নেভিগেট করুন এবং এটিতে ডাবল ক্লিক করুন। থিমটি এখন ক্লোভারের UI-তে প্রয়োগ করা উচিত। থিমের আকারের উপর নির্ভর করে (নিবন্ধে ব্যবহৃত উদাহরণটি বেশ বড়), ক্লোভার নতুন থিম প্রয়োগ করতে ধীর হতে পারে।
বিকল্প
আপনি যদি Chrome-স্টাইল ট্যাবগুলির অনুরাগী না হন, তাহলে QTTabBar আপনার মনোযোগের যোগ্য হতে পারে কারণ এটি Windows 10-এর সাথে কাজ করে বলে রিপোর্ট করা হয়েছে৷
ক্লোভারের সাথে তুলনা করলে QTTabbar-এর একটি জিনিসের অভাব হবে তা হল বুকমার্ক বৈশিষ্ট্য। তবুও, এটি একটি কার্যকরী বিকল্প।
উপসংহার
সেখানে আপনার কাছে এটি রয়েছে:উইন্ডোজ এক্সপ্লোরার, তবে একটি অনেক অনুরোধ করা বৈশিষ্ট্য যুক্ত করতে টুইক করা হয়েছে। এটি একটি সহজ এবং এখনও ভালোর জন্য অবিলম্বে লক্ষণীয় পরিবর্তন। যদিও এই মুহূর্তে এক্সপ্লোরার পর্যাপ্ত, এমনকি অল্প সময়ের জন্য ট্যাবগুলি ব্যবহার করে এটিকে ব্যাপকভাবে উন্নত করবে৷


