
নিয়মিত ব্যবহারকারীর জন্য macOS টার্মিনাল ব্যবহার করার চেয়ে ভয়ের আর কিছু নেই। এটি আংশিক কারণ এটিকে আমন্ত্রণ জানানো হয় না, এবং এটিকে প্রায়শই একটি "হ্যাকারের টুল" হিসাবে বিবেচনা করা হয়, যদিও সত্য থেকে আর কিছুই হতে পারে না।
এই পোস্টে, আমরা আপনাকে দেখাব কিভাবে macOS টার্মিনাল ব্যবহার করতে হয়, কিভাবে আপনি এটিকে আপনার পছন্দ অনুযায়ী কাস্টমাইজ করতে পারেন এবং বাজারে এর চেয়ে ভালো বিকল্প আছে কিনা।
প্রবর্তন করা হচ্ছে macOS টার্মিনাল
সংক্ষেপে, macOS টার্মিনাল হল কম্পিউটারের সাথে একটি গভীর স্তরে কথা বলার একটি উপায় যা আপনি গ্রাফিক্যাল ইউজার ইন্টারফেস (GUI) এর মাধ্যমে অর্জন করতে পারেন। এটি প্রাক-গ্রাফিকাল ডিসপ্লে থেকে একটি হোল্ডওভার, যদিও এটি অনেক দৈনন্দিন এবং উন্নত কাজের জন্য অত্যাবশ্যক৷
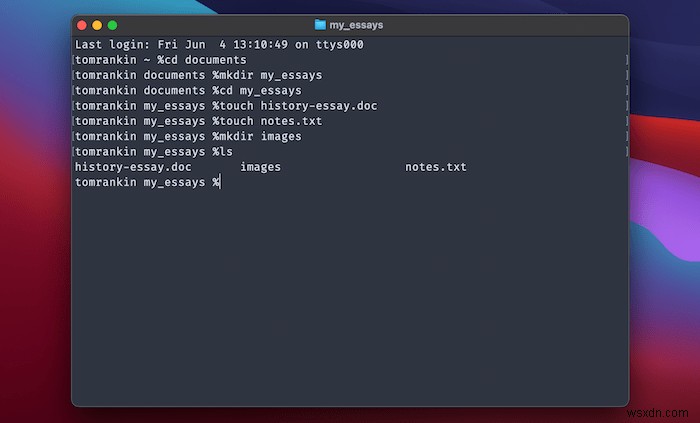
আপনি একটি নির্দিষ্ট "শেল" সহ একটি টার্মিনাল ব্যবহার করবেন। এটি একটি দোভাষী, কমান্ড ভাষা, এবং স্ক্রিপ্টিং ভাষা একটিতে ঘূর্ণিত। আপনার টার্মিনাল কোন শেল ব্যবহার করে তার চেয়ে বেশি জানার দরকার নেই। MacOS Catalina ব্যবহারকারীদের জন্য এবং পরবর্তীতে, আপনি Z শেল (zsh) ব্যবহার করবেন। পুরানো সিস্টেম ব্যাশ শেল ব্যবহার করবে।
টার্মিনাল ব্যবহার করা আপনাকে অনেক মৌলিক (এবং মৌলিক নয়) কাজগুলি অর্জন করতে সাহায্য করতে পারে। যেমন:
- দ্রুত ফাইল এবং ফোল্ডার শ্রেণীবিন্যাস তৈরি করুন।
- একটু কাজ করে ওয়েব ব্রাউজ করুন।
- যদি আপনি একটি ওয়েবসাইট চালান তাহলে টার্মিনাল থেকে আপনার সাইটে লগ ইন করুন৷ ৷
- টার্মিনাল থেকে সফ্টওয়্যার ইনস্টল ও আপডেট করতে প্যাকেজ ম্যানেজার ব্যবহার করুন।
- টার্মিনালের মধ্যে প্রোগ্রাম করার অনেক উপায়, পাইথন ইন্টারপ্রেটার একটি উদাহরণ।
- টার্মিনালের মধ্যে থেকেও প্রোগ্রাম চালান।
যদিও, আপনি এটি করার আগে, আপনি কিভাবে চারপাশে পেতে জানতে হবে. আমরা এটি পরবর্তী কভার করি।
কিভাবে macOS টার্মিনাল নেভিগেট করবেন
টার্মিনাল নিজেই ব্যবহার করা সহজ। শিরোনাম বার আপনাকে বর্তমান ব্যবহারকারী এবং ডিরেক্টরির বিশদ বিবরণ দেখাবে এবং প্রম্পট স্ক্রীনটি যেখানে আপনি কমান্ড টাইপ করেন এবং আউটপুট পড়েন।
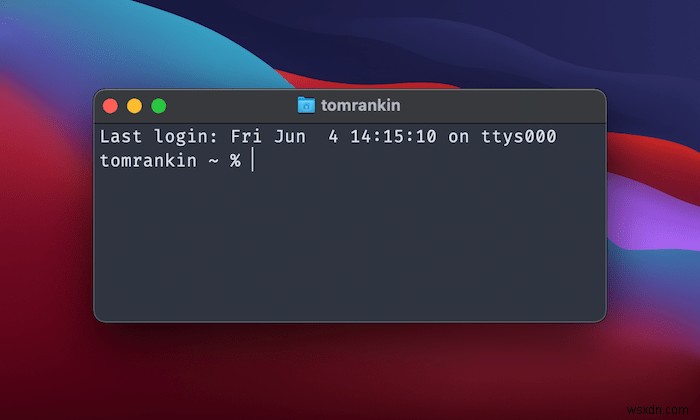
এছাড়াও আপনি macOS টার্মিনালের মধ্যে নতুন ট্যাব খুলতে পারেন, এবং তারা আলাদা শেল উইন্ডোর প্রতিনিধিত্ব করে।
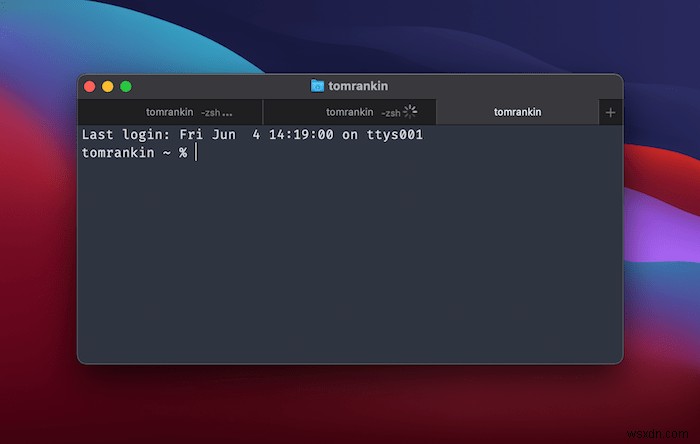
এটি নতুন উইন্ডোতেও প্রসারিত৷
৷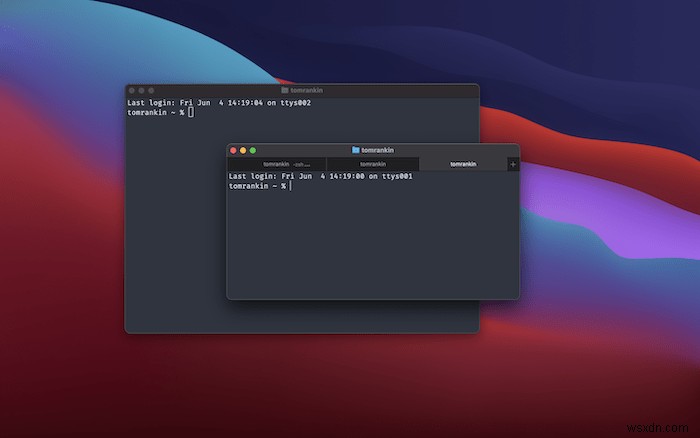
আমরা পরে macOS টার্মিনালের মধ্যে থাকা অন্যান্য কিছু স্ক্রীন সম্পর্কে আরও কিছু কথা বলব। আপাতত, চলুন জেনে নেই কিভাবে এটি ব্যবহার করতে হয়।
বেসিক শেল কমান্ড যা আপনার জানা দরকার
macOS টার্মিনাল ব্যবহার করার মৌলিক ধারণা হল যে আপনি আপনার হার্ড ড্রাইভের চারপাশে সরানোর জন্য এবং একটি ক্রিয়া সম্পাদন করার জন্য কমান্ড দেন। যেমন, কমান্ডের একটি মৌলিক সেট রয়েছে যা আপনি আপনার নিজের স্মৃতিতে লিখতে চান৷
৷ ৷ ৷ ৷| কমান্ড | ক্রিয়া |
|---|---|
cd <directory> | নামিত ডিরেক্টরি বা পাথে সরান। |
ls | বর্তমান কার্যকারী ডিরেক্টরিতে বা আপনার নামের একটি ফোল্ডার প্রদর্শন করে। |
rm <object> | একটি নামযুক্ত ফাইল বা ডিরেক্টরি সরান (যেমন মুছুন)। আপনি যদি -r বিকল্পটি ব্যবহার করেন, তাহলে এটি একটি ডিরেক্টরির মধ্যে থাকা সমস্ত ফাইল এবং ফোল্ডার মুছে ফেলবে৷ |
mkdir <object> | এটি বর্তমান কার্যকারী ডিরেক্টরিতে একটি নির্দিষ্ট নামের একটি ডিরেক্টরি তৈরি করে৷ |
touch <object> স্পর্শ করুন | এটি বর্তমান কার্যকারী ডিরেক্টরিতে একটি ফাইল তৈরি করে। আপনার নামকৃত ফাইলে ফাইল এক্সটেনশনটি ট্যাক করতেও মনে রাখবেন৷ |
sudo <action> | আপনি যদি রুট অ্যাডমিনিস্ট্রেটর হিসাবে একটি অ্যাকশন চালাতে চান, তাহলে sudo হল আপনার প্রয়োজনীয় কমান্ড। আসলে, এটি একটি প্রোগ্রাম, একটি কমান্ড নয়। তবুও, এটি ব্যবহার করা বিপজ্জনক, তাই এটি সতর্কতার সাথে ব্যবহার করা উচিত। |
এই কমান্ডগুলি আপনাকে আপনার ফাইল সিস্টেমের চারপাশে দ্রুত খুঁজে পাবে এবং সহজ ক্রিয়া সম্পাদন করতে সহায়তা করবে। এছাড়াও আরও অনেক কমান্ড রয়েছে এবং নির্দিষ্ট প্রোগ্রামগুলিও তাদের নিজস্ব কমান্ড যুক্ত করবে। উদাহরণস্বরূপ, আপনি যদি পাইথনের আপনার বর্তমান ইনস্টল করা সংস্করণটি খুঁজে পেতে চান তবে আপনি টাইপ করবেন python --version টার্মিনালে প্রবেশ করুন এবং এন্টার টিপুন।
কিভাবে macOS টার্মিনাল কাস্টমাইজ করবেন
এটির ডিফল্ট অবস্থায়, টার্মিনালটি একটি মসৃণ এবং একরঙা টুল যা আমন্ত্রণজনক বলে মনে হয় না। আপনি যদি পছন্দের দিকে যান (কমান্ড ব্যবহার করে + , ), macOS টার্মিনাল কাস্টমাইজ করতে সাহায্য করার জন্য আপনার কাছে প্রচুর টুলস আছে।
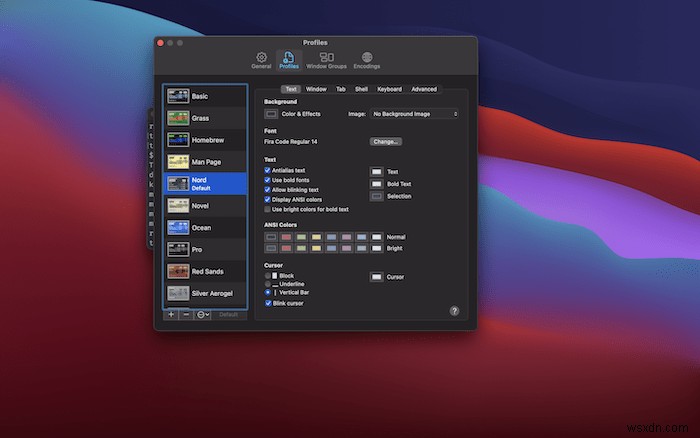
এখানে, আপনি ফন্টের ধরন এবং আকার, রঙের স্কিম, কার্সার শৈলী এবং আরও অনেক কিছু পরিবর্তন করতে পারেন।
আমাদের কাছে টার্মিনাল কাস্টমাইজ করার একটি সম্পূর্ণ নিবন্ধ রয়েছে, যার মধ্যে রয়েছে কীভাবে একজন পেশাদারের মতো আপনার zsh প্রোফাইল সম্পাদনা করতে হয় - এটি একবার আপনার কাছে বেসিকগুলি পড়ে গেলে এটি পড়া মূল্যবান৷
ডিফল্ট টার্মিনালের বিকল্প
বেশিরভাগ ব্যবহারকারীর জন্য, macOS টার্মিনাল একটি কঠিন এবং শক্তিশালী টুল। সর্বোপরি, এটি আপনার জন্য কী করতে পারে, এটি দেখতে কেমন তা নয়। যদিও, কিছু ব্যবহারকারী তাদের চাহিদার উপর নির্ভর করে একটি ভিন্ন টার্মিনাল অ্যাপ পছন্দ করে।
উদাহরণস্বরূপ, iTerm2 অনেকের কাছে একটি জনপ্রিয় পছন্দ, কারণ এটি আপনাকে স্প্লিট প্যান ব্যবহার করতে এবং অনুসন্ধান করতে দেয়৷

আসলে, আমরা অতীতে ম্যাকোস টার্মিনালের বিকল্পগুলির একটি গুচ্ছ দেখেছি। তা সত্ত্বেও, এখনও বেছে নেওয়ার আরও অনেক কিছু আছে – আপটার্ম এবং ম্যাকটার্মও জনপ্রিয়৷
৷সারাংশে
আপনি যদি macOS এর সাথে কাজ করার একটি দ্রুত উপায় খুঁজে পেতে চান তবে টার্মিনাল এটি করার একটি দুর্দান্ত উপায়। মুষ্টিমেয় কিছু কমান্ডের সাহায্যে, আপনি একটি GUI আপনাকে দিতে পারে তার চেয়ে আপনার নখদর্পণে একটি বৃহত্তর শক্তি দিয়ে দ্রুত আপনার হার্ড ড্রাইভের চারপাশে জিপ করতে পারেন৷
আপনি যদি সাধারণভাবে zsh শেল সম্পর্কে আরও জানতে চান তবে আপনাকে সাহায্য করার জন্য আমাদের কাছে একটি নিবন্ধ রয়েছে। আপনি এই নিবন্ধটি পড়ার পরে টার্মিনাল আরও ব্যবহার করবেন? নীচের মন্তব্য বিভাগে আমাদের জানান!


