Apple এর macOS রিকভারি মোড অনেক উদ্দেশ্যে কাজ করে। এই বুট মোড থেকে, আপনি অপারেটিং সিস্টেম (macOS) পুনরায় ইনস্টল করতে পারেন, একটি টাইম মেশিন ব্যাকআপ পুনরুদ্ধার করতে পারেন, একটি অ্যাডমিন পাসওয়ার্ড পুনরায় সেট করতে পারেন, ডিস্ক রক্ষণাবেক্ষণ করতে পারেন এবং আরও অনেক কিছু করতে পারেন৷ পুনরুদ্ধার পার্টিশনটি সফ্টওয়্যার বা হার্ডওয়্যার সমস্যাগুলিকে আলাদা করার একটি কার্যকর উপায় এবং টার্মিনাল, ডিস্ক ইউটিলিটি এবং সাফারির মতো সরঞ্জামগুলি সমস্যা সমাধানকে সহজ করে তোলে৷
এখানে, আমরা macOS পুনরুদ্ধারের প্রধান বৈশিষ্ট্যগুলি নিয়ে আলোচনা করব এবং ব্যাখ্যা করব কেন প্রত্যেকটি দরকারী৷
৷কিভাবে macOS রিকভারিতে বুট করবেন
বুট পদ্ধতিগুলি আপনার Mac-এর চিপের প্রকারের উপর নির্ভর করে পরিবর্তিত হয়—Intel বা Apple সিলিকন—কিন্তু উভয় ক্ষেত্রেই প্রক্রিয়াটি সহজ৷
একটি Intel Mac এ macOS পুনরুদ্ধার বুট করতে, এই পদক্ষেপগুলি অনুসরণ করুন:
- আপনার ম্যাক চালু করুন।
- দ্রুত Cmd + R টিপুন এবং ধরে রাখুন পুনরুদ্ধার শুরু না হওয়া পর্যন্ত।
একটি Apple সিলিকন ম্যাকে macOS রিকভারিতে বুট করতে, এই পদক্ষেপগুলি অনুসরণ করুন:
- আপনার Mac চালু করুন এবং পাওয়ার ধরে রাখা চালিয়ে যান বুট বিকল্প স্ক্রীন প্রদর্শিত না হওয়া পর্যন্ত বোতাম।
- বিকল্পগুলি নির্বাচন করুন .
- চালিয়ে যান ক্লিক করুন .
1. FileVault পাসওয়ার্ড রিসেট করুন
আপনি যদি আপনার FileVault পাসওয়ার্ড ভুলে গিয়ে থাকেন, আপনি একটি রিসেট পদ্ধতি হিসাবে macOS পুনরুদ্ধার ব্যবহার করতে পারেন। এটি করতে, এই পদক্ষেপগুলি অনুসরণ করুন:
- macOS রিকভারিতে বুট করুন।
- সব পাসওয়ার্ড ভুলে গেছি বেছে নিন .
- প্রম্পটগুলি অনুসরণ করুন।
আপনি FileVault সক্ষম করার সময় বেছে নেওয়া পদ্ধতির উপর ভিত্তি করে, আপনি আপনার Apple ID বা আপনার পুনরুদ্ধার কী ব্যবহার করে পাসওয়ার্ড রিসেট করার বিকল্প পাবেন। আপনি যদি আপনার অ্যাডমিন অ্যাকাউন্টে অ্যাক্সেস পুনরুদ্ধার করতে ব্যর্থ হন, তাহলে আপনাকে ইন্টারনেট পুনরুদ্ধার বা অন্য স্টার্টআপ ভলিউম থেকে ডিস্কটি মুছে ফেলতে হতে পারে৷
2. macOS পুনরায় ইনস্টল করুন
কিছু ম্যাকের সমস্যাগুলির প্রতিকারের জন্য একটি সম্পূর্ণ macOS পুনরায় ইনস্টল করা প্রয়োজন। উদাহরণস্বরূপ, আপনার ম্যাক বুট হচ্ছে না, অথবা আপনি আরও লক্ষ্যযুক্ত পদ্ধতির সাথে অন্য সিস্টেম-ওয়াইড ত্রুটি ঠিক করতে অক্ষম হতে পারেন৷
পুনরায় ইনস্টল করার সময়, আপনার কাছে দুটি বিকল্প রয়েছে:আপনি হয় বর্তমান অপারেটিং সিস্টেমের শীর্ষে পুনরায় ইনস্টল করতে পারেন বা সম্পূর্ণ নতুন শুরু করার জন্য হার্ড ড্রাইভটি মুছে ফেলতে পারেন। যেকোনো একটি কাজ সম্পাদন করার আগে, আপনাকে যেকোনো গুরুত্বপূর্ণ ডেটা ব্যাক আপ করা উচিত।

macOS পুনরুদ্ধার থেকে অপারেটিং সিস্টেম পুনরায় ইনস্টল করতে, এই পদক্ষেপগুলি অনুসরণ করুন:
- macOS রিকভারিতে বুট করুন।
- প্রয়োজনে আপনার অ্যাডমিন পাসওয়ার্ড দিন।
- ডিস্ক ইউটিলিটি চালু করুন এবং প্রযোজ্য হলে হার্ড ড্রাইভ মুছে দিন।
- macOS পুনরায় ইনস্টল করুন বেছে নিন বিকল্প এবং প্রম্পট অনুসরণ করুন।
3. একটি টাইম মেশিন ব্যাকআপ পুনরুদ্ধার করুন
যখন আপনার সম্পূর্ণ সিস্টেম পুনরুদ্ধার করতে হবে তখন টাইম মেশিন আরেকটি বিকল্প প্রদান করে। সাধারণত, আপনার এমন স্ন্যাপশট ব্যবহার করা উচিত নয় যাতে আপনি যে সমস্যাটি সমাধান করার চেষ্টা করছেন তা থাকতে পারে। যাইহোক, যদি আপনার ব্যাকআপ পরিষ্কার হয়, অথবা আপনি আপনার অপারেটিং সিস্টেমকে আগের অবস্থায় ফিরিয়ে আনতে চান, তাহলে একটি সম্পূর্ণ টাইম মেশিন পুনরুদ্ধার আদর্শ হতে পারে৷
একটি টাইম মেশিন ব্যাকআপ থেকে আপনার সিস্টেম পুনরুদ্ধার করতে, এই পদক্ষেপগুলি অনুসরণ করুন:
- macOS রিকভারিতে বুট করুন।
- প্রয়োজনে আপনার অ্যাডমিন পাসওয়ার্ড দিন।
- বেছে নিন টাইম মেশিন থেকে পুনরুদ্ধার করুন .
- প্রম্পটগুলি অনুসরণ করুন।
4. ডিস্ক ইউটিলিটি ব্যবহার করুন
ডিস্ক ইউটিলিটি ডিস্ক রক্ষণাবেক্ষণ করতে পারে বা macOS ইনস্টলেশনের জন্য একটি হার্ড ড্রাইভ প্রস্তুত করতে পারে এবং macOS পুনরুদ্ধার আপনাকে এই গুরুত্বপূর্ণ টুলটিতে অ্যাক্সেস দেয়। ডিস্ক ইউটিলিটি চালু করতে, এই পদক্ষেপগুলি অনুসরণ করুন:
- macOS রিকভারিতে বুট করুন।
- প্রয়োজনে আপনার অ্যাডমিন পাসওয়ার্ড দিন।
- ডিস্ক ইউটিলিটি বেছে নিন এবং চালিয়ে যান ক্লিক করুন .
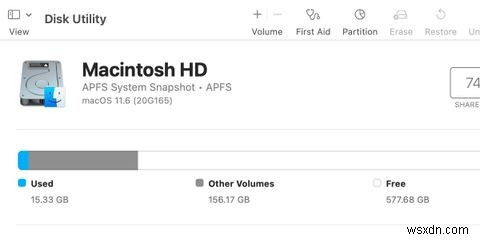
একবার চালু হলে, আপনি প্রাথমিক চিকিৎসা করতে, আপনার হার্ড ড্রাইভগুলি মুছে ফেলতে বা পুনরায় ফর্ম্যাট করতে এবং আরও অনেক কিছু করতে ডিস্ক ইউটিলিটি ব্যবহার করতে পারেন। macOS ইনস্টলেশনের জন্য একটি ড্রাইভ প্রস্তুত করার সময়, একটি ম্যাক-বান্ধব ফাইল সিস্টেম, যেমন APFS এবং GUID পার্টিশন স্কিম ব্যবহার করতে ভুলবেন না৷
5. টার্মিনাল ব্যবহার করুন
টার্মিনাল হল সীমাহীন ফাংশন সহ একটি বহুমুখী কমান্ড লাইন ইন্টারফেস, যা macOS পুনরুদ্ধারে এটির অন্তর্ভুক্তি একটি যৌক্তিক পদক্ষেপ। আপনি যদি সঠিক কমান্ডগুলি জানেন, আপনি অ্যাডমিন পাসওয়ার্ড রিসেট করতে, আপনার অপারেটিং সিস্টেম পরিবর্তন করতে এবং অন্যান্য উন্নত কাজগুলি সম্পাদন করতে পারেন৷
macOS রিকভারি থেকে টার্মিনাল চালু করতে, এই ধাপগুলি অনুসরণ করুন:
- macOS রিকভারিতে বুট করুন।
- প্রয়োজনে আপনার অ্যাডমিন পাসওয়ার্ড দিন।
- ইউটিলিটি এ ক্লিক করুন উপরের মেনু বার থেকে।
- টার্মিনাল বেছে নিন .
আপনি যদি পুনরুদ্ধারের ক্ষেত্রে টার্মিনাল কমান্ডগুলি নিয়ে গবেষণা করতে চান তবে আপনি Safari ব্যবহার করে তা করতে পারেন, যা আমরা পরবর্তী বিভাগে আলোচনা করব৷
6. সাফারি ব্যবহার করুন
সাফারি আরেকটি অমূল্য macOS রিকভারি টুল। যদিও অ্যাপ্লিকেশনটি আপনাকে কোনও সমস্যা সমাধানে সরাসরি সাহায্য করবে না, অ্যাপলের ব্রাউজারে অ্যাক্সেস আপনাকে অপারেটিং সিস্টেম বুট না করেই সমস্যা এবং সমাধানগুলি গবেষণা করতে দেয়। উপরন্তু, macOS রিকভারিতে Safari ব্যবহার করা হল মূল OS-এর বাইরে ইন্টারনেট কানেক্টিভিটি সমস্যা সমাধানের একটি চমৎকার উপায়।
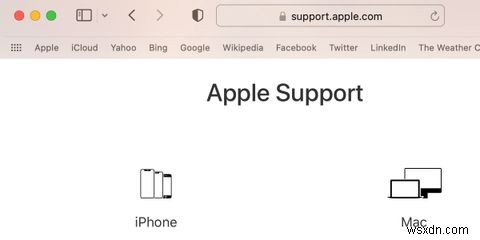
Safari চালু করতে, এই পদক্ষেপগুলি অনুসরণ করুন:
- macOS রিকভারিতে বুট করুন।
- প্রয়োজনে আপনার অ্যাডমিন পাসওয়ার্ড দিন।
- সাফারি বেছে নিন এবং চালিয়ে যান ক্লিক করুন .
Safari macOS পুনরুদ্ধারে কিছুটা অস্বস্তিকর বোধ করে, এবং আপনার প্লাগইন বা এক্সটেনশনগুলিতে অ্যাক্সেস থাকবে না, তবে অ্যাপ্লিকেশনটি কার্যকরী এবং অনেক পরিস্থিতিতে সহজ৷
7. স্টার্টআপ সিকিউরিটি ইউটিলিটি বা ফার্মওয়্যার পাসওয়ার্ড ইউটিলিটি ব্যবহার করুন
আপনি যদি ইন্টেল ম্যাক চালাচ্ছেন, আপনার কাছে নিরাপত্তার অতিরিক্ত স্তর হিসাবে একটি ফার্মওয়্যার পাসওয়ার্ড সেট করার বিকল্প রয়েছে। অ্যাপল সিলিকন ডিভাইসে ফাইলভল্টে নির্মিত একই বৈশিষ্ট্য রয়েছে, পুরানো ম্যাকগুলি অতিরিক্ত সুরক্ষা থেকে সত্যিই উপকৃত হতে পারে। আপনি যখন একটি ফার্মওয়্যার পাসওয়ার্ড সেট করেন, তখন অননুমোদিত ব্যবহারকারীরা macOS পুনরুদ্ধার পার্টিশন এবং বেশিরভাগ অন্যান্য বুট মোড অ্যাক্সেস করতে পারে না, দূষিত অপারেটরদের সেই পদ্ধতিগুলি ব্যবহার করে আপনার মেশিনের সাথে হস্তক্ষেপ করা থেকে বাধা দেয়৷
একটি ফার্মওয়্যার পাসওয়ার্ড সেট করতে, এই পদক্ষেপগুলি অনুসরণ করুন:
- macOS রিকভারিতে বুট করুন।
- প্রয়োজনে আপনার অ্যাডমিন পাসওয়ার্ড দিন।
- ইউটিলিটি এ ক্লিক করুন উপরের মেনু বার থেকে।
- স্টার্টআপ সিকিউরিটি ইউটিলিটি বেছে নিন অথবা ফার্মওয়্যার পাসওয়ার্ড ইউটিলিটি , যেটা প্রযোজ্য.
- প্রম্পটগুলি অনুসরণ করুন।
আশা করি, আপনি আপনার OS আপ টু ডেট রেখেছেন এবং স্টার্টআপ সিকিউরিটি ইউটিলিটি দেখতে পারেন বিকল্প; তবে, পুরানো সফ্টওয়্যার সংস্করণগুলি ফার্মওয়্যার পাসওয়ার্ড ইউটিলিটি ব্যবহার করে .
8. টার্গেট ডিস্ক মোড চালু করুন এবং ডিস্ক শেয়ার করুন
macOS রিকভারি থেকে, আপনার Mac এমন একটি মোডে প্রবেশ করতে পারে যা আপনাকে USB, USB-C, FireWire, বা Thunderbolt কেবলের মাধ্যমে সংযুক্ত অন্য ডিভাইসের সাথে ফাইল শেয়ার করতে দেয়, জড়িত মডেলগুলির উপর নির্ভর করে৷
একটি ইন্টেল ম্যাকে টার্গেট ডিস্ক মোডে প্রবেশ করতে, এই পদক্ষেপগুলি অনুসরণ করুন:
- macOS রিকভারিতে বুট করুন।
- Apple-এ ক্লিক করুন উপরের মেনু বারে।
- স্টার্টআপ ডিস্ক বেছে নিন .
- টার্গেট ডিস্ক মোড ক্লিক করুন .
- পুনরায় শুরু করুন ক্লিক করুন .
বিকল্পভাবে, আপনি T ধরে রেখে টার্গেট ডিস্ক মোডে বুট করতে পারেন স্টার্টআপের সময় কী।

অ্যাপল সিলিকন ম্যাকের প্রক্রিয়াটি একটু ভিন্ন। macOS রিকভারি থেকে আপনার ডিস্ক শেয়ার করতে, এই ধাপগুলি অনুসরণ করুন:
- macOS রিকভারিতে বুট করুন।
- ইউটিলিটি এ ক্লিক করুন উপরের মেনু বার থেকে।
- শেয়ার ডিস্ক বেছে নিন .
- প্রম্পটগুলি অনুসরণ করুন।
টার্গেট ডিস্ক মোড এবং শেয়ার ডিস্ক আপনার ম্যাককে একটি বাহ্যিক ভলিউমের মতো দেখায়, আপনাকে একটি সংযুক্ত ডিভাইসে ফাইন্ডারে ফাইলগুলিতে অ্যাক্সেস দেয়৷
macOS পুনরুদ্ধার রক্ষণাবেক্ষণকে সহজ করে তোলে
OS পুনরায় ইনস্টল করতে বা সিস্টেম রক্ষণাবেক্ষণ করার জন্য ডিস্ক বা USB ড্রাইভ ব্যবহার করার দিনগুলি দীর্ঘ হয়ে গেছে। এখন, অ্যাপল পুনরুদ্ধার পার্টিশন এই কাজগুলিকে সহজ করে তোলে৷
macOS পুনরুদ্ধার মোড আপনাকে টাইম মেশিন ব্যাকআপ থেকে macOS পুনরায় ইনস্টল করতে বা আপনার সিস্টেম পুনরুদ্ধার করতে দেয় এবং দরকারী টুল, যেমন টার্মিনাল এবং ডিস্ক ইউটিলিটি, অতিরিক্ত সহায়তা প্রদান করে। এর উপরে, আপনি প্রয়োজনে একটি ফার্মওয়্যার পাসওয়ার্ড সেট করতে পারেন, অন্য সংযুক্ত ডিভাইসের সাথে আপনার ম্যাকের ডিস্ক ভাগ করতে পারেন এবং গবেষণা এবং সমস্যা সমাধানের জন্য সাফারি চালু করতে পারেন। পুনরুদ্ধারের জন্য বুট করা ব্যর্থ হলেও, ইন্টারনেট পুনরুদ্ধার এখনও একটি বিকল্প, তাই আপনার কাছে সর্বদা ম্যাকোস মেরামত বা পুনরায় কনফিগার করার একটি উপায় থাকবে৷


