ল্যাপটপের ব্যাটারি রাসায়নিক শক্তির আকারে শক্তি সঞ্চয় করে। তারপরে এটি আপনার নোটবুককে পাওয়ার জন্য বৈদ্যুতিক শক্তিতে রূপান্তরিত হয়। আপনি এখন পর্যন্ত অনুমান করেছেন, এই রাসায়নিক ব্যাটারিগুলি তাপমাত্রা পরিবর্তন, চার্জ চক্র এবং পরিধানের মতো বিভিন্ন কারণ দ্বারা প্রভাবিত হয়। এটি ক্ষমতার অবনতি, ধীর গতিতে চার্জিং বা আরও খারাপভাবে চার্জ না হওয়ার মতো সমস্যাগুলির দিকে পরিচালিত করে। আপনার সমস্যার তীব্রতার উপর নির্ভর করে, আপনার ব্যাটারির জন্য এখানে কয়েকটি সমাধান দেওয়া হল।
মূল বিষয়গুলি
সমস্ত সম্ভাব্য সমাধানের মাধ্যমে আপনাকে চালানোর আগে, আমরা আশা করি আপনি মৌলিক জিনিসগুলি পরীক্ষা করেছেন৷ আপনি যদি ইতিমধ্যে এটি না করে থাকেন তবে ল্যাপটপে কোনও পরিবর্তন করার আগে প্রথমে একটি ভিন্ন পাওয়ার আউটলেট চেষ্টা করুন। যদি এটি কিছু পরিবর্তন না করে, তাহলে ইট এবং পাওয়ার কর্ডের মধ্যে কোনো আলগা সংযোগের জন্য চার্জারটি পরীক্ষা করুন। এছাড়াও, তারের ক্ষতির লক্ষণগুলি দেখুন৷
৷উইন্ডোজ ট্রাবলশুট চেষ্টা করুন
Windows 10 শুধুমাত্র বৈশিষ্ট্য-সমৃদ্ধ নয় বরং বিস্তৃত সমস্যা সমাধানের বিকল্পগুলিও অফার করে। মাইক্রোসফটের অপারেটিং সিস্টেম নিজেই সমস্যা সনাক্ত করতে এবং সমাধান করতে পারে। সুতরাং এটি উইন্ডোজ 'পাওয়ার ট্রাবলশুট' চেষ্টা করে দেখার মতো। এই বৈশিষ্ট্যটি অ্যাক্সেস করতে, Windows বোতাম টিপুন৷ , এবং 'সমস্যা সমাধান সেটিংস' টাইপ করুন . এটিতে ক্লিক করলে আপনাকে সমস্যা সমাধান উপস্থাপন করবে৷ তালিকা. অতিরিক্ত সমস্যা সমাধানকারী নির্বাচন করুন নিচের স্ক্রিনশটে দেখানো হয়েছে।
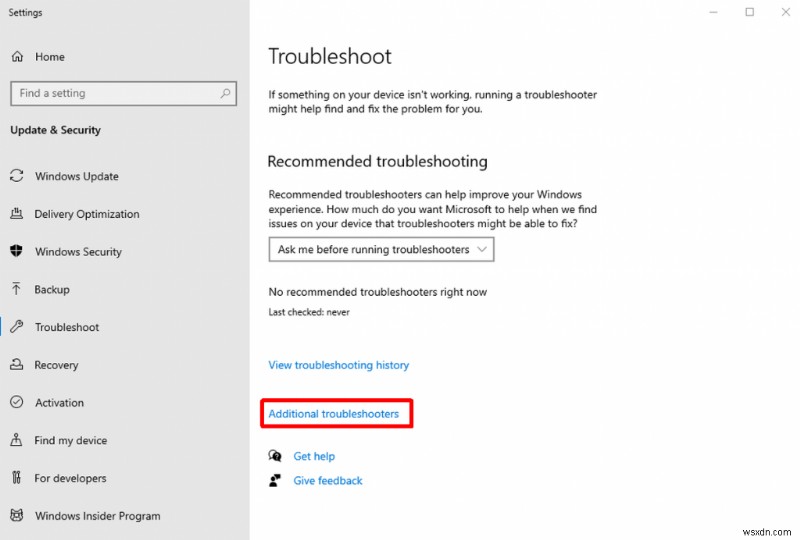
'পাওয়ার' নির্বাচন করুন এবং 'ট্রাবলশুটার চালান' এ আলতো চাপুন। উইন্ডোজ সমস্যাগুলি খুঁজে বের করার চেষ্টা করবে এবং একটি সমাধান অফার করবে। যদি এটি আপনার জন্য কাজ না করে, তাহলে পরবর্তী বিকল্পে যান৷
৷ব্যাটারি ড্রাইভার আপডেট করুন
অনেকটা আপনার ল্যাপটপের অন্যান্য উপাদানের মতো, ব্যাটারি নির্দিষ্ট ড্রাইভার দ্বারা নিয়ন্ত্রিত হয়। যদি এই ড্রাইভারগুলি পুরানো হয়ে যায় বা তারা ম্যালওয়্যার দ্বারা দূষিত হয়, ব্যাটারি সঠিকভাবে চার্জ নাও হতে পারে৷ এই সমস্যাটি সমাধান করার জন্য, আপনি ব্যাটারি ড্রাইভার আপডেট করার চেষ্টা করতে পারেন।
স্টার্ট বোতাম টিপুন , এবং 'ডিভাইস ম্যানেজার' টাইপ করুন . উপাদানগুলির তালিকা আনতে এটিতে ক্লিক করুন। ব্যাটারি নির্বাচন করুন , যা AC অ্যাডাপ্টার প্রকাশ করবে এবং ACPI-সঙ্গতিপূর্ণ নিয়ন্ত্রণ পদ্ধতি ব্যাটারি .
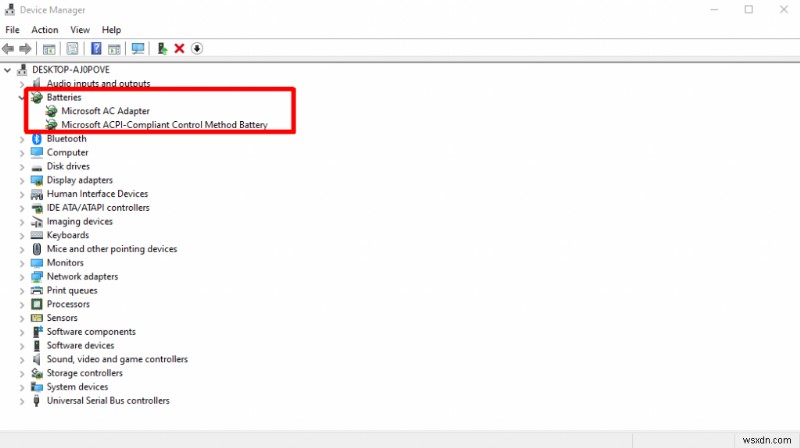
তাদের প্রতিটিতে ডান-ক্লিক করুন এবং আপডেট ড্রাইভার নির্বাচন করুন৷ . চালকদের জন্য স্বয়ংক্রিয়ভাবে অনুসন্ধান করুন চয়ন করুন৷ এবং উইন্ডোজ আপনার জন্য বাকি কাজ করবে। যদি এটি কাজ না করে, তাহলে আপনাকে আপনার ল্যাপটপ প্রস্তুতকারকের ওয়েবসাইট থেকে ম্যানুয়ালি ড্রাইভার ডাউনলোড করতে হবে এবং ড্রাইভারের জন্য আমার কম্পিউটার ব্রাউজ করুন বেছে নিতে হবে। বিকল্প ড্রাইভারগুলি সনাক্ত করুন এবং প্রক্রিয়াটি সম্পূর্ণ করতে পাশে চাপুন৷
ব্যাটারি ড্রাইভার পুনরায় ইনস্টল করুন
যদি ড্রাইভার আপডেট করা সমস্যাটি প্যাচ না করে তবে বিদ্যমানগুলি আনইনস্টল করা এবং নতুন ড্রাইভারগুলি পুনরায় ইনস্টল করা কৌশলটি করতে পারে। অনেকটা পূর্ববর্তী অনুচ্ছেদের নির্দেশাবলীর মত, ডিভাইস ম্যানেজারে যান এবং তারপর ব্যাটারি-এ ক্লিক করুন . এখন, AC অ্যাডাপ্টার-এ ডান-ক্লিক করুন এবং আনইন্সটল নির্বাচন করুন . এরপর, ACPI- কমপ্লায়েন্ট কন্ট্রোল মেথড ব্যাটারি-এ ডান-ক্লিক করুন এবং আনইন্সটল এ আলতো চাপুন . আপনার কম্পিউটার রিবুট করুন এবং উইন্ডোজ স্বয়ংক্রিয়ভাবে সামঞ্জস্যপূর্ণ ড্রাইভার খুঁজে এবং ইনস্টল করা উচিত।
ম্যাকবুকে ব্যাটারির স্বাস্থ্য পরীক্ষা করুন
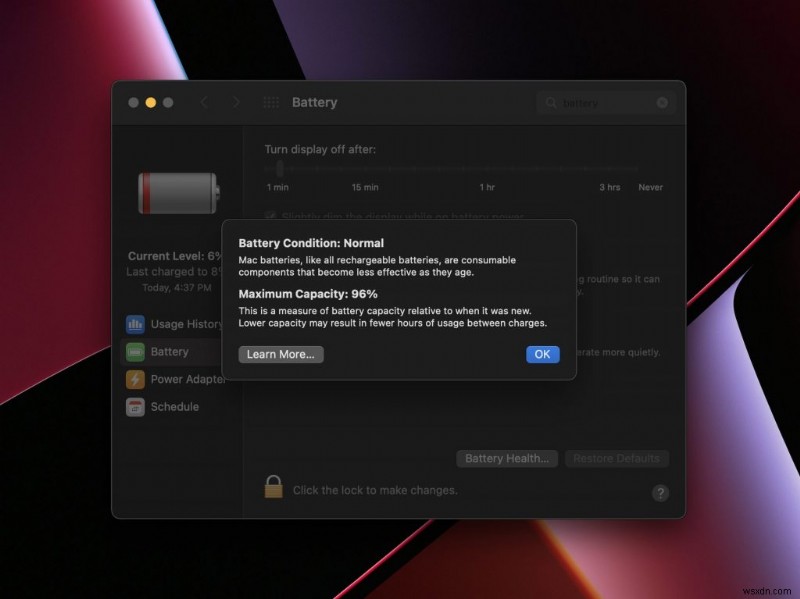
যাদের কাছে Apple এর নোটবুক রয়েছে তাদের অন্তর্নির্মিত সরঞ্জামগুলি ব্যবহার করে ব্যাটারি স্বাস্থ্য পরীক্ষা করার বিকল্প রয়েছে। এই বৈশিষ্ট্যটি অ্যাক্সেস করতে, অ্যাপল মেনু-এ ক্লিক করুন , তারপর সিস্টেম পছন্দ নির্বাচন করুন . ব্যাটারি সনাক্ত করুন৷ বিকল্প এবং তারপর ব্যাটারি স্বাস্থ্য ক্লিক করুন . ম্যাকবুক আপনাকে নিম্নলিখিত চারটি বার্তার মধ্যে একটি উপস্থাপন করবে:
সাধারণ:MacOS অনুযায়ী, ব্যাটারি সঠিকভাবে কাজ করছে বলে মনে হচ্ছে।
পরিষেবা প্রস্তাবিত:আপনার ব্যাটারিতে একটি সমস্যা হতে পারে৷ ব্যাটারির আরও মূল্যায়ন করতে Apple অনুমোদিত পরিষেবা কেন্দ্রের সাথে যোগাযোগ করুন৷
MacBooks-এ SMC রিসেট করুন
MacBooks-এ, পাওয়ার ম্যানেজমেন্ট সিস্টেম ম্যানেজমেন্ট কন্ট্রোলার (SMC) দ্বারা নিয়ন্ত্রিত হয়। এই সিস্টেমে একটি ত্রুটি ব্যাটারি চার্জ করা থেকে থামাতে পারে। কিছু ক্ষেত্রে, SMC রিসেট করলে চার্জিং-সম্পর্কিত সমস্যাগুলি সমাধান করা যায়।
SMC রিসেট করতে, MacBook বন্ধ করুন। চার্জারটি সংযুক্ত করুন এবং নিশ্চিত করুন যে প্লাগ পয়েন্টটি চালু আছে৷ কন্ট্রোল (বাম), বিকল্প (বাম), এবং শিফট (বাম) টিপুন এবং ধরে রাখুন কী এই তিনটি কী ধরে থাকার সময়, পাওয়ার বোতাম চেপে ধরে রাখুন যেমন. 10 সেকেন্ডের জন্য এই চারটি কী টিপুন এবং ধরে রাখুন। এই কীগুলি প্রকাশ করার পরে কয়েক সেকেন্ড অপেক্ষা করুন এবং তারপরে আপনার ম্যাকবুকটি চালু করুন। যদি আপনার ল্যাপটপের সমস্যাটি SMC থেকে উদ্ভূত হয়, তাহলে এই পদ্ধতির মাধ্যমে এটি সমাধান করা উচিত।
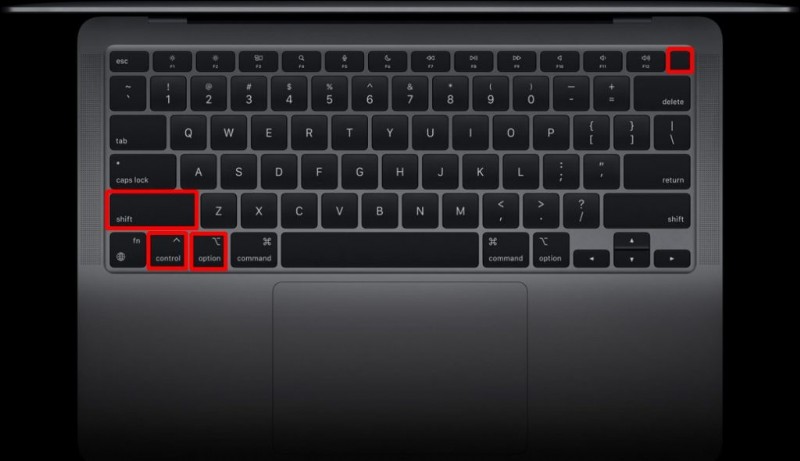
পেশাদারদের সাথে যোগাযোগ করুন
যদি উপরে উল্লিখিত সমস্ত টিপস সমস্যার সমাধান করতে ব্যর্থ হয়, আমরা পেশাদারদের সাথে যোগাযোগ করার পরামর্শ দিই। আপনার ল্যাপটপ ওয়ারেন্টির অধীনে থাকলে, এটি ঠিক করতে প্রস্তুতকারকের সাথে যোগাযোগ করুন। ডিভাইসের ওয়ারেন্টি ফুরিয়ে গেলে, আপনি Onsitego-এর ল্যাপটপ মেরামত পরিষেবা বেছে নিতে পারেন। যাইহোক, যদি আপনি নিজেই সমস্যাটি সমাধান করার সিদ্ধান্ত নিয়ে থাকেন তবে এখানে আরও কয়েকটি পয়েন্টার রয়েছে৷
ব্যাটারি সংযোগ বিচ্ছিন্ন করুন
যদি উপরে উল্লিখিত সমস্ত টিপস সমস্যার সমাধান করতে ব্যর্থ হয়, আপনি চেষ্টা করে ব্যাটারি সরাতে পারেন। মনে রাখবেন যে ব্যাটারি অপসারণ আপনার ল্যাপটপের ওয়ারেন্টি বাতিল করতে পারে। আপনি যদি এটি সম্পর্কে আত্মবিশ্বাসী হন তবেই এটি করুন। এটির বাইরে, এটি সম্পর্কে কীভাবে যেতে হবে তা এখানে।
চার্জারটি সংযোগ বিচ্ছিন্ন করুন এবং আপনার ল্যাপটপটি বন্ধ করুন। আপনার ল্যাপটপ চালু করুন এবং ব্যাটারি রিলিজ ল্যাচ খুঁজুন। বেশিরভাগ ল্যাপটপে একটি একক ল্যাচ থাকে যখন কিছু দুটি ল্যাচের সাথে আসে যা নীচের ছবিতে দেখানো হয়েছে। ব্যাটারি ছাড়ার জন্য এই ল্যাচগুলিকে একই সাথে স্লাইড করুন। একবার লকগুলি বিচ্ছিন্ন হয়ে গেলে, ব্যাটারিটি বের করুন৷
৷ম্যাকবুক লাইন-আপ সহ কিছু ল্যাপটপে, ব্যাটারিটি পিছনের প্যানেলের নীচে লুকানো থাকে। এই ক্ষেত্রে, গ্যালারিতে দেখানো প্যানেলটি সরাতে আপনার সঠিক স্ক্রু ড্রাইভার সেটের প্রয়োজন হবে৷
যদি এটি একটি ম্যাকবুক হয়, তাহলে একটি ফিতা সন্ধান করুন যা ব্যাটারিটিকে মেইনবোর্ডের সাথে সংযুক্ত করে। এটিতে একটি পরিষ্কার প্লাস্টিকের ট্যাব থাকা উচিত। বোর্ড থেকে সংযোগকারীকে আলতো করে স্লাইড করতে এটি ব্যবহার করুন।
এখন, ল্যাপটপ প্লাগ ইন করুন এবং এটি মেইন পাওয়ারে কাজ করে কিনা তা পরীক্ষা করুন। যদি তা হয়, তাহলে চার্জার তার কাজ করছে কিন্তু ব্যাটারি বদলাতে হবে।
ব্যাটারি প্রতিস্থাপন করুন
প্রথমে, ল্যাপটপ প্রস্তুতকারকের ওয়েবসাইটের মতো বিশ্বস্ত উৎস থেকে ব্যাটারি অর্ডার করুন। সঠিক ব্যাটারি খুঁজতে, আপনার বিদ্যমান ব্যাটারিতে ব্যাটারি মডেল নম্বর ব্যবহার করুন। স্টিকারটি পাঠযোগ্য না হলে, আপনি আপনার ল্যাপটপের মডেল নম্বরের উপর ভিত্তি করে ব্যাটারি খুঁজে পেতে পারেন।
আপনার ল্যাপটপের মডেল নম্বর খুঁজতে, আপনার ল্যাপটপের পিছনে চেক করুন বা স্টার্ট বোতাম - সেটিংস - সিস্টেম - সম্পর্কে ক্লিক করুন .
একবার আপনি সঠিক ব্যাটারিটি খুঁজে পেলে, বিদ্যমান ব্যাটারিটি সরাতে 'ব্যাটারি সংযোগ বিচ্ছিন্ন করুন' বিভাগের নির্দেশাবলী অনুসরণ করুন। নতুন ব্যাটারিতে স্লাইড করুন এবং রিলিজ লকগুলি নিজেরাই নিযুক্ত হবে। আপনার যদি একটি ম্যাকবুক থাকে, তাহলে ব্যাটারি প্রতিস্থাপন করতে আপনাকে আরও কয়েকটি স্ক্রু সরিয়ে ফেলতে হবে৷












