
উইন্ডোজ 10 ক্রিয়েটরস আপডেটের পরে এটি আগে ব্যবহার করার মতো রঙ এবং চেহারা অ্যাক্সেস করা সহজ ছিল না। Windows 7 এবং Windows 8/8.1-এ যে কেউ সহজেই ডেস্কটপে একটি সাধারণ ডান-ক্লিক করে রঙ এবং চেহারা সেটিংস অ্যাক্সেস করতে পারে, তারপরে ব্যক্তিগতকরণ নির্বাচন করুন এবং তারপরে রঙ লিঙ্কে ক্লিক করুন। কিন্তু আপনি যদি Windows 10-এ একই পদক্ষেপগুলি অনুসরণ করেন, তাহলে আপনি লক্ষ্য করবেন যে আপনাকে ক্লাসিক ব্যক্তিগতকরণ উইন্ডোর পরিবর্তে সেটিংস অ্যাপে নিয়ে যাওয়া হবে৷

আপনি যদি এখনও ক্লাসিক ব্যক্তিগতকরণ উইন্ডো অ্যাক্সেস করার উপায় খুঁজছেন, তাহলে আর তাকাবেন না কারণ আমরা আলোচনা করব আপনি কীভাবে এটি করতে পারেন। তাই কোন সময় নষ্ট না করে, আসুন দেখি কিভাবে Windows 10-এ সহজে রঙ এবং চেহারা অ্যাক্সেস করা যায় এবং নীচের তালিকাভুক্ত টিউটোরিয়ালের সাহায্যে টাস্কবারের রঙ পরিবর্তন করা যায়।
Windows 10-এ কীভাবে সহজেই রঙ এবং চেহারা অ্যাক্সেস করা যায়
কিছু ভুল হলেই একটি পুনরুদ্ধার পয়েন্ট তৈরি করা নিশ্চিত করুন।
পদ্ধতি 1:রান কমান্ড ব্যবহার করে Windows 10-এ সহজেই রঙ এবং চেহারা অ্যাক্সেস করুন
1. Windows Key + R টিপুন তারপর নিম্নলিখিতটি টাইপ করুন এবং এন্টার টিপুন:
shell:::{ED834ED6-4B5A-4bfe-8F11-A626DCB6A921} -Microsoft.Personalization\pageColorization
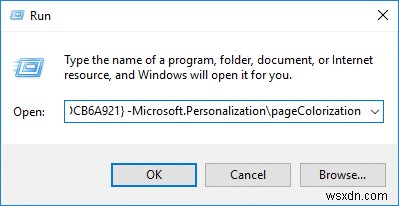
2. যত তাড়াতাড়ি আপনি এন্টার চাপবেন, ক্লাসিক রঙ এবং চেহারা উইন্ডো অবিলম্বে খুলবে।
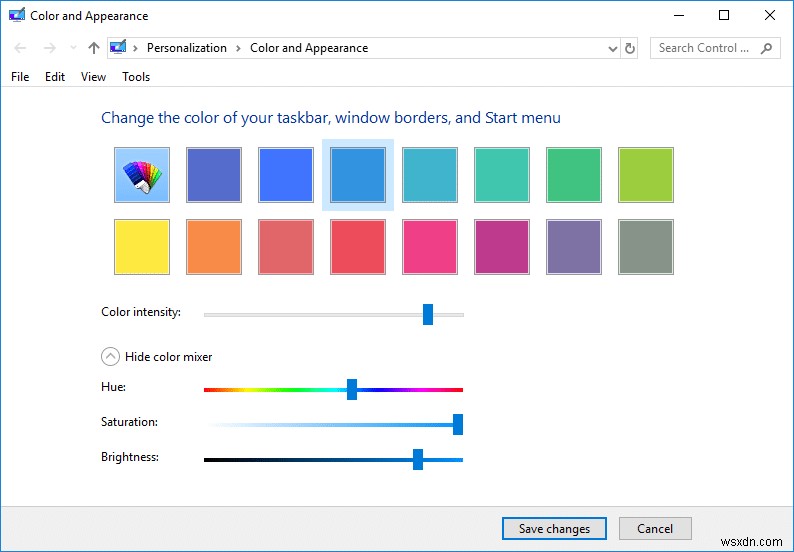
3. আপনার মতো সেটিংস পরিবর্তন করুন, অনুগ্রহ করে তারপর পরিবর্তনগুলি সংরক্ষণ করুন৷ ক্লিক করুন৷
4. আপনার পিসি রিস্টার্ট করুন৷
৷পদ্ধতি 2:ম্যানুয়ালি একটি রঙ এবং চেহারা শর্টকাট তৈরি করুন
1. ডেস্কটপের একটি খালি জায়গায় ডান-ক্লিক করুন তারপর নতুন> শর্টকাট নির্বাচন করুন৷

2. নিম্নলিখিতটি অনুলিপি করে পেস্ট করুন “আইটেমের অবস্থান টাইপ করুন ” ক্ষেত্র এবং পরবর্তী ক্লিক করুন:
explorer.exe shell:::{ED834ED6-4B5A-4bfe-8F11-A626DCB6A921} -Microsoft.Personalization\pageWallpaper

3. এই শর্টকাটটিকে আপনি যে কোনো নাম দিন এবং তারপর সমাপ্তিতে ক্লিক করুন৷৷
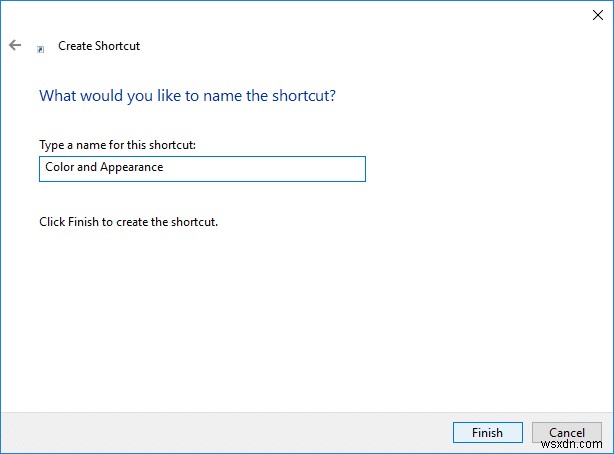
দ্রষ্টব্য: আপনি এই শর্টকাটটিকে রঙ এবং চেহারা নামেও নাম দিতে পারেন
4. এটি ডেস্কটপে রঙ এবং চেহারা শর্টকাট তৈরি করবে, এবং আপনিএখন শর্টকাটটি টাস্কবার বা শুরুতে পিন করতে পারেন।
5. আপনি যদি শর্টকাট আইকন পরিবর্তন করতে চান তাহলে সহজভাবে ডান-ক্লিক করুন৷ শর্টকাটে এবং বৈশিষ্ট্যগুলি নির্বাচন করুন৷

6. শর্টকাট ট্যাবে স্যুইচ করুন তারপর “চেঞ্জ আইকন-এ ক্লিক করুন " নীচের দিকে বোতাম৷
৷
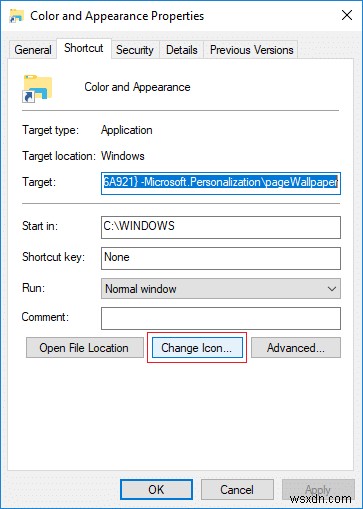
7. "এই ফাইলটিতে আইকনগুলি সন্ধান করুন" ক্ষেত্রে নিম্নলিখিতটি টাইপ করুন এবং এন্টার টিপুন:
%SystemRoot%\System32\imageres.dll

8. নীল রঙে হাইলাইট করা আইকনটি নির্বাচন করুন এবং ঠিক আছে ক্লিক করুন৷
৷9. প্রয়োগ ক্লিক করুন, তারপর ঠিক আছে এবং পরিবর্তনগুলি সংরক্ষণ করতে আপনার পিসি রিবুট করুন৷
প্রস্তাবিত:
- Windows 10-এ ClearType সক্ষম বা নিষ্ক্রিয় করুন
- মৃত্যুর নীল স্ক্রিনে ডাম্প ফাইল তৈরি করতে Windows 10 কনফিগার করুন
- Windows 10-এ মাউস ক্লিকলক সক্ষম বা নিষ্ক্রিয় করুন
- Windows 10 এ ক্লিপবোর্ড সাফ করার জন্য কীভাবে একটি শর্টকাট তৈরি করবেন
এটাই আপনি সফলভাবে শিখেছেন কীভাবে Windows 10-এ রঙ এবং চেহারা সহজে অ্যাক্সেস করতে হয় কিন্তু এই টিউটোরিয়াল সম্পর্কে আপনার যদি এখনও কোনো প্রশ্ন থাকে তাহলে মন্তব্য বিভাগে নির্দ্বিধায় জিজ্ঞাসা করুন।


