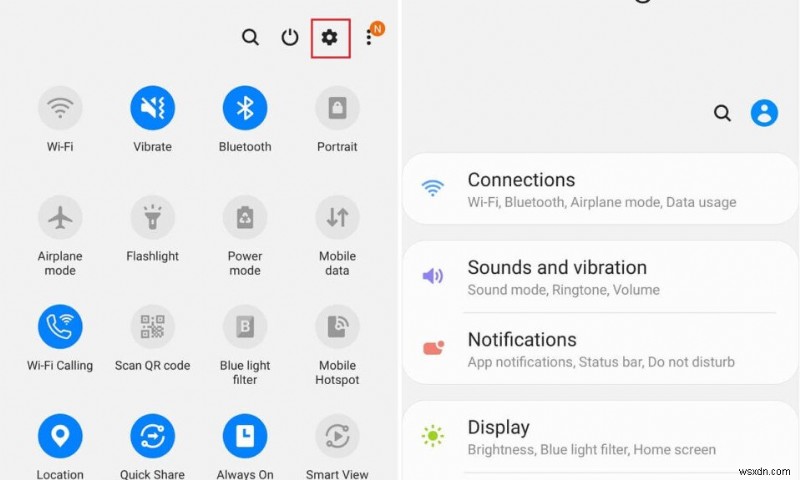
আপনি যখনই একটি নতুন অ্যান্ড্রয়েড স্মার্টফোন কিনবেন, এটি অভ্যস্ত হতে একটি নির্দিষ্ট পরিমাণ সময় নেয়। কয়েক বছর ধরে অ্যান্ড্রয়েড অপারেটিং সিস্টেম অনেক পরিবর্তন হয়েছে। আপনি যদি Android Marshmallow থেকে Android Pie বা Android 10-এর মতো একটি বড় সংস্করণ লিপ করছেন, তাহলে আপনি প্রাথমিকভাবে কিছুটা বিভ্রান্ত বোধ করতে পারেন। নেভিগেশন বিকল্প, আইকন, অ্যাপ ড্রয়ার, উইজেট, সেটিংস, বৈশিষ্ট্য, ইত্যাদি হল অনেক পরিবর্তনের মধ্যে কিছু যা আপনি লক্ষ্য করবেন। এই পরিস্থিতিতে, আপনি যদি অভিভূত বোধ করেন এবং কিছু সাহায্যের সন্ধান করেন তবে এটি সম্পূর্ণ ঠিক আছে কারণ আমরা এখানে ঠিক এটির জন্যই আছি।
এখন, আপনার নতুন ফোনের সাথে নিজেকে পরিচিত করার সর্বোত্তম উপায় হল সেটিংসের মাধ্যমে যাওয়া। আপনি যে সমস্ত কাস্টমাইজেশন প্রয়োগ করতে চান তা সেটিংস থেকে করা যেতে পারে। তা ছাড়া, বিরক্তিকর নোটিফিকেশন শব্দ, বিরক্তিকর রিংটোন, ওয়াই-ফাই বা নেটওয়ার্ক সংযোগ সমস্যা, অ্যাকাউন্ট-সম্পর্কিত সমস্যা ইত্যাদির মতো বিভিন্ন ধরনের সমস্যা সমাধানের গেটওয়ে হল সেটিংস। এইভাবে বলা নিরাপদ যে সেটিংস মেনু। একটি অ্যান্ড্রয়েড ডিভাইসের কেন্দ্রীয় নিয়ন্ত্রণ ব্যবস্থা। তাই, আর কোনো সময় নষ্ট না করে, আসুন Android সেটিংস মেনু অ্যাক্সেস বা খোলার বিভিন্ন উপায় দেখে নেওয়া যাক।

কিভাবে Android সেটিংস মেনুতে যাবেন
1. অ্যাপ ড্রয়ার থেকে
সমস্ত অ্যান্ড্রয়েড অ্যাপগুলি অ্যাপ ড্রয়ার নামক একক জায়গা থেকে অ্যাক্সেস করা যেতে পারে। অন্য যেকোন অ্যাপের মতো, সেটিংসও এখানে পাওয়া যাবে। অ্যাপ ড্রয়ারের মাধ্যমে সেটিংস মেনু অ্যাক্সেস করার জন্য আপনাকে যা করতে হবে তা হল নীচে দেওয়া পদক্ষেপগুলি অনুসরণ করুন৷
1. শুধু অ্যাপ ড্রয়ার আইকনে আলতো চাপুন অ্যাপের তালিকা খুলতে।

2. এখন, তালিকাটি নিচে স্ক্রোল করুন যতক্ষণ না আপনি সেটিংস-এর আইকন দেখতে পান৷ .

3. সেটিংস আইকনে ক্লিক করুন৷ এবং সেটিংস মেনু আপনার স্ক্রিনে খুলবে।
4. যদি আপনি সেটিংস আইকন খুঁজে না পান, তাহলে আপনি অনুসন্ধান বারে সেটিংস টাইপ করতে পারেন .

2. হোম স্ক্রীন শর্টকাট থেকে
সব সময় অ্যাপ ড্রয়ার খোলার পরিবর্তে, আপনি আপনার হোম স্ক্রিনে সেটিংসের জন্য একটি শর্টকাট আইকন যোগ করতে পারেন। এইভাবে, আপনি একটি একক ক্লিকে অ্যান্ড্রয়েড সেটিংস মেনু অ্যাক্সেস করতে পারেন৷
৷1. অ্যাপ ড্রয়ার খুলুন এর আইকনে ক্লিক করে তারপর সেটিংস খুঁজতে নিচে স্ক্রোল করুন আইকন৷
৷


2. কিছু সময়ের জন্য আইকনটি আলতো চাপুন এবং ধরে রাখুন এবং আপনি লক্ষ্য করবেন যে এটি আপনার আঙুলের সাথে চলতে শুরু করেছে এবং পটভূমিতে হোম স্ক্রীন থাকবে৷
3. হোম স্ক্রিনের যেকোনো অবস্থানে আইকনটিকে সহজভাবে টেনে আনুন এবং সেখানে রেখে দিন। এটি আপনার হোম স্ক্রিনে সেটিংসের জন্য একটি শর্টকাট তৈরি করবে৷৷
4. পরবর্তী সময়ের জন্য, আপনি কেবল সেটিংস শর্টকাটে আলতো চাপতে পারেন৷ সেটিংস মেনু খুলতে পর্দায়।
3. বিজ্ঞপ্তি প্যানেল থেকে
বিজ্ঞপ্তি প্যানেলটি টেনে আনলে দ্রুত সেটিংস মেনু খোলে৷ . ব্লুটুথ, ওয়াই-ফাই, সেলুলার ডেটা, ফ্ল্যাশলাইট ইত্যাদির জন্য শর্টকাট এবং টগল সুইচগুলি এখানে উপস্থিত কিছু আইকন। এছাড়াও, এখানে উপস্থিত ছোট কগহুইল আইকনে ক্লিক করে এখান থেকে সেটিংস মেনু খোলার বিকল্পও রয়েছে৷
1. একবার আপনার স্ক্রীন আনলক হয়ে গেলে, শুধুমাত্র বিজ্ঞপ্তি প্যানেল থেকে নিচে টেনে আনুন।
2. ডিভাইস এবং এর UI (ইউজার ইন্টারফেস) এর উপর নির্ভর করে, এটি হয় কম্প্যাক্টেড বা এক্সটেন্ডেড কুইক সেটিংস মেনু খুলবে।
3. যদি আপনি কম্প্যাক্ট করা মেনুতে একটি Cogwheel আইকন লক্ষ্য করেন, তাহলে কেবল এটিতে আলতো চাপুন এবং এটি সেটিংস মেনু খুলবে৷

4. যদি না হয়, তাহলে সম্পূর্ণ বর্ধিত মেনু খুলতে আরও একবার নিচের দিকে সোয়াইপ করুন। এখন আপনি অবশ্যই দ্রুত সেটিংস মেনুর নীচে কগহুইল আইকনটি পাবেন৷
5. সেটিংসে যেতে এটিতে আলতো চাপুন৷
4. Google সহকারী ব্যবহার করে
অ্যান্ড্রয়েড সেটিংস মেনু খোলার আরেকটি আকর্ষণীয় উপায় হল গুগল সহকারীর সাহায্য নেওয়া। সমস্ত আধুনিক অ্যান্ড্রয়েড ডিভাইসে ব্যবহারকারীদের সুবিধার জন্য একটি স্মার্ট A.I.-চালিত ব্যক্তিগত সহকারী রয়েছে। Google সহকারীকে “Ok Google বলে ট্রিগার করা যেতে পারে " বা "Hey Google"। এছাড়াও আপনি হোম স্ক্রিনে গুগল সার্চ বারে মাইক্রোফোন আইকনে ট্যাপ করতে পারেন। একবার Google সহকারী শুনতে শুরু করলে, কেবল বলুন “সেটিংস খুলুন৷ এবং এটি আপনার জন্য সেটিংস মেনু খুলবে৷
৷5. একটি তৃতীয় পক্ষের অ্যাপ ব্যবহার করা
আপনি যদি আপনার অ্যান্ড্রয়েড ডিভাইসে পূর্বে ইনস্টল করা ডিফল্ট সেটিংস মেনু ব্যবহার করতে না চান, তাহলে আপনি একটি তৃতীয় পক্ষের অ্যাপ বেছে নিতে পারেন। প্লে স্টোরে সেটিংস অ্যাপ অনুসন্ধান করুন এবং আপনি প্রচুর বিকল্প পাবেন। এই অ্যাপগুলি ব্যবহার করার সুবিধা হল তাদের সহজ ইন্টারফেস এবং কাস্টমাইজেশনের সহজতা। তাদের একটি সাইডবারের মতো অনেক অতিরিক্ত বৈশিষ্ট্য রয়েছে যা আপনাকে একটি অ্যাপ ব্যবহার করার সময় সেটিংস খুলতে দেয়। এছাড়াও আপনি বিভিন্ন অ্যাপের জন্য বিভিন্ন প্রোফাইল সংরক্ষণ করতে পারেন এবং এইভাবে, ভলিউম, উজ্জ্বলতা, অভিযোজন, ব্লুটুথ, স্ক্রীন টাইমআউট ইত্যাদির জন্য বিভিন্ন সেটিংস সংরক্ষণ করতে পারেন৷
এগুলি ছাড়াও, Google সেটিংস, গোপনীয়তা সেটিংস, কীবোর্ড সেটিংস, Wi-Fi এবং ইন্টারনেট সেটিংস ইত্যাদির মতো অন্যান্য নির্দিষ্ট সেটিংস রয়েছে যা আপনার নেভিগেট করা কঠিন হতে পারে৷ এই কারণে, পরবর্তী বিভাগে, আমরা আপনাকে কিছু দরকারী সেটিংস খুঁজে পেতে সাহায্য করতে যাচ্ছি যা ভবিষ্যতে আপনার প্রয়োজন হবে৷
6. Google সেটিংস
Google দ্বারা অফার করা পরিষেবাগুলির বিষয়ে আপনার পছন্দগুলি পরিবর্তন করার জন্য, আপনাকে Google সেটিংস খুলতে হবে৷ Google অ্যাসিস্ট্যান্ট বা Google মানচিত্রের মতো অ্যাপে পরিবর্তন করার জন্য আপনাকে Google সেটিংসের মাধ্যমে তা করতে হবে।
1. সেটিংস খুলুন৷ মেনু তারপর নিচে স্ক্রোল করুন এবং আপনি Google দেখতে পাবেন বিকল্প।


2. এটিতে আলতো চাপুন এবং আপনি প্রয়োজনীয় Google সেটিংস পাবেন৷ এখানে।

7. বিকাশকারী বিকল্পগুলি৷
বিকাশকারী বিকল্পগুলি উন্নত সেটিংসের একটি সিরিজকে নির্দেশ করে যা ডিভাইসের কার্যকারিতা এবং চেহারাকে ব্যাপকভাবে প্রভাবিত করতে পারে। এই সেটিংস গড় স্মার্টফোন ব্যবহারকারীদের জন্য বোঝানো হয় না. শুধুমাত্র আপনি যদি আপনার ফোন রুট করার মত বিভিন্ন উন্নত ক্রিয়াকলাপ ব্যবহার করে দেখতে চান তাহলে আপনার কি বিকাশকারী বিকল্পগুলির প্রয়োজন হবে? বিকাশকারী বিকল্পগুলি সক্ষম করতে এখানে দেওয়া পদক্ষেপগুলি অনুসরণ করুন৷
৷

একবার আপনি আপনার স্ক্রিনে প্রদর্শিত "আপনি এখন একজন বিকাশকারী" বার্তাটি পেলে, আপনি সেটিংস থেকে বিকাশকারী বিকল্পগুলি অ্যাক্সেস করতে সক্ষম হবেন। এখন, বিকাশকারী বিকল্পগুলি অ্যাক্সেস করতে নীচে দেওয়া পদক্ষেপগুলি অনুসরণ করুন৷
1. সেটিংস-এ যান৷ আপনার ফোনের তারপর সিস্টেম খুলুন ট্যাব।


2. এখন ডেভেলপার-এ ক্লিক করুন বিকল্প।

3. এখানে আপনি বিভিন্ন উন্নত সেটিংস পাবেন যা আপনি চেষ্টা করতে পারেন।
8. বিজ্ঞপ্তি সেটিংস
বিজ্ঞপ্তিগুলি কখনও কখনও দরকারী এবং কখনও কখনও কেবল বিরক্তিকর। আপনি নিজের জন্য চয়ন করতে চান কোন অ্যাপগুলি বিজ্ঞপ্তি পাঠাতে পারে এবং কোন অ্যাপগুলি নয়৷ প্রাথমিকভাবে উদ্বিগ্ন হওয়া একটি তুচ্ছ জিনিস বলে মনে হতে পারে কিন্তু যখন আপনার ফোনে অ্যাপের সংখ্যা বাড়বে, তখন আপনি প্রাপ্ত বিজ্ঞপ্তিগুলির ভলিউম দেখে বিভ্রান্ত হয়ে পড়বেন। তখনই আপনাকে বিজ্ঞপ্তি সেটিংস ব্যবহার করে কিছু পছন্দ সেট করতে হবে।
1. সেটিংস খুলুন৷ আপনার ফোনে।
2. এখন বিজ্ঞপ্তিগুলি-এ আলতো চাপুন৷ বিকল্প।
3. এখানে, আপনি অ্যাপ্লিকেশানগুলির একটি তালিকা পাবেন যার জন্য আপনি বিজ্ঞপ্তিগুলিকে অনুমতি দেওয়া বা বাতিল করতে পারেন .

4. শুধুমাত্র অন্যান্য কাস্টম সেটিংস নয় যা নির্দিষ্ট ধরণের বিজ্ঞপ্তিগুলিকে অনুমতি দেয়৷ শুধুমাত্র একটি অ্যাপের জন্যও সেট করা যেতে পারে।

9. ডিফল্ট অ্যাপ সেটিংস
আপনি হয়তো লক্ষ্য করেছেন যে আপনি যখন কোনো ফাইলে ট্যাপ করেন, আপনি ফাইলটি খুলতে একাধিক অ্যাপ বিকল্প পান। এর মানে এই ধরনের ফাইল খোলার জন্য কোনো ডিফল্ট অ্যাপ সেট করা হয়নি। এখন, যখন এই অ্যাপের বিকল্পগুলি স্ক্রিনে পপ-আপ হয়, তখন অনুরূপ ফাইলগুলি খুলতে সর্বদা এই অ্যাপটি ব্যবহার করার বিকল্প রয়েছে। আপনি যদি সেই বিকল্পটি নির্বাচন করেন, তাহলে আপনি সেই নির্দিষ্ট অ্যাপটিকে একই ধরনের ফাইল খুলতে ডিফল্ট অ্যাপ হিসেবে সেট করেন। এটি ভবিষ্যতে সময় বাঁচায় কারণ এটি কিছু ফাইল খোলার জন্য একটি অ্যাপ নির্বাচন করার সম্পূর্ণ প্রক্রিয়াটি এড়িয়ে যায়। যাইহোক, কখনও কখনও এই ডিফল্ট ভুল দ্বারা নির্বাচিত হয় বা প্রস্তুতকারকের দ্বারা পূর্বনির্ধারিত হয়। এটি আমাদেরকে অন্য কোনও অ্যাপের মাধ্যমে একটি ফাইল খুলতে বাধা দেয় যা আমরা একটি ডিফল্ট অ্যাপ হিসাবে ইতিমধ্যে সেট করা আছে। বর্তমান ডিফল্ট অ্যাপ পরিবর্তন করতে, আপনাকে ডিফল্ট অ্যাপ সেটিংস অ্যাক্সেস করতে হবে।
1. সেটিংস খুলুন৷ আপনার ফোনে তারপর অ্যাপস নির্বাচন করুন বিকল্প।


2. অ্যাপগুলির তালিকা থেকে, অ্যাপের জন্য অনুসন্ধান করুন৷ যেটি বর্তমানে কোনো ধরনের ফাইল খোলার জন্য ডিফল্ট অ্যাপ হিসেবে সেট করা আছে।

3. এখন, এটিতে আলতো চাপুন তারপর ডিফল্টরূপে খুলুন বা ডিফল্ট হিসাবে সেট করুন এ ক্লিক করুন বিকল্প।

4. এখন, ক্লিয়ার ডিফল্ট -এ ক্লিক করুন বোতাম।

10. নেটওয়ার্ক/ইন্টারনেট সেটিংস
আপনি যদি আপনার নেটওয়ার্ক বা ইন্টারনেট পরিষেবা প্রদানকারীর সাথে জড়িত সেটিংসে কোনো পরিবর্তন করতে চান, তাহলে আপনাকে ওয়্যারলেস এবং নেটওয়ার্ক সেটিংসের মাধ্যমে তা করতে হবে।
1. সেটিংস খুলুন৷ আপনার ফোনে।
2. এখন ওয়্যারলেস এবং নেটওয়ার্ক-এ আলতো চাপুন৷ বিকল্প।

3. যদি সমস্যাটি Wi-Fi এর সাথে সম্পর্কিত হয়, তাহলে এটিতে ক্লিক করুন৷ . যদি এটি ক্যারিয়ারের সাথে সম্পর্কিত হয়, তাহলে মোবাইল নেটওয়ার্ক-এ ক্লিক করুন৷ .


4. এখানে, আপনি আপনার সিম কার্ড এবং ক্যারিয়ার সম্পর্কিত বিভিন্ন সেটিংস পাবেন৷
11. ভাষা এবং ইনপুট সেটিংস
ভাষা এবং ইনপুট সেটিংস আপনাকে আপনার ফোনের পছন্দের ভাষা আপডেট করতে দেয়। আপনার ডিভাইস দ্বারা সমর্থিত ভাষার উপর নির্ভর করে আপনি শত শত ভাষার বিকল্প থেকে চয়ন করতে পারেন। আপনি টাইপ করার জন্য ডিফল্ট কীবোর্ডও বেছে নিতে পারেন।
1. সেটিংস-এ যান৷ আপনার ফোনে তারপর সিস্টেম-এ আলতো চাপুন৷ ট্যাব।


2. এখানে, আপনি ভাষা এবং ইনপুট পাবেন বিকল্প এটিতে আলতো চাপুন৷
৷

3. আপনি এখন ডিফল্ট ইনপুট পদ্ধতি হিসাবে একটি ভিন্ন কীবোর্ড বেছে নিতে পারেন৷ আপনি যদি চান।
4. এখন ভাষা এবং অঞ্চল-এ আলতো চাপুন৷ বিকল্প।

5. আপনি যদি একটি অতিরিক্ত ভাষা যোগ করতে চান তবে কেবল ভাষা যোগ করুন বিকল্পে আলতো চাপুন .

প্রস্তাবিত:
- যেকোন Android ডিভাইস কিভাবে হার্ড রিসেট করবেন
- Android-এ কীভাবে নিরাপদ মোড বন্ধ করবেন
এগুলি এমন কিছু উপায় ছিল যার মাধ্যমে আপনি সহজেই একটি অ্যান্ড্রয়েড ফোনে সেটিংস মেনু অ্যাক্সেস করতে পারেন৷ যাইহোক, এই নিবন্ধে যা কভার করা হয়েছে তার চেয়ে অন্বেষণ করার জন্য আরও অনেক কিছু রয়েছে। একজন অ্যান্ড্রয়েড ব্যবহারকারী হিসাবে, আপনাকে এখানে এবং সেখানে বিভিন্ন সেটিংস পরিবর্তন করতে এবং এটি কীভাবে ডিভাইসের কার্যকারিতাকে প্রভাবিত করে তা দেখতে উত্সাহিত করা হয়। তাই এগিয়ে যান এবং এখনই আপনার পরীক্ষা শুরু করুন৷
৷

