আপনি যদি একজন গ্রাফিক ডিজাইনার, ভিডিও এডিটর বা আপনার কম্পিউটারে ভিডিও দেখেন এমন কেউ হন, তাহলে আপনার কম্পিউটার মনিটরটি অবশ্যই খাস্তা এবং পরিষ্কার হতে হবে। সময়ের সাথে সাথে, একটি মনিটর নিস্তেজ, অস্পষ্ট বা খুব উজ্জ্বল দেখাতে শুরু করতে পারে। প্রায়শই, মনিটরের সেটিংস সামঞ্জস্য করা আপনাকে আরও ভাল ছবি পেতে এবং আপনার দেখার অভিজ্ঞতা উন্নত করতে সহায়তা করবে৷
আপনার মনিটরটি কীভাবে পরীক্ষা করবেন এবং সর্বোত্তম দেখার জন্য এটি সঠিকভাবে ক্যালিব্রেট করা হয়েছে তা নিশ্চিত করতে ডিসপ্লে সেটিংস সামঞ্জস্য করবেন তা এখানে রয়েছে৷
এই নিবন্ধের তথ্য বিভিন্ন ধরনের পিসি মনিটরের ক্ষেত্রে ব্যাপকভাবে প্রযোজ্য। আরও নির্দেশনার জন্য আপনার ডিভাইসের ম্যানুয়াল বা প্রস্তুতকারকের ওয়েবসাইট দেখুন৷
৷
সাধারণ মনিটরের শর্তাবলী ব্যাখ্যা করা হয়েছে
কিছু মনিটর শর্তাবলী আপনি সম্মুখীন হতে পারেন বিভ্রান্তিকর বা অপ্রয়োজনীয় হতে পারে. এখানে সাধারণ মনিটর সেটিংসের একটি ব্যাখ্যা রয়েছে:
- রঙ : রঙের সেটিং বাড়ানো বা কমানো রঙের স্যাচুরেশনকে প্রভাবিত করে, বা রঙগুলি কতটা গভীর এবং গাঢ় দেখায়।
- উজ্জ্বলতা : উজ্জ্বলতা পরিবর্তন করলে স্ক্রীন গাঢ় বা হালকা হয়। স্ক্রীন উভয় অবস্থার জন্য অপ্টিমাইজ করা হয়েছে তা নিশ্চিত করতে চারপাশ অন্ধকার এবং ভালভাবে আলোকিত হলে এটি চেষ্টা করুন৷
- তীক্ষ্ণতা : ক্রমবর্ধমান তীক্ষ্ণতা ছবির প্রান্তগুলিকে আরও গাঢ় এবং আরও সংজ্ঞায়িত করে। এটিকে খুব কম সেট করার ফলে একটি নরম, ঝাপসা ছবি হয়৷ ৷
- টিন্ট : টিন্ট সেটিং প্রস্তুতকারকের উপর ভিত্তি করে পরিবর্তিত হয়। কিছু ডিসপ্লেতে, এটি রঙ এবং ম্লানতাকে প্রভাবিত করতে পারে।
মনিটরের ধরন অনুযায়ী ক্ষমতা পরিবর্তিত হয়। উদাহরণস্বরূপ, সিআরটি এবং এলসিডি ডিসপ্লেগুলির জন্য সর্বাধিক স্ক্রিনের গুণমান আলাদা। এছাড়াও IPS LCD এবং TFT LCD মনিটরের মধ্যে একটি লক্ষণীয় মানের পার্থক্য রয়েছে।
ম্যানুয়াল মনিটর সামঞ্জস্য
বেশিরভাগ মনিটরের ম্যানুয়াল সমন্বয় সেটিংস আছে। আপনি যদি একটি সাধারণ পরিবর্তন চান, তাহলে মনিটরের ফিজিক্যাল বোতামগুলি ব্যবহার করে স্ক্রিনের রঙ এবং উজ্জ্বলতা সেটিংস সামঞ্জস্য করুন। কিছু ডিসপ্লেতে একটি মেনু বোতামও থাকে যা স্ক্রিনে আরও বিকল্প উপস্থাপন করে। উজ্জ্বলতা এবং বৈসাদৃশ্য নিয়ন্ত্রণের জন্য ল্যাপটপের কীবোর্ডে প্রায়ই বোতাম থাকে।
আপনি সামঞ্জস্য করার আগে আপনার মনিটরের ক্ষমতা এবং সীমাবদ্ধতার সাথে নিজেকে পরিচিত করুন।
উইন্ডোজ পিসিতে, কন্ট্রোল প্যানেলে স্ক্রিন ওরিয়েন্টেশন, ডিফল্ট টেক্সট সাইজ, ডুয়াল মনিটর সেটআপ এবং অন্যান্য সেটিংস নিয়ন্ত্রণ করুন।
কিভাবে আপনার মনিটর ক্যালিব্রেট করবেন
ম্যাক এবং উইন্ডোজ পিসিতে অন্তর্নির্মিত, বিনামূল্যের মনিটর-ক্যালিব্রেশন সরঞ্জাম রয়েছে যা একটি মনিটরের সেটিংস পরীক্ষা করার জন্য একটি দুর্দান্ত প্রথম পদক্ষেপ। আরও উন্নত সাহায্যের জন্য, অনলাইন মনিটর-ক্যালিব্রেশন টুলগুলি গভীরভাবে বিশ্লেষণ এবং সেটিং নির্দেশিকা প্রদান করে৷
আপনার ম্যাকের মনিটর ক্রমাঙ্কন সরঞ্জামগুলি ব্যবহার করুন
macOS বিল্ট-ইন ডিসপ্লে ক্যালিব্রেটর অ্যাসিস্ট্যান্ট একটি মনিটর সামঞ্জস্য করে যাতে ডিসপ্লে চিত্রগুলি আসল সংস্করণগুলির সাথে ঘনিষ্ঠভাবে মেলে। এটি বিশেষ করে গ্রাফিক ডিজাইনার এবং যারা ইমেজ নিয়ে কাজ করেন তাদের জন্য গুরুত্বপূর্ণ। এটি কীভাবে কাজ করে তা এখানে:
-
Apple -এ যান মেনু এবং সিস্টেম পছন্দ নির্বাচন করুন .

-
ডিসপ্লে খুলুন .

-
রঙ নির্বাচন করুন ট্যাব।
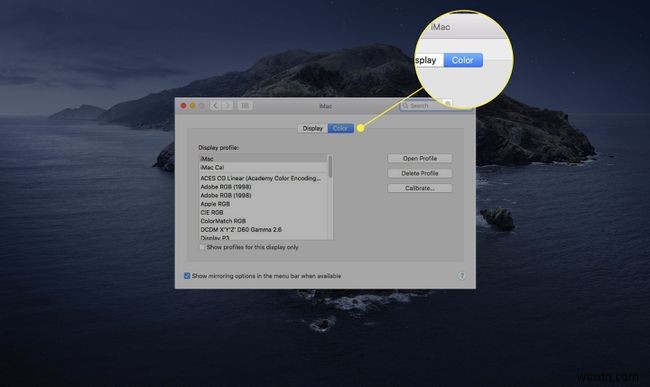
-
ক্যালিব্রেট নির্বাচন করুন ডিসপ্লে ক্যালিব্রেটর সহকারী চালু করতে।

-
চালিয়ে যান নির্বাচন করুন৷ .

-
ডিসপ্লে ক্যালিব্রেটর সহকারী আপনাকে ডিসপ্লে সামঞ্জস্য করার প্রক্রিয়ার মধ্য দিয়ে নিয়ে যায়। অন-স্ক্রীন নির্দেশাবলী অনুসরণ করুন।
-
শেষ হয়ে গেলে, ডিসপ্লে ক্যালিব্রেটর অ্যাসিস্ট্যান্ট একটি ক্যালিব্রেটেড রঙের প্রোফাইল তৈরি করে এবং স্বয়ংক্রিয়ভাবে এটিকে ডিসপ্লের রঙ প্রোফাইল হিসাবে বরাদ্দ করে৷
ক্রমাঙ্কন প্রক্রিয়ায় সামঞ্জস্যের সংখ্যা প্রদর্শনের ধরণের উপর নির্ভর করে পরিবর্তিত হয়। কিছু ডিসপ্লেতে অতিরিক্ত অন্তর্নির্মিত রঙের নির্ভুলতা এবং ক্রমাঙ্কন বৈশিষ্ট্য রয়েছে। আপনার ডিসপ্লের ডকুমেন্টেশন দেখুন।
Windows 10 কালার ক্যালিব্রেশন টুল ব্যবহার করুন
Windows 10 ডিসপ্লে কালার ক্যালিব্রেশন ইউটিলিটি রঙ, উজ্জ্বলতা এবং স্যাচুরেশন সহ ডিসপ্লের বিভিন্ন দিক সমন্বয় করে। এটি কীভাবে ব্যবহার করবেন তা এখানে:
-
Windows 10 সেটিংস খুলুন অ্যাপ এবং সিস্টেম নির্বাচন করুন .

-
ডিসপ্লে বেছে নিন ট্যাব খোলা না থাকলে।

-
নীচে স্ক্রোল করুন এবং উন্নত প্রদর্শন সেটিংস চয়ন করুন৷ .

-
ডিসপ্লে অ্যাডাপ্টারের বৈশিষ্ট্য নির্বাচন করুন আপনি যে ডিসপ্লে ক্যালিব্রেট করতে চান তার জন্য।

-
রঙ ব্যবস্থাপনা-এ যান ট্যাব।

-
রঙ ব্যবস্থাপনা নির্বাচন করুন .

-
উন্নত-এ যান ট্যাব।

-
ক্যালিব্রেট ডিসপ্লে নির্বাচন করুন .

-
ক্রমাঙ্কন প্রক্রিয়ার মধ্য দিয়ে যেতে অন-স্ক্রীন নির্দেশাবলী অনুসরণ করুন।
একটি বিনামূল্যের অনলাইন টুল দিয়ে আপনার মনিটর ক্যালিব্রেট করুন
আপনি যদি পেশাদার উদ্দেশ্যে আপনার মনিটর ব্যবহার করেন, তাহলে আপনি নিখুঁত ভিডিও এবং ছবির গুণমান নিশ্চিত করতে কিছু অতিরিক্ত ব্যবস্থা নিতে চাইতে পারেন। বিনামূল্যে অনলাইন মনিটর-পরীক্ষার সরঞ্জাম যেমন Lagom এবং Eizo মনিটর টেস্ট আপনাকে উদ্দেশ্যমূলক উত্স উপাদান যেমন রঙের চিত্র এবং পরীক্ষার প্যাটার্ন ব্যবহার করে সেটিংস পরিবর্তন করতে সাহায্য করতে পারে৷
ল্যাগোম অনলাইন মনিটর-টেস্টিং টুল
Lagom আপনাকে সেরা ছবির গুণমান নিশ্চিত করতে আপনার LCD মনিটরের সেটিংস সামঞ্জস্য করতে সহায়তা করে৷
-
Lagom ওয়েবসাইটে যান এবং মনিটর ক্রমাঙ্কনের নির্দেশাবলী পড়ুন।

-
উপরের ড্রপ-ডাউন মেনু থেকে, কনট্রাস্ট সহ আপনি যে পরীক্ষাগুলি চালাতে চান তা নির্বাচন করুন , তীক্ষ্ণতা , গামা ক্রমাঙ্কন , এবং আরো।

Lagom.nl-এর টুলগুলি ডাউনলোডের জন্য উপলব্ধ যাতে আপনার ইন্টারনেট সংযোগ না থাকলে আপনি টুলগুলি ব্যবহার করতে পারেন৷
EIZO অনলাইন মনিটর-টেস্টিং টুল
EIZO-এর কার্যকারিতা Lagom টুলের মতো।
-
EIZO ওয়েবসাইটে যান এবং রঙের দূরত্ব সহ উপলব্ধ পরীক্ষাগুলি দেখুন৷ , গ্রেডিয়েন্ট , ত্রুটিপূর্ণ পিক্সেল , এবং আরো।
-
আপনি যে পরীক্ষাগুলি করতে চান তা চয়ন করুন, তারপরে পরীক্ষা শুরু করুন নির্বাচন করুন৷ .

-
সেটিংস সামঞ্জস্য করতে যেকোনো বা সমস্ত মনিটর পরীক্ষা করুন৷

পেশাদার মনিটর ক্রমাঙ্কন সরঞ্জাম
আপনি যদি আরও গভীর মনিটর ক্রমাঙ্কন খুঁজছেন, সেখানে অর্থপ্রদানকারী পেশাদার মনিটর-পরীক্ষা প্রোগ্রাম রয়েছে, যার মধ্যে অনেকগুলি বিনামূল্যে ট্রায়াল সংস্করণ অফার করে৷
পাসমার্ক মনিটরটেস্ট সফ্টওয়্যার বিভিন্ন পরীক্ষার একটি পূর্ণ-স্ক্রীন ভিউ দেয়। এটি 35টি পরীক্ষার প্যাটার্ন তৈরি করে এবং সমস্ত উপলব্ধ রেজোলিউশন এবং রঙের গভীরতার জন্য সমর্থন দেওয়ার সময় টাচস্ক্রিন এবং HDR কভার করে। মনিটরটেস্ট সমস্ত রেজোলিউশনের পাশাপাশি একাধিক মনিটর সেটআপের সাথে কাজ করে। এটি লুপড টেস্টিংকেও সমর্থন করে৷
৷ডিসপ্লেমেট হল আরেকটি পেশাদার মনিটর-ক্যালিব্রেশন টুল যার লক্ষ্য মোবাইল ডিসপ্লে, কম্পিউটার এবং ভিডিও মনিটর, প্রজেক্টর এবং টিভির ইমেজ এবং ছবির গুণমান উন্নত করা।


