ইন্টারনেট এক্সপ্লোরার এখন শুধুমাত্র Windows 10 এর সাথে একটি উত্তরাধিকার পণ্য হিসাবে অন্তর্ভুক্ত করা হয়েছে, এবং বেশিরভাগ ব্যবহারকারীর এটি ব্যবহার করার কোনো কারণ থাকবে না৷
আপনি যদি ইন্টারনেট এক্সপ্লোরারকে আপনার সিস্টেমে ইন্টারনেট অ্যাক্সেস করা থেকে ব্লক করতে চান তবে কয়েকটি সহজ উপায়ে আপনি এটি করতে পারেন। এর মধ্যে রয়েছে:
- উইন্ডোজ ফায়ারওয়াল দিয়ে IE ব্লক করা
- ইন্টারনেট এক্সপ্লোরার সম্পূর্ণরূপে নিষ্ক্রিয় করা হচ্ছে
- Windows 10 ফ্যামিলি প্যারেন্টাল কন্ট্রোল ব্যবহার করুন
- IE বিষয়বস্তু উপদেষ্টা ব্যবহার করুন
- তৃতীয় পক্ষের অ্যাপ্লিকেশন সহ ইন্টারনেট এক্সপ্লোরার ব্লক করুন
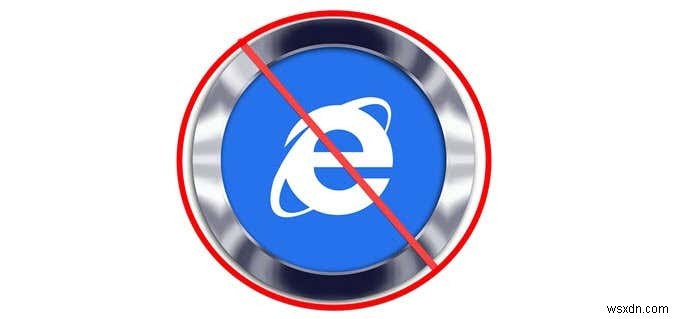
Windows ফায়ারওয়াল দিয়ে ইন্টারনেট এক্সপ্লোরার ইন্টারনেট অ্যাক্সেস ব্লক করুন
ইন্টারনেট এক্সপ্লোরারকে ইন্টারনেট অ্যাক্সেস করা থেকে ব্লক করার একটি দ্রুততম এবং সহজ উপায় হল Windows 10 বিল্ট-ইন ফায়ারওয়াল ব্যবহার করা৷
উইন্ডোজ ফায়ারওয়াল সেটিংস আপনাকে সংজ্ঞায়িত করতে দেয় যে কীভাবে আপনার কম্পিউটারে নির্দিষ্ট অ্যাপ্লিকেশনগুলি ইন্টারনেট অ্যাক্সেস করতে পারে। আপনি ইন্টারনেট এক্সপ্লোরারের সাথে সমস্ত ইনকামিং এবং আউটগোয়িং ইন্টারনেট সংযোগ ব্লক করতে একটি বিস্তারিত নিয়ম সেট আপ করতে পারেন৷
- এটি করতে, উইন্ডোজ স্টার্ট মেনু নির্বাচন করুন এবং ফায়ারওয়াল টাইপ করুন .
- Windows Defender Firewall নির্বাচন করুন .
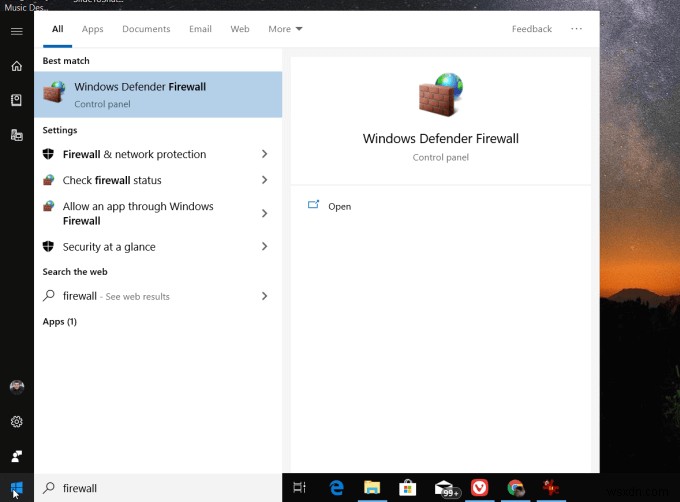
- উন্নত সেটিংস নির্বাচন করুন বাম মেনু থেকে। এটি উন্নত নিরাপত্তা সহ উইন্ডোজ ডিফেন্ডার ফায়ারওয়াল খুলবে৷ .
- আউটবাউন্ড নিয়ম নির্বাচন করুন বাম নেভিগেশন প্যানেল থেকে। নতুন নিয়ম নির্বাচন করুন ডান ফলকে৷ ৷
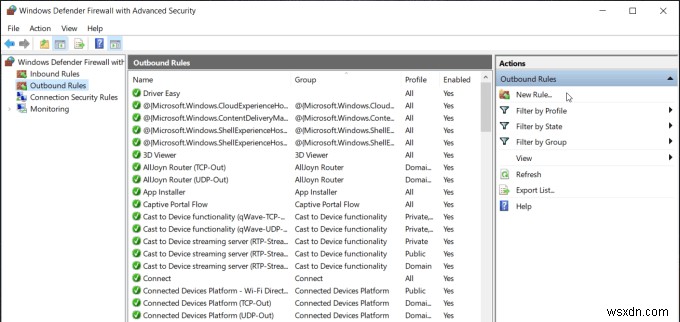
- এটি নতুন আউটবাউন্ড নিয়ম উইজার্ড উইন্ডো খুলবে। এই উইজার্ডের প্রথম পৃষ্ঠায়, প্রোগ্রাম বেছে নিন এবং পরবর্তী নির্বাচন করুন .
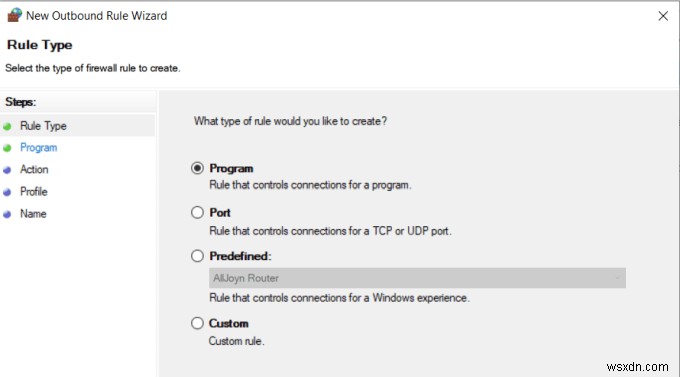
- পরবর্তী পৃষ্ঠায়, আপনাকে ইন্টারনেট এক্সপ্লোরার অ্যাপ্লিকেশনের পথ নির্বাচন করতে হবে। পথটি পূরণ করুন (%programFiles% (x86)\Internet Explorer\iexplore.exe ) এই প্রোগ্রাম পাথের অধীনে .
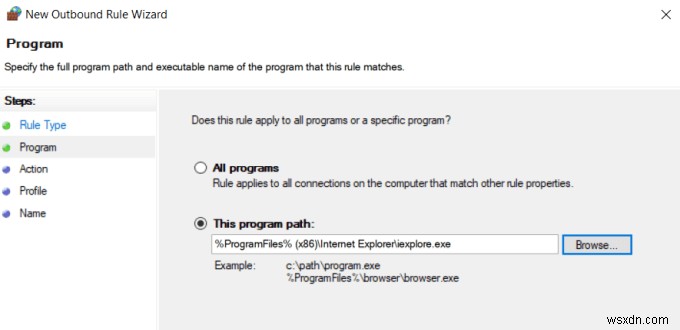
দ্রষ্টব্য :আপনি উইজার্ড সম্পূর্ণ করার সময় যদি উপরের পথটি কাজ না করে, তাহলে এই পথটিকে C:\Program Files\Internet Explorer\iexplore.exe-এ পরিবর্তন করুন। .
- পরবর্তী নির্বাচন করুন অবিরত রাখতে. এই পৃষ্ঠায়, সংযোগ ব্লক করুন নির্বাচন করুন .
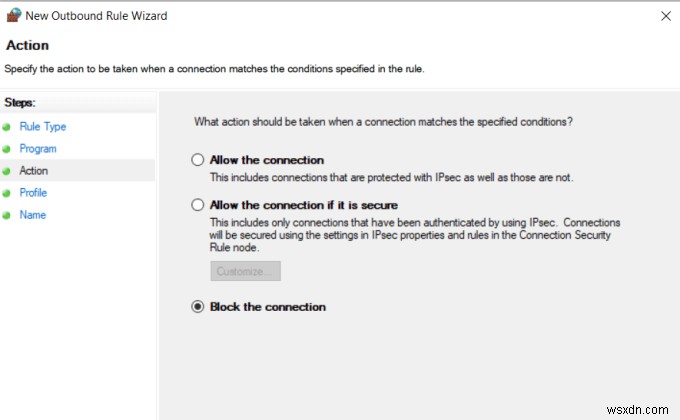
- পরবর্তী নির্বাচন করুন অবিরত রাখতে. ডোমেন নিশ্চিত করুন৷ , সর্বজনীন , এবং ব্যক্তিগত সবাই নির্বাচিত।
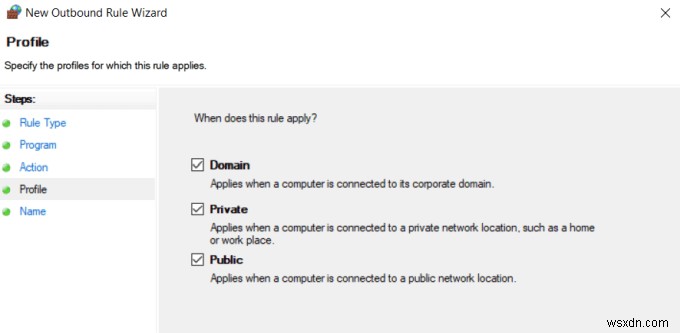
- নিয়মটিকে একটি নাম দিন এবং তারপরে শেষ নির্বাচন করুন .
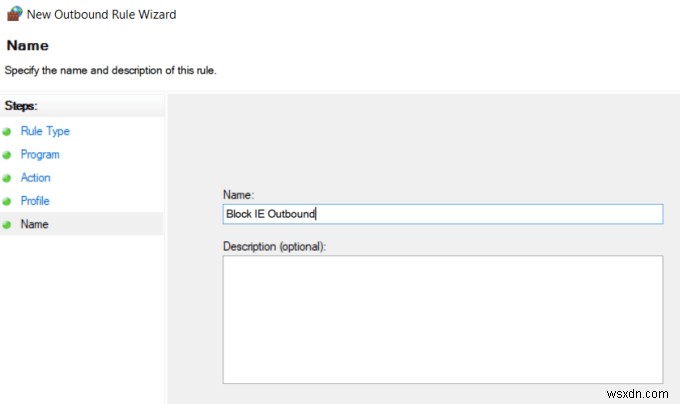
এখন যেহেতু আপনি ইন্টারনেট এক্সপ্লোরার থেকে সমস্ত বহির্গামী ইন্টারনেট সংযোগ ব্লক করেছেন, আপনি যখন IE খুলবেন তখন আপনি দেখতে পাবেন যে আপনি আর কোনো ওয়েবসাইট অ্যাক্সেস করতে পারবেন না।
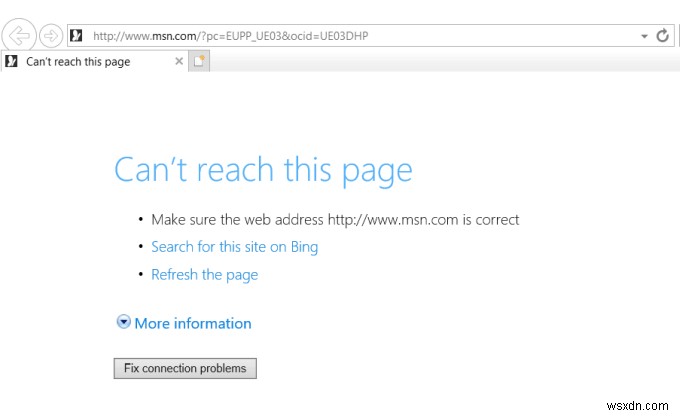
Internet Explorer সম্পূর্ণরূপে নিষ্ক্রিয় করা হচ্ছে
যেকোন Windows 10 পিসিতে ইন্টারনেট এক্সপ্লোরার সম্পূর্ণরূপে অক্ষম করার কয়েকটি উপায় রয়েছে। উইন্ডোজ ইন্টারনেট এক্সপ্লোরার একটি সাধারণ উইন্ডোজ অ্যাপ নয়। এটি উইন্ডোজের মধ্যে একটি বৈশিষ্ট্য হিসাবে বিবেচিত হয়। এই কারণে, আপনাকে উইন্ডোজ বৈশিষ্ট্যগুলিতে এটি নিষ্ক্রিয় করতে হবে৷
৷- স্টার্ট মেনু নির্বাচন করুন এবং উইন্ডোজ বৈশিষ্ট্য টাইপ করুন .
- Windows বৈশিষ্ট্য চালু বা বন্ধ করুন নির্বাচন করুন .
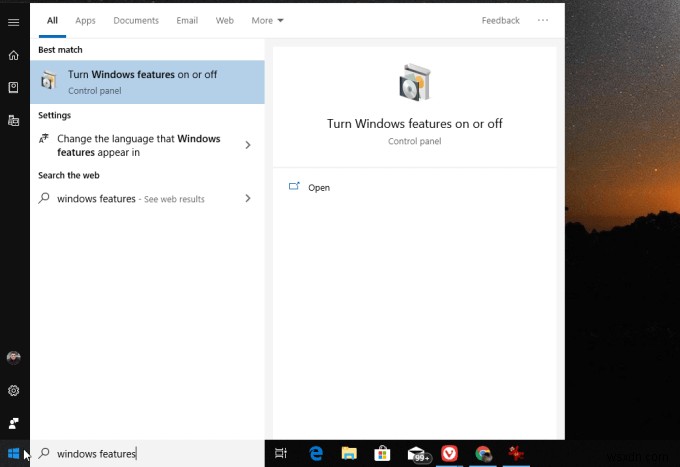
- ইন্টারনেট এক্সপ্লোরার খুঁজতে বৈশিষ্ট্যের তালিকা নিচে স্ক্রোল করুন এবং এটি অনির্বাচন করুন।
- ঠিক আছে নির্বাচন করুন ইন্টারনেট এক্সপ্লোরার সম্পূর্ণরূপে নিষ্ক্রিয় করতে।
উইন্ডোজ আপনাকে আপনার উইন্ডোজ সিস্টেম থেকে IE সম্পূর্ণরূপে নিষ্ক্রিয় এবং অপসারণ সম্পূর্ণ করতে আপনার সিস্টেম পুনরায় চালু করতে অনুরোধ করবে৷
উইন্ডোজ বৈশিষ্ট্যগুলি ব্যবহার করার একটি বিকল্প হল একটি কমান্ড যা আপনি ইন্টারনেট এক্সপ্লোরার নিষ্ক্রিয় বা সক্ষম করতে চালাতে পারেন।
- প্রথমে, স্টার্ট মেনু নির্বাচন করুন এবং কমান্ড প্রম্পট টাইপ করুন .
- কমান্ড প্রম্পট অ্যাপে ডান ক্লিক করুন এবং প্রশাসক হিসাবে চালান নির্বাচন করুন .
- কমান্ড টাইপ করুন dism /online /Disable-feature /featureName:Internet-Explorer-Optional-amd64 .
আপনি একটি নিশ্চিতকরণ বার্তা দেখতে পাবেন যে অপারেশনটি সফলভাবে সম্পন্ন হয়েছে৷
৷Windows 10 ফ্যামিলি প্যারেন্টাল কন্ট্রোল ব্যবহার করুন
আপনি IE এর অন্তর্নির্মিত পিতামাতার নিয়ন্ত্রণ ব্যবহার করে ইন্টারনেট এক্সপ্লোরারকে ইন্টারনেট অ্যাক্সেস করা থেকে ব্লক করতে পারেন। কিন্তু আপনি এটি করার আগে, আপনাকে Windows 10-এ একটি পরিবার সেট আপ করতে হবে।
- স্টার্ট মেনু নির্বাচন করুন, সেটিংস টাইপ করুন , এবং সেটিংস অ্যাপ খুলুন।
- পরিবার এবং অন্যান্য ব্যবহারকারীদের নির্বাচন করুন বাম ফলক থেকে।
- আপনার পরিবারের অধীনে, + নির্বাচন করুন একজন পরিবারের সদস্য যোগ করুন এর পাশে চিহ্ন৷ .
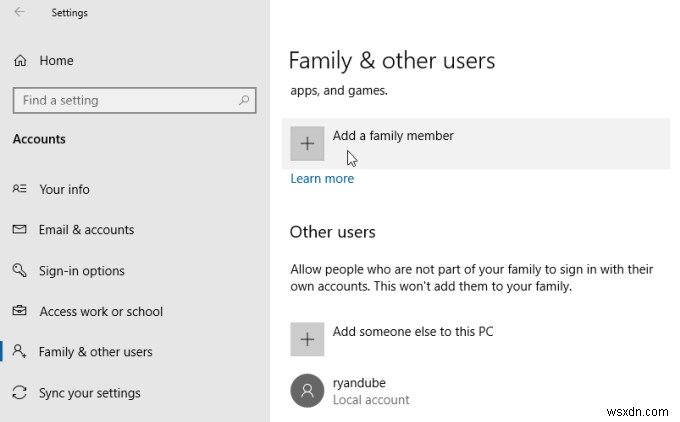
- আপনার পরিবারের সদস্যদের আমন্ত্রণ জানাতে হবে যাদের জন্য আপনি ইন্টারনেট অ্যাক্সেস নিয়ন্ত্রণ করতে চান, তাদের ইমেল ঠিকানা ব্যবহার করে।
দ্রষ্টব্য :আপনি পরিবারের একজন প্রাপ্তবয়স্ক তা নিশ্চিত করতে Microsoft আপনার ক্রেডিট কার্ডে 50 ইউএস সেন্ট চার্জ করতে হবে।
- আপনি একবার আপনার পারিবারিক অ্যাকাউন্টে একটি শিশুকে যোগ করলে, আপনি শুধুমাত্র এই ওয়েবসাইটগুলিকে অনুমতি দিন সক্ষম করে ইন্টারনেট এক্সপ্লোরারে ইন্টারনেট অ্যাক্সেস ব্লক করতে পারেন। , এবং সেই তালিকাটি ফাঁকা রেখে।
আপনি শুধুমাত্র আপনার সেট আপ করা পরিবারের সদস্যদের জন্য ইন্টারনেট এক্সপ্লোরারকে ইন্টারনেট অ্যাক্সেস করা থেকে অবরুদ্ধ করবেন – তবে এটি একটি বিকল্প যদি আপনি এটি করতে চান৷
একটি তৃতীয় পক্ষের ফায়ারওয়াল দিয়ে ইন্টারনেট এক্সপ্লোরারকে ব্লক করুন
আপনি যদি এমন ব্যক্তি হন যে উইন্ডোজ ডিফেন্ডার ফায়ারওয়াল বন্ধ রাখতে পছন্দ করেন, আপনি পরিবর্তে একটি তৃতীয় পক্ষের ফায়ারওয়াল টুল ব্যবহার করতে পারেন, যেমন ফ্রি ফায়ারওয়াল।
অনেক ফায়ারওয়াল অ্যাপ Windows ফায়ারওয়ালের উপরে লোড হয় যাতে এটি অতিরিক্ত বৈশিষ্ট্য দেয়, কিন্তু আপনাকে পৃথক অ্যাপগুলি নিয়ন্ত্রণ করতে দেয় না। বিনামূল্যের ফায়ারওয়াল আপনাকে ইন্টারনেট এক্সপ্লোরারের মতো পৃথক অ্যাপ্লিকেশনের জন্য ইন্টারনেট অ্যাক্সেস ব্লক করতে দেয়।
- এটি সেট আপ করতে, ইন্টারনেট এক্সপ্লোরার চালু করুন, এবং তারপরে বিনামূল্যে ফায়ারওয়াল অ্যাপ ইনস্টল ও চালু করুন।
- অ্যাপ্লিকেশন নির্বাচন করুন বাম নেভিগেশন ফলক থেকে।
- অ্যাপগুলির তালিকা নীচে স্ক্রোল করুন এবং ইন্টারনেট এক্সপ্লোরার খুঁজুন। আপনি 64-বিট এবং 32-বিট সংস্করণের জন্য একটি এন্ট্রি দেখতে হবে।
- সমস্ত অস্বীকার করতে উভয়ের জন্য সেটিং পরিবর্তন করুন .
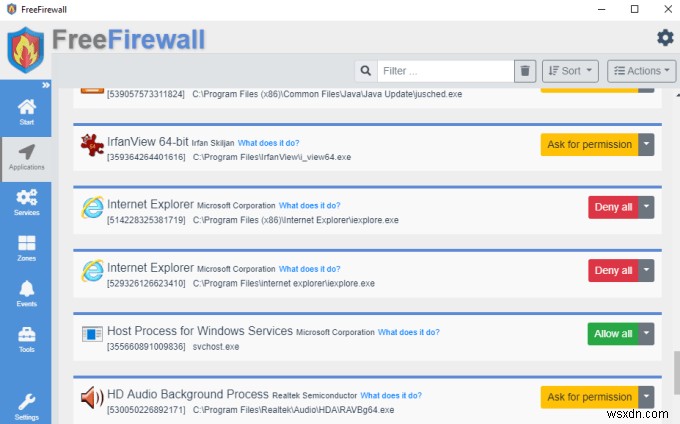
- আপনি ফায়ারওয়াল সক্রিয় না করা পর্যন্ত এই সেটিং সক্রিয় হবে না৷ এটি করতে, শুরু নির্বাচন করুন বাম নেভিগেশন ফলক থেকে।
- এই উইন্ডোতে, টগল করুন ফায়ারওয়াল চালু হয়েছে চালু করতে।
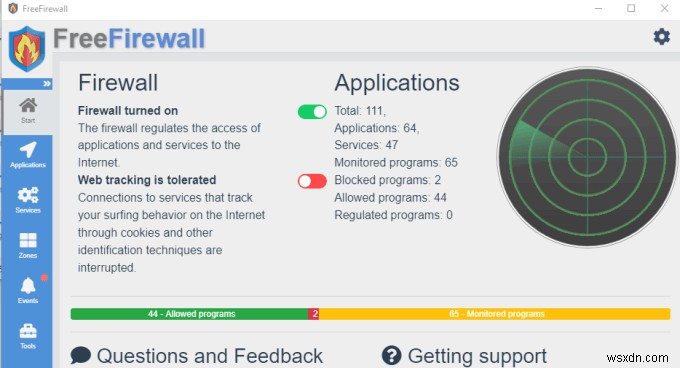
এখন যেহেতু এটি সক্ষম হয়েছে, ইন্টারনেট এক্সপ্লোরারের ইন্টারনেটে কোনো অ্যাক্সেস থাকবে না, অন্য সব ব্রাউজার এখনও থাকবে।
প্রক্সি সার্ভার আপডেট করে ইন্টারনেট এক্সপ্লোরারকে ব্লক করুন
আরেকটি বিকল্প রয়েছে যা ইন্টারনেট এক্সপ্লোরার থেকে ইন্টারনেট অ্যাক্সেস ব্লক করবে, তবে এটি অন্যান্য সমস্ত ব্রাউজার থেকেও ইন্টারনেট অ্যাক্সেস ব্লক করবে।
সমস্ত পোর্ট 80 ইন্টারনেট যোগাযোগ (ওয়েব ব্রাউজিং) আপনার ISP দ্বারা কনফিগার করা প্রক্সি সার্ভারের মাধ্যমে যায়। স্বয়ংক্রিয়ভাবে সেটিংস সনাক্ত করতে আপনার পিসিতে একটি LAN সেটিংসের কারণে এটি কাজ করে সঠিক প্রক্সি সার্ভারের জন্য।
- আপনি স্টার্ট মেনু নির্বাচন করে এবং ইন্টারনেট বিকল্প টাইপ করে এই সেটিংটি খুঁজে পেতে পারেন .
- ইন্টারনেট বিকল্প উইন্ডোতে, সংযোগ নির্বাচন করুন ট্যাব এবং LAN সেটিংস নির্বাচন করুন .
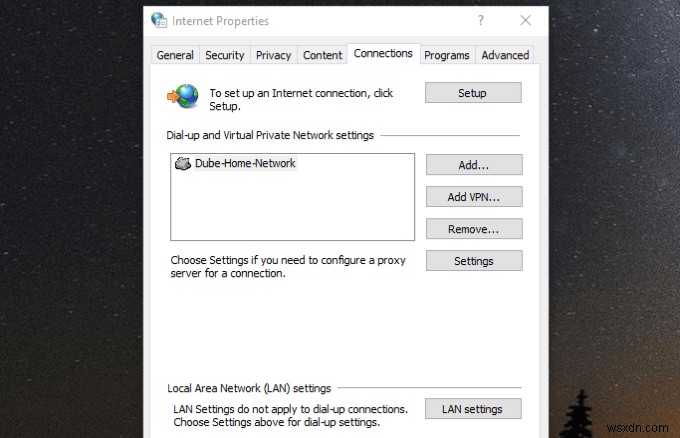
- LAN সেটিংস উইন্ডোতে, সেটিংস স্বয়ংক্রিয়ভাবে সনাক্ত করুন অনির্বাচন করুন এবং আপনার LAN এর জন্য একটি প্রক্সি সার্ভার ব্যবহার করুন নির্বাচন করুন৷ .
- ঠিকানাটিকে এমন কিছুতে সেট করুন যা প্রকৃত প্রক্সি সার্ভার নয়, যেমন 1.0.0.0৷ ঠিক আছে নির্বাচন করুন সেটিংস শেষ করতে।
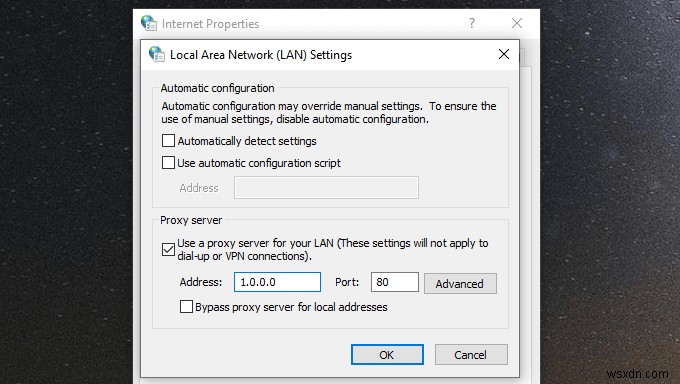
এখন আপনার পিসির কোনো ব্রাউজার ইন্টারনেট অ্যাক্সেস করতে পারবে না। তবে মনে রাখবেন, যে কোনও জ্ঞানী কম্পিউটার ব্যবহারকারী যারা ইন্টারনেট অ্যাক্সেস পুনরায় সক্ষম করতে চান তারা কেবল LAN সেটিংসে যেতে পারেন এবং এই সেটিংসগুলিকে স্বাভাবিক অবস্থায় নিয়ে যেতে পারেন৷


