কি জানতে হবে
- নোট যোগ করতে, স্লাইডে স্লাইডের থাম্বনেল নির্বাচন করুন ফলক নোট-এ নোট লিখুন ফলক।
- উপস্থাপক মোডে যান উপস্থাপনার সময় নোট দেখতে।
মৌখিক উপস্থাপনা করার সময় একটি সহজ রেফারেন্স হিসাবে উপযুক্ত স্লাইডের থাম্বনেইল সংস্করণ সহ পাওয়ারপয়েন্ট নোটগুলি কীভাবে ব্যবহার এবং মুদ্রণ করবেন তা এখানে রয়েছে। এই নিবন্ধের নির্দেশাবলী পাওয়ারপয়েন্ট 2019, 2016, 2013, 2010-এ প্রযোজ্য; Microsoft 365 এর জন্য PowerPoint, Mac এর জন্য PowerPoint, এবং PowerPoint Online।
পাওয়ারপয়েন্টে কীভাবে নোট যোগ করবেন
আপনার উপস্থাপনার প্রতিটি স্লাইডে স্পিকার নোট যোগ করে আপনার স্লাইডশো চলাকালীন ট্র্যাক রাখুন। আপনি যা বলতে চান তা লিখতে হবে না, আপনার বক্তৃতা প্রবাহিত রাখতে পর্যাপ্ত তথ্য যোগ করুন।
-
দেখুন-এ যান৷ এবং স্বাভাবিক নির্বাচন করুন . পাওয়ারপয়েন্ট অনলাইনে, দেখুন নির্বাচন করে নোট প্যান অন এবং অফ টগল করুন> টীকা .

-
স্লাইড ফলকে, আপনি যে স্লাইডটি একটি নোট যোগ করতে চান তার থাম্বনেইলটি নির্বাচন করুন৷
-
নোট প্যানে কার্সার রাখুন। নোট প্যানেলে লেখা আছে, নোট যোগ করতে ক্লিক করুন .
আপনি যদি নোটস ফলকটি দেখতে না পান তবে দেখুন এ যান৷ এবং নোট নির্বাচন করুন . একটি ম্যাকে, নোট বিভাগটি প্রকাশ করতে স্লাইডের নীচের বারটিকে উপরের দিকে টেনে আনুন৷
৷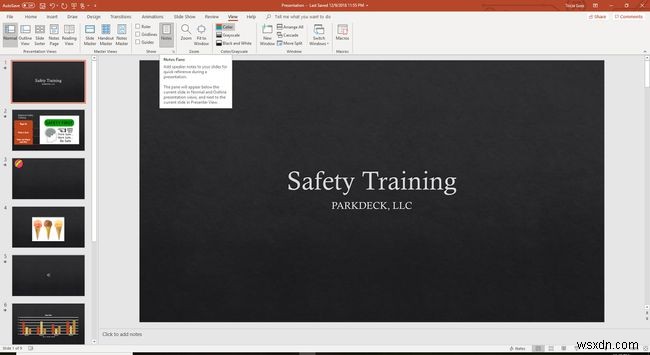
-
নোট প্যানে আপনার নোট টাইপ বা পেস্ট করুন।

-
আপনার উপস্থাপনায় পরিবর্তনগুলি সংরক্ষণ করুন৷
৷
উপস্থাপনার সময় কীভাবে আপনার নোটগুলি দেখতে হয়
যদি আপনার কম্পিউটার অন্য মনিটর বা প্রজেক্টরের সাথে সংযুক্ত থাকে, তাহলে আপনি PowerPoint 2016, 2013 এবং 2010-এ প্রেজেন্টার ভিউ সক্ষম করতে পারেন৷
-
স্লাইড শো-এ যান এবং উপস্থাপক দৃশ্য ব্যবহার করুন নির্বাচন করুন .
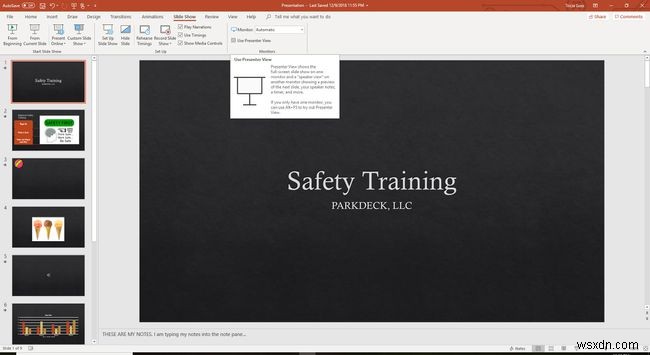
-
ডিসপ্লে সেটিংসে আপনার স্পিকার নোটগুলি দেখতে আপনি যে মনিটরটি ব্যবহার করতে চান সেটি নির্বাচন করুন সংলাপ বাক্স. এটি আমার প্রধান মনিটর এর পাশে একটি চেক রাখুন .
-
উপলব্ধ থাকলে, বর্তমান স্লাইড থেকে নির্বাচন করুন , কাস্টম স্লাইড শো , অনলাইনে বর্তমান , অথবা সম্প্রচার স্লাইড শো . এই ভিউগুলির প্রতিটি উপস্থাপনার সময় আপনার স্লাইডশো নোটগুলি প্রদর্শন করে৷
ম্যাকের জন্য পাওয়ারপয়েন্ট উইন্ডোজ সংস্করণের চেয়ে একটু ভিন্নভাবে কাজ করে। একটি উপস্থাপনার সময় আপনার নোটগুলি দেখতে, স্লাইড শো-এ যান৷ এবং উপস্থাপক দৃশ্য নির্বাচন করুন .
পাওয়ারপয়েন্ট অনলাইন উপস্থাপক ভিউতে একটি উপস্থাপনা খুলতে অক্ষম কারণ এটি একটি অতিরিক্ত মনিটরের সাথে সংযোগ করতে পারে না৷
পাওয়ারপয়েন্ট নোটগুলিতে টিপস এবং আরও তথ্য
স্পীকার নোটগুলি উপস্থাপকের জন্য একটি রেফারেন্স হিসাবে পাওয়ারপয়েন্ট উপস্থাপনা স্লাইডে যোগ করা নোট। একটি পাওয়ারপয়েন্ট স্লাইডে নোটগুলি উপস্থাপনের সময় লুকানো থাকে এবং শুধুমাত্র স্লাইডগুলি উপস্থাপনকারীর কাছে দৃশ্যমান হয়৷
আপনার কম্পিউটার অন্য ডিসপ্লেতে সংযুক্ত থাকলেই উপস্থাপক ভিউ কাজ করে। উপস্থাপক ভিউ এর উদ্দেশ্য হল আপনার দর্শকরা যা দেখছেন তার থেকে আপনার স্ক্রিনে ভিন্ন কিছু দেখানো।
উপস্থাপক দৃশ্যে থাকাকালীন, আপনি বর্তমান স্লাইড, আসন্ন স্লাইড এবং আপনার নোটগুলি দেখতে পাবেন৷ উপস্থাপক ভিউতে একটি টাইমার এবং একটি ঘড়ি রয়েছে যা দেখায় যে আপনার উপস্থাপনা খুব ছোট বা খুব দীর্ঘ চলছে কিনা৷
উপস্থাপক দৃশ্য থেকে প্রস্থান করতে এবং উপস্থাপনা শেষ করতে, স্লাইড শো শেষ করুন নির্বাচন করুন পর্দার শীর্ষে। যদি আপনি সেই বিকল্পটি দেখতে না পান, স্লাইডশোতে ডান-ক্লিক করুন এবং শো শেষ করুন নির্বাচন করুন .


