PowerToys হল Windows 10 এবং Windows 11-এর জন্য বিনামূল্যের ইউটিলিটিগুলির একটি সংগ্রহ যার লক্ষ্য হল আরও বেশি উৎপাদনশীলতার জন্য Windows অভিজ্ঞতাকে স্ট্রীমলাইন করা। PowerToys প্রথমে Windows 95, তারপর Windows XP-এর জন্য চালু হয়েছিল এবং এখন Windows 10 এবং 11-এর জন্য একটি ওপেন-সোর্স প্রকল্প হিসাবে বিদ্যমান।
PowerToys আপনাকে ফাইলগুলির বাল্ক নাম পরিবর্তন করতে, ব্যাচের আকার পরিবর্তন করতে, দ্রুত লঞ্চ অ্যাপ্লিকেশন এবং আরও অনেক কিছু করতে দেয়৷ আমরা আপনাকে দেখাব কিভাবে PowerToys ডাউনলোড করতে হয় এবং কীভাবে এটি অফার করা টুলগুলি ব্যবহার করতে হয়।
পাওয়ারটয় কি?
PowerToys হল বিনামূল্যের টুলগুলির একটি সিরিজ যা উইন্ডোজ অপারেটিং সিস্টেমের কার্যকারিতা উন্নত করার জন্য ডিজাইন করা হয়েছে৷
Windows 95 এর জন্য PowerToys ছিল প্রথম সংস্করণ এবং এতে 15টি উপাদান অন্তর্ভুক্ত ছিল। আপনি অ-অডিও সিডিতে অটোপ্লে ব্যবহার করতে পারেন, টাস্কবার মেনু থেকে ডেস্কটপ আইটেম খুলতে পারেন, দ্রুত স্ক্রিন রেজোলিউশন পরিবর্তন করতে পারেন এবং আরও অনেক কিছু করতে পারেন।
PowerToys-এর দ্বিতীয় সংস্করণটি ছিল Windows XP-এর জন্য। একটি একক প্যাকেজে উপলব্ধ হওয়ার পরিবর্তে, এগুলি আলাদা ডাউনলোড ছিল৷ এর জীবদ্দশায় বিভিন্ন উপাদান বন্ধ করা হয়েছিল, কিন্তু একটি উন্নত ক্যালকুলেটর এবং Alt-Tab-এর মাধ্যমে লাইভ উইন্ডো প্রিভিউ সহ সামগ্রিকভাবে 20টি উপাদান ছিল৷
পরবর্তীতে অপারেটিং সিস্টেম যেমন Windows Vista, Windows 7, এবং Windows 8 PowerToys-এর জন্য অফিসিয়াল সমর্থন পায়নি।
2019 সালের সেপ্টেম্বরে, মাইক্রোসফ্ট উইন্ডোজ 10-এর জন্য PowerToys-এর প্রথম সংস্করণ জনসাধারণের জন্য প্রকাশ করে এবং তখন থেকেই এটি বিকশিত হয়েছে। এই ইউটিলিটিগুলি একটি একক প্যাকেজে উপলব্ধ। যদিও পাওয়ার ব্যবহারকারীদের জন্য ডিজাইন করা হয়েছে, সহজ ইন্টারফেসের জন্য যে কেউ ব্যবহার করতে পারে।
Windows 10 এবং Windows 11-এর জন্য PowerToys-এ অন্তর্ভুক্ত ইউটিলিটিগুলি হল:
- সর্বদা শীর্ষে
- জাগো
- কালার পিকার
- ফ্যান্সিজোনস
- ফাইল এক্সপ্লোরার অ্যাড-অন
- ইমেজ রিসাইজার
- কীবোর্ড ম্যানেজার
- মাউস ইউটিলিটিস
- পাওয়ার রিনেম
- PowerToys রান
- শর্টকাট গাইড
- ভিডিও কনফারেন্স মিউট
আমরা নিচে বিস্তারিতভাবে এগুলির প্রতিটি অন্বেষণ করব৷
৷কিভাবে PowerToys ডাউনলোড করবেন
PowerToys একটি ওপেন সোর্স প্রকল্প। যদিও আনুষ্ঠানিকভাবে Microsoft দ্বারা বিকশিত, এটি অপারেটিং সিস্টেমের সাথে আসে না৷
৷PowerToys ডাউনলোড করতে, GitHub প্রকল্প পৃষ্ঠায় যান। সম্পদ থেকে বিভাগে, ফাইল ডাউনলোড করুন PowerToysSetup-0.##.#-x64.exe . সংখ্যাগুলো PowerToys-এর বর্তমান সংস্করণকে প্রতিফলিত করবে।
একবার ডাউনলোড হয়ে গেলে, PowerToys ইনস্টল করতে ফাইলটি খুলুন।
কিভাবে PowerToys ব্যবহার করবেন
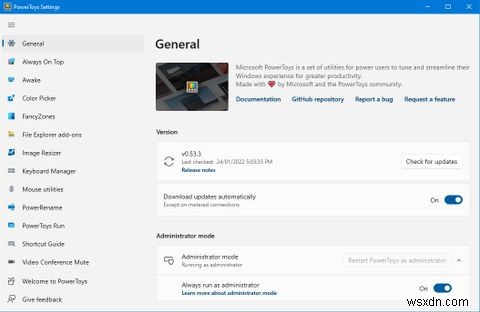
আপনি PowerToys ইনস্টল করার পরে, আপনি স্টার্ট মেনু থেকে এটি অ্যাক্সেস করতে পারেন। একবার খোলা হলে, এটি আপনার সিস্টেম ট্রেতে থাকে; আপনি PowerToys ইউটিলিটি খুলতে আইকনে ক্লিক করতে পারেন।
সাধারণ ট্যাব আপনাকে কয়েকটি সেটিংস কাস্টমাইজ করতে দেয়। গুরুত্বপূর্ণভাবে, আপনাকে স্বয়ংক্রিয়ভাবে আপডেটগুলি ডাউনলোড করুন সক্ষম করা উচিত৷ এবং সর্বদা প্রশাসক হিসাবে চালান .
এছাড়াও আপনি অ্যাপ থিম কাস্টমাইজ করতে পারেন এবং PowerToys কে স্টার্টআপে চালানো উচিত .
কিছু PowerToys ডিফল্টরূপে সক্রিয় করা হয়। নীচে, আমরা একে একে একে একে চালাব এবং ব্যাখ্যা করব কিভাবে তারা কাজ করে।
1. সর্বদা শীর্ষে
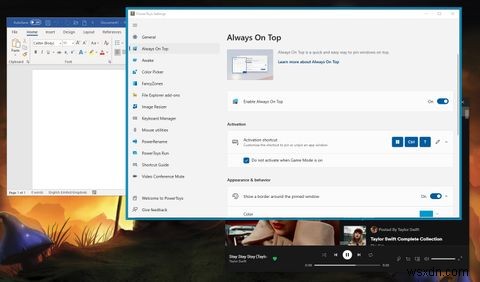
আপনার যদি অনেকগুলি উইন্ডো খোলা থাকে, তাহলে কী গুরুত্বপূর্ণ তা ট্র্যাক করা কঠিন হতে পারে৷ অলওয়েজ অন টপ টুলের সাহায্যে, আপনি উইন্ডোজকে অন্য সবকিছুর উপরে পিন করতে পারেন যাতে তারা সবসময় দৃশ্যমান থাকে।
আপনি অ্যাক্টিভেশন শর্টকাট কাস্টমাইজ করতে পারেন (ডিফল্টরূপে উইন্ডোজ কী + Ctrl + T), গেম মোড চালু থাকলে এটি কাজ করে কিনা, পিন করা উইন্ডোর সীমানার রঙ এবং বেধ এবং পিন করার সময় এটি একটি শব্দ বাজালে। আপনি উপরে পিন করা থেকে অ্যাপ্লিকেশনগুলিকেও বাদ দিতে পারেন৷
৷2. জাগ্রত
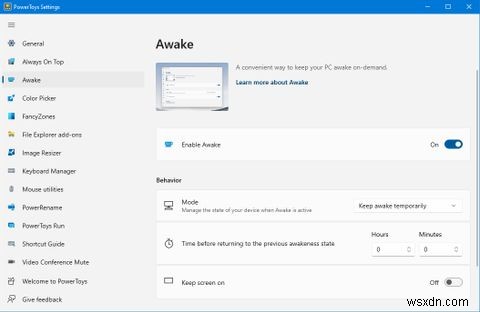
এমন সময় আছে যখন আপনি আপনার পিসিকে জাগ্রত রাখতে চান। সম্ভবত আপনি একটি বড় ফাইল ডাউনলোড করছেন বা একটি ব্যাকআপ চালাচ্ছেন৷ প্রতিবার এটি ঘটলে আপনার পাওয়ার প্ল্যান পরিবর্তন করা অসুবিধাজনক৷
৷Awake টুলের সাহায্যে আপনি চাহিদা অনুযায়ী আপনার পিসিকে জাগ্রত রাখতে পারেন। আপনি নির্বাচিত পাওয়ার প্ল্যান ব্যবহার করতে থাকুন এর মধ্যে বেছে নিতে পারেন , অনির্দিষ্টকালের জন্য জাগ্রত থাকুন , এবং অস্থায়ীভাবে জাগ্রত থাকুন (আপনি সময়ের দৈর্ঘ্য সেট করেছেন)।
আপনি স্ক্রিন চালু রাখবেন তাও টগল করতে পারেন .
3. কালার পিকার
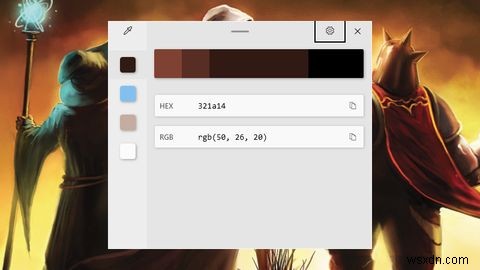
কালার পিকার হল এমন একটি টুল যা আপনাকে যেকোনো চলমান অ্যাপ্লিকেশন থেকে একটি রঙ বাছাই করতে দেয় এবং এটিকে আপনার ক্লিপবোর্ডে বিভিন্ন ফরম্যাটে কপি করতে দেয়—HEX, RGB, HSL এবং আরও অনেক কিছু।
4. ফ্যান্সিজোনস
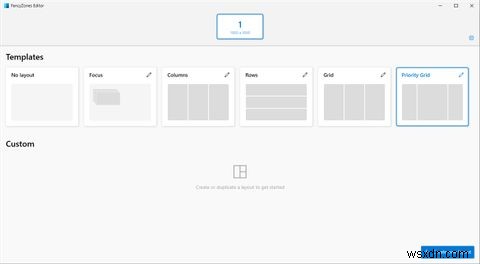
আপনি যদি স্ক্রিনের পাশে বা কোণায় একটি উইন্ডোতে ক্লিক করেন এবং টেনে আনেন, তবে এটি একটি মৌলিক গ্রিড বিন্যাস অনুসারে আকার পরিবর্তন করবে৷
FancyZones-এর সাহায্যে, আপনি অসংখ্য উইন্ডোর আকার পরিবর্তনের জন্য উন্নত লেআউট তৈরি করতে পারেন।
PowerToys-এ FancyZones বিভাগে যান এবং Lunch Zones Editor-এ ক্লিক করুন . এখানে আপনি কিছু ডিফল্ট থেকে উইন্ডো লেআউট বেছে নিতে পারেন, অথবা কাস্টম ক্লিক করতে পারেন আপনার নিজের তৈরি করতে ট্যাব।
তারপরে, একটি উইন্ডো টেনে আনার সময়, Shift ধরে রাখুন অঞ্চলগুলি দেখতে কী এবং আপনার উইন্ডোটিকে স্বয়ংক্রিয়ভাবে আকার পরিবর্তন করতে একটি বিভাগে টেনে আনুন৷
আপনি PowerToys-এর মধ্যে FancyZones-এর জন্য অনেকগুলি সেটিংস সম্পাদনা করতে পারেন, যার মধ্যে Shift ধরে রাখার প্রয়োজনীয়তা দূর করা, তাই এই ইউটিলিটির সম্পূর্ণ সুবিধা নিতে তাদের সাথে নিজেকে পরিচিত করুন৷
5. ফাইল এক্সপ্লোরার অ্যাড-অন
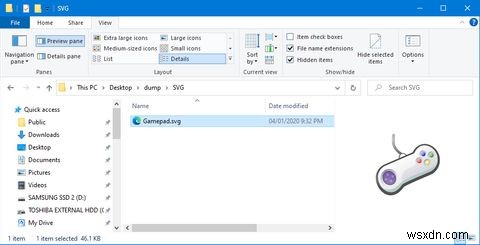
ফাইল এক্সপ্লোরারের একটি প্রিভিউ ফলক রয়েছে যাতে আপনি কিছু ফাইলের প্রকারের বিষয়বস্তু যেমন নথি এবং স্প্রেডশীটগুলি না খুলে দেখতে পারেন৷
আপনি একটি ফাইল ক্লিক করার সময় এটি দেখতে না পেলে, দেখুন এ যান৷ ফাইল এক্সপ্লোরার ট্যাব করুন এবং প্রিভিউ প্যানে ক্লিক করুন এটি সক্রিয় করতে।
PowerToys-এর সাথে, এই কার্যকারিতা এখন SVG, MD, PDF, এবং GCODE ফাইলগুলিকে সমর্থন করে৷
6. ইমেজ রিসাইজার
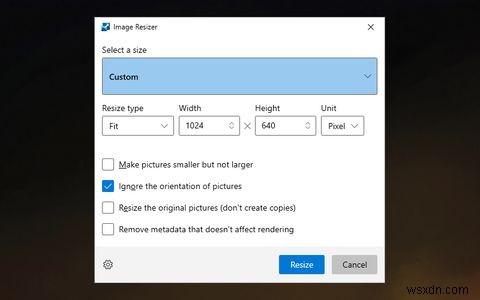
আপনি Mac এ ব্যাচ রিসাইজ ইমেজ করতে পারেন, এবং এখন আপনি Windows এ একই কাজ করতে পারেন।
শুধু ফাইল এক্সপ্লোরার খুলুন এবং আপনি যে চিত্রগুলিকে পুনরায় আকার দিতে চান তা নির্বাচন করুন, ডান-ক্লিক করুন , এবং ছবির আকার পরিবর্তন করুন ক্লিক করুন৷ .
এটি একটি উইন্ডো খোলে যেখানে আপনি নতুন চিত্রের আকার নির্বাচন করতে পারেন, সাথে আসলটির আকার পরিবর্তন করার মত বিকল্পগুলি (কপি তৈরি করার পরিবর্তে) এবং ছবির অভিযোজন উপেক্ষা করা। প্রস্তুত হলে, আকার পরিবর্তন করুন ক্লিক করুন .
PowerToys সেটিংসের মধ্যে, আপনি ডিফল্ট আকারের প্রিসেটগুলি সম্পাদনা করতে পারেন এবং আপনার নিজের যোগ করতে পারেন৷ এছাড়াও আপনি এনকোডিং সেটিংস পরিবর্তন করতে পারেন এবং কীভাবে নতুন আকারের চিত্রগুলির নামকরণ করা হয়।
7. কীবোর্ড ম্যানেজার
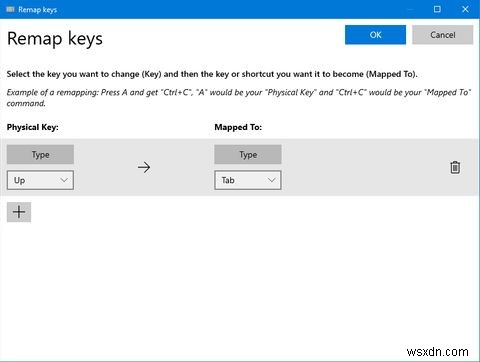
কীবোর্ড ম্যানেজারের সাহায্যে, আপনি নিজের কীবোর্ড শর্টকাট তৈরি করতে পারেন বা বিদ্যমানগুলিকে রিম্যাপ করতে পারেন৷
উদাহরণস্বরূপ, আপনি আপনার মিডিয়া প্লেব্যাক বা ব্রাউজার নেভিগেশন নিয়ন্ত্রণ করতে অস্বাভাবিক কী ব্যবহার করতে পারেন। বিকল্পভাবে, আপনি শর্টকাট Ctrl + C পরিবর্তন করার মত কিছু করতে পারেন (যা সাধারণত টেক্সট কপি করে) পরিবর্তে পেস্ট করতে হবে।
দুটি বিভাগ আছে:কিবোর্ড রিম্যাপ করুন একটি একক কীকে অন্য কীতে রিম্যাপ করতে, এবং শর্টকাট পুনরায় ম্যাপ করুন একটি শর্টকাটকে অন্য শর্টকাটে রিম্যাপ করতে।
একটি কী পুনরায় ম্যাপ করুন ক্লিক করুন৷ অথবা একটি শর্টকাট রিম্যাপ করুন . প্লাস আইকনে ক্লিক করুন একটি রিম্যাপিং যোগ করতে। বাম দিকটি বিদ্যমান কী বা শর্টকাট, যখন ডানদিকে আপনি এটিকে রিম্যাপ করতে চান৷ ট্র্যাশ আইকন ব্যবহার করুন৷ কোনো রিম্যাপিং অপসারণ করতে। হয়ে গেলে, ঠিক আছে ক্লিক করুন .
8. মাউস ইউটিলিটিস
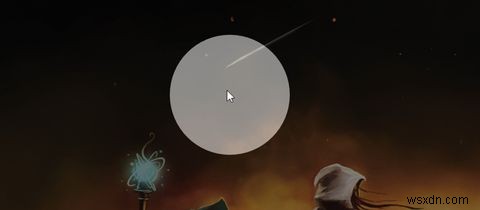
আপনি যদি ক্রমাগত আপনার মাউস কোথায় আছে তার ট্র্যাক হারান বা আপনি কিছু ক্লিক করার সময় চাক্ষুষ প্রতিক্রিয়া দেখাতে চান, মাউস ইউটিলিটিগুলি এটি প্রদান করতে পারে। আপনি প্রত্যেকের চেহারা এবং আচরণ কাস্টমাইজ করতে পারেন।
9. পাওয়ার রিনেম
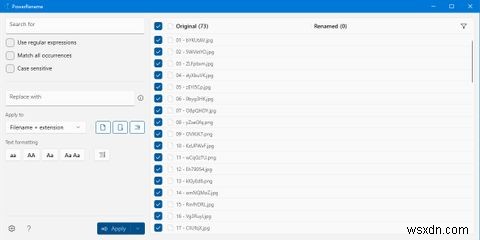
গড় ব্যবহারকারীর পক্ষে PowerShell ব্যবহার না করে Windows-এ ফাইল এবং ফোল্ডারের নামকরণ করা কঠিন হতে পারে। PowerRename ইউটিলিটি সহ, এটি এখন একটি হাওয়া।
ফাইল এক্সপ্লোরারে, আপনি যে ফাইলগুলি বা ফোল্ডারগুলির নাম পরিবর্তন করতে চান তা নির্বাচন করুন৷ রাইট ক্লিক করুন এবং PowerRename এ ক্লিক করুন .
এটি একটি উইন্ডো খোলে যেখানে আপনি কোন শব্দটি অনুসন্ধান করুন চয়ন করতে পারেন৷ এবং কি প্রতিস্থাপন করতে হবে . এছাড়াও সহায়ক বিকল্প রয়েছে যেমন কেস-সংবেদনশীল নামকরণ, ফোল্ডারগুলি বাদ দেওয়া, শুধুমাত্র আইটেম এক্সটেনশন এবং আরও অনেক কিছু৷
10. PowerToys রান

PowerToys Run হল অ্যাপ্লিকেশন, ফাইল এবং ফোল্ডার দ্রুত লঞ্চ করার জন্য একটি সার্চ টুল। আপনার খোলা জিনিসগুলিতে স্যুইচ করতে আপনি এটি ব্যবহার করতে পারেন৷
ডিফল্টরূপে, Alt + Space টিপুন এটা খুলতে তারপরে আপনার কম্পিউটারে কিছু খুঁজে পেতে টাইপ করা শুরু করুন। উপর ব্যবহার করুন এবং নিচে ফলাফল এবং এন্টার এর মধ্যে সরানোর জন্য কী চালু করতে।
আপনি যদি চান, প্রশাসক হিসাবে লঞ্চ করতে প্রতিটি ফলাফলের পাশের আইকনগুলি ব্যবহার করুন , ফোল্ডার ধারণকারী খুলুন , অথবা কনসোলে পথ খুলুন .
11. শর্টকাট গাইড
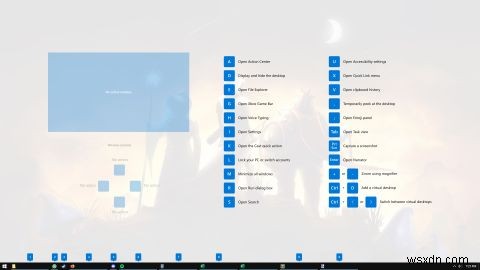
উইন্ডোজ সহায়ক শর্টকাট দিয়ে পরিপূর্ণ। শর্টকাট গাইড সহ, আপনি Windows + Shift + / টিপতে পারেন নিজেকে কিছু মনে করিয়ে দেওয়ার জন্য একটি পর্দা আনতে৷
PowerToys সেটিংসের মধ্যে, আপনি অ্যাক্টিভেশন পদ্ধতি পরিবর্তন করতে পারেন , অ্যাক্টিভেশন শর্টকাট , থিম , এবং বাদ দেওয়া অ্যাপস .
12. ভিডিও কনফারেন্স নিঃশব্দ

আপনি যদি বিভিন্ন অ্যাপ্লিকেশন জুড়ে ক্রমাগত ভিডিও কলে থাকেন তবে প্রতিটিতে আপনার ক্যামেরা এবং মাইক্রোফোনকে কীভাবে মিউট করবেন তা মনে রাখা কঠিন৷
এই কারণেই এই PowerToys ইউটিলিটি এত সহজ। এটি আপনাকে বিশ্বব্যাপী আপনার ওয়েবক্যাম এবং মাইক্রোফোন নিঃশব্দ করার জন্য কীবোর্ড শর্টকাট দেয়, তাই আপনাকে কোনো ভিডিও কনফারেন্স মেনুতে ঘুরতে হবে না৷
একটি উইন্ডোজ মাস্টার হন
PowerToys এখনও সক্রিয় বিকাশে রয়েছে, তাই বিদ্যমান সরঞ্জামগুলি পরিবর্তন হতে পারে এবং সময়ের সাথে সাথে নতুন ইউটিলিটিগুলি আসবে৷ তাদের মধ্যে কিছু এমনকি ডিফল্ট উইন্ডোজ অপারেটিং সিস্টেমের অংশ হয়ে উঠতে পারে।
PowerToys-এর সাহায্যে, আপনি চূড়ান্ত Windows 10 বা Windows 11 মাস্টার হওয়ার পথে রয়েছেন৷


