যদি আপনাকে কখনও পার্টিশনের আকার পরিবর্তন করতে হয়, বা নতুন পার্টিশন তৈরি করতে হয়, তাহলে আমি সম্পূর্ণরূপে বুঝতে পারি যে আপনি সম্ভবত কী করেছেন। উইন্ডোজের জন্য ভালো পার্টিশন ম্যানেজমেন্ট সফ্টওয়্যার পাওয়া কঠিন, যাইহোক ফ্রি পার্টিশন ম্যানেজার। পার্টিশন ম্যাজিকের কথা প্রায় সবাই শুনেছেন, কিন্তু এর সাথে একটি মোটা মূল্যের ট্যাগ রয়েছে।
দেখা যাচ্ছে, উইন্ডোজ হোম ব্যবহারকারীর জন্য সেখানে একটি দুর্দান্ত অ্যাপ্লিকেশন রয়েছে। এটিকে EASEUS পার্টিশন ম্যানেজার বলা হয়, এবং আপনার এটি আজই ডাউনলোড করা উচিত!
এই সংক্ষিপ্ত টিউটোরিয়ালে, আমি আমার উইন্ডোজ ভিস্তা পিসিতে C:ড্রাইভের আকার বাড়াতে যাচ্ছি।
গুরুত্বপূর্ণ নোট: আপনার কম্পিউটারে পার্টিশনে পরিবর্তন করার চেষ্টা করার আগে অনুগ্রহ করে আপনার ডেটা ব্যাকআপ করুন। হারিয়ে যাওয়া ডেটার সম্ভাবনা সবসময় থাকে - তাই আপনার একটি ভাল ব্যাকআপ আছে তা নিশ্চিত করতে সময় নিন। এটি শুরু করার জন্য আপনার যদি কিছু সাহায্যের প্রয়োজন হয়, কোবিয়ান ব্যাকআপ সহ আপনার উইন্ডোজ ডেটা ব্যাক আপ করা সহজ উপায়ে এই পোস্টটি দেখুন৷
আপনি নীচের ছবিতে দেখতে পাচ্ছেন, মাই সি:ড্রাইভটি প্রায় 40 জিবি, মাত্র 5 গিগাবাইট খালি জায়গা উপলব্ধ। মাই ডি:ড্রাইভ হল আমার সি:ড্রাইভের মতো একই ফিজিক্যাল ড্রাইভে একটি দ্বিতীয় পার্টিশন। এর অধীনে আপনি লক্ষ্য করবেন আমার কাছে 10 গিগাবাইট অপরিবর্তিত স্থান রয়েছে। এটি এমন স্থান যা কখনই কোনো কিছুর জন্য বরাদ্দ করা হয়নি। আমি আমার C:ড্রাইভ প্রসারিত করতে যাচ্ছি এই স্থানটি অন্তর্ভুক্ত করতে - মোট 50 GB এর জন্য।
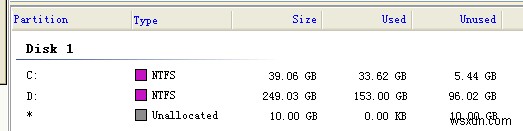
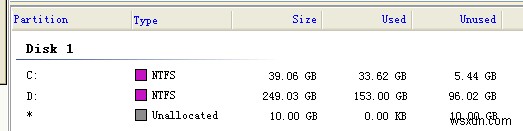
একটি মাল্টি-পার্টিশন ড্রাইভে প্রথম পার্টিশনের আকার পরিবর্তন করার আসল কৌশল হল সঠিক স্থানে স্থান বরাদ্দ করা। এই উদাহরণে, সমস্ত বরাদ্দ না করা ফাঁকা স্থান D:ড্রাইভের শেষে, যার মানে আমাকে এটিকে D:ড্রাইভের শুরুতে নিয়ে যেতে হবে, যাতে আমি শেষ পর্যন্ত এটি C:ড্রাইভে যুক্ত করতে পারি। প্রথমে, আমি D:ড্রাইভ নির্বাচন করব এবং Resize/Move-এ ক্লিক করব বোতাম একটি নতুন উইন্ডো খোলে এবং আপনাকে নতুন সেটিংস প্রবেশ করতে দেয় যা আপনি ব্যবহার করতে চান৷
৷


অনির্ধারিত স্থানটি শেষ থেকে শুরুতে সরাতে, কেবল স্পেস আফটার থেকে আকারটি অনুলিপি করুন বক্স করুন এবং স্পেস আগে-এ পেস্ট করুন বাক্স আগেরটি স্বয়ংক্রিয়ভাবে শূন্যে রিসেট হবে।


এখন আপনি ঠিক আছে ক্লিক করতে পারেন৷ . এটি সম্ভবত মনে রাখা ভাল যে এই সময়ে আসলে কোন পরিবর্তন করা হয়নি। যা করা হয়েছে তা হল পরিবর্তনের একটি তালিকা একটি সারিতে যোগ করা হয়েছে। পরিবর্তনগুলি শুধুমাত্র একটি রিবুট করার পরে সম্পূর্ণ কার্যকর হয়৷
এখন, আমরা এখনও C:এখনও কোনও স্থান বরাদ্দ করিনি, আমরা কেবল D:ড্রাইভকে পুনরায় সাজিয়েছি। এইবার, C:ড্রাইভটি নির্বাচন করুন এবং Resize/Move এ ক্লিক করুন বোতাম আবার আমরা পরিবর্তন উইন্ডোর সাথে উপস্থাপিত।


আপনি দেখতে পাচ্ছেন, অনির্ধারিত স্থানটি এখন C:ড্রাইভের শেষে রয়েছে। এইবার, হলুদ বারের ডানদিকের ছোট তীরটি ডানদিকে টেনে আনুন। এটি ডি:পার্টিশনকে শেষ পর্যন্ত প্রসারিত করবে এবং এর পরে আপনাকে কোনো অনির্বাচিত স্থান থাকবে না।
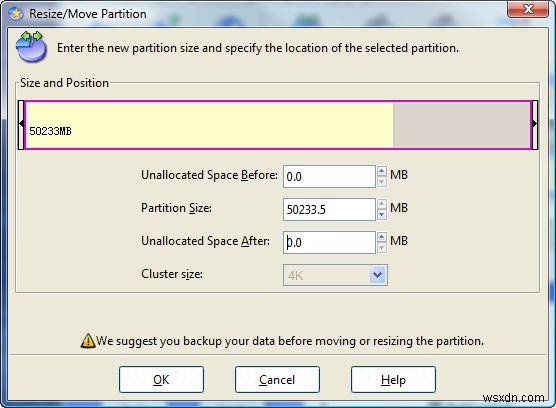
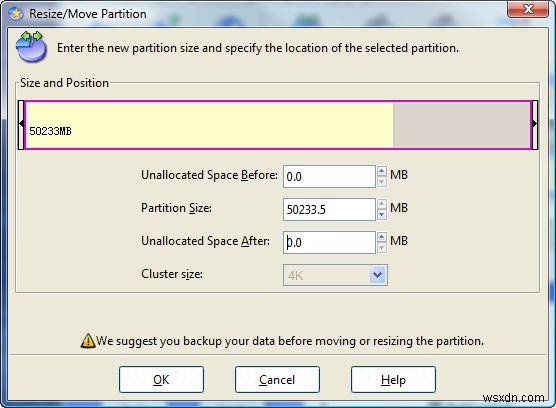
এটি মূলত পার্টিশনের আকার পরিবর্তন করার জন্য প্রয়োজনীয় সমস্ত কনফিগারেশন সম্পূর্ণ করে। ঠিক আছে ক্লিক করুন . আপনার আবার মূল উইন্ডোতে ফিরে আসা উচিত। আপনি যদি পরিবর্তনটি সম্পূর্ণ করতে প্রস্তুত হন, তাহলে প্রয়োগ করুন ক্লিক করুন উইন্ডোর নিচের বাম দিকে বোতাম। যেকোনো ভালো সফ্টওয়্যারের মতো, EaseUs পার্টিশন ম্যানেজার আপনাকে কয়েকবার অনুরোধ করবে আপনি চালিয়ে যেতে চান তা নিশ্চিত করতে।


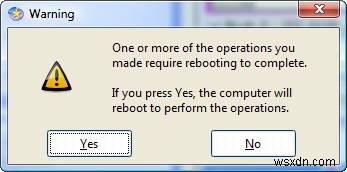
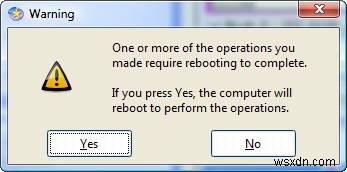
আপনি হ্যাঁ ক্লিক করার আগে এই উভয়ের জন্য, দয়া করে নিশ্চিত করুন যে আপনি আপনার গুরুত্বপূর্ণ ডেটা ব্যাক আপ করেছেন৷ একটি পার্টিশনের আকার পরিবর্তন করা বিপজ্জনক হতে পারে এবং সর্বদা ব্যর্থতার ঝুঁকি থাকে। আপনি যদি নিশ্চিত হয়ে থাকেন যে আপনার একটি সাম্প্রতিক ব্যাকআপ আছে, তাহলে হ্যাঁ এ ক্লিক করুন এবং কিছু সময় মারার জন্য প্রস্তুত হন।
উপরে বর্ণিত অপারেশনটি সম্পূর্ণ হতে প্রায় চার ঘন্টা সময় লেগেছিল। আমি আশা করিনি যে এটি এত বেশি সময় নেবে, তাই কাজটি শেষ হওয়ার অপেক্ষায় ঘড়িটি দেখার সময় এটি আসলে অনেক বেশি দীর্ঘ বলে মনে হয়েছিল। রিবুট করার পরে আপনি কী আশা করতে পারেন তার একটি স্ক্রিনশট এখানে রয়েছে৷
৷

চার ঘন্টা অপেক্ষা করার পর, উইন্ডোজ স্বাভাবিক হিসাবে ব্যাক আপ বুট করে এবং নতুন সাইজিং কার্যকর হয়৷


শুধু রিক্যাপ করার জন্য, EASEUS হল উইন্ডোজের জন্য একটি ফ্রিওয়্যার পার্টিশন ম্যানেজার। উইন্ডোজের বেশিরভাগ সংস্করণ সমর্থিত, তবে 64-বিট ভিস্তা নয়। তাদের ডাউনলোড সাইট থেকে আপনার কপি পেতে ভুলবেন না।


