কেন সবসময় মনে হয় Chrome অনেক বেশি মেমরি ব্যবহার করছে?
সাম্প্রতিক বছরগুলিতে ওয়েব পরিবর্তিত হয়েছে। যে অ্যাপ্লিকেশানগুলি শুধুমাত্র ডেস্কটপ কম্পিউটারে চলবে সেগুলি এখন ব্রাউজারে চলে, কিন্তু এটি একটি খরচে আসে৷ আধুনিক ব্রাউজারগুলি প্রচুর RAM ব্যবহার করে এবং ক্রোম সবচেয়ে খারাপ অপরাধীদের মধ্যে রয়েছে৷
৷সামান্য প্রচেষ্টার মাধ্যমে, আপনি Chrome এর মেমরি ব্যবহার সীমিত করতে অনেক কিছু করতে পারেন৷ যদি মনে হয় আপনার ব্রাউজার সবসময় ছুটছে, এই নিবন্ধটি আপনাকে Chrome এর মেমরি ব্যবহার কমাতে এবং RAM খালি করতে সাহায্য করবে৷
ক্রোম কতটা RAM ব্যবহার করছে তা জানুন
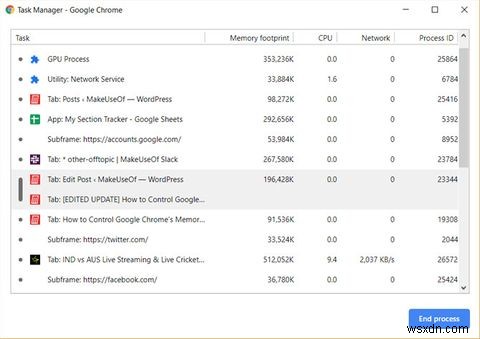
ক্রোম কতটা RAM ব্যবহার করছে তা বের করার জন্য দুটি পদ্ধতি রয়েছে। আপনি Windows টাস্ক ম্যানেজারে Chrome এর সামগ্রিক ব্যবহার খুঁজে পেতে পারেন। (কিছু দরকারী উইন্ডোজ টাস্ক ম্যানেজার কৌশল আপনার জানা উচিত!)
আপনি যদি আরও ড্রিল ডাউন করতে চান এবং বুঝতে চান যে প্রতিটি সাইট, এক্সটেনশন বা প্লাগইন কতটা RAM ব্যবহার করছে, আপনি পরিবর্তে Chrome এর নিজস্ব টাস্ক ম্যানেজার বেছে নিতে পারেন। আপনি আরো টুলস> টাস্ক ম্যানেজার অনুসরণ করে ব্রাউজারের উপরের ডানদিকে তিনটি বিন্দুতে ক্লিক করে Chrome টাস্ক ম্যানেজার খুঁজে পেতে পারেন। .
কয়েকটি এক্সটেনশন এবং সেটিংসের সাহায্যে, আপনি এটাও নিশ্চিত করতে পারেন যে টাস্ক ম্যানেজার খুলতে এবং সাইটগুলিকে হত্যা না করেই Chrome কম মেমরি ব্যবহার করে৷
কিভাবে ক্রোম মেমরি ব্যবহার কমাতে হয়
1. সাময়িকভাবে ট্যাব বন্ধ করুন
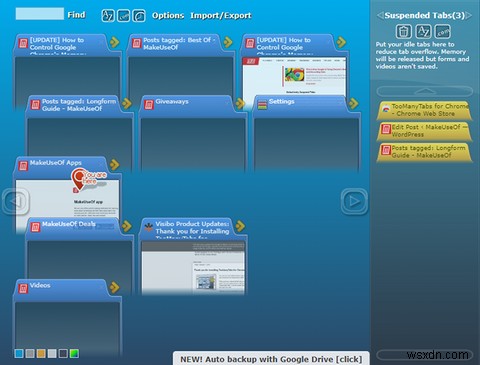
Chrome এক্সটেনশন TooManyTabs সহ , আপনি ঠিক কোন ট্যাবগুলি সাময়িকভাবে বন্ধ করতে চান তা চয়ন করতে পারেন৷ ট্যাবগুলি বন্ধ করতে এক্সটেনশনটি ব্যবহার করুন এবং সেগুলিকে একই জায়গায় আবার খুলুন যাতে আপনি যেখান থেকে ছেড়েছিলেন তা সহজেই নিতে পারেন৷ কম ট্যাব খোলার সাথে ফোকাস থাকা সহজ করার সময় Chrome কতটা RAM ব্যবহার করে তা সীমিত করার জন্য এটি সহজ৷
আপনি TooManyTabs ইনস্টল করার পরে, আপনার সমস্ত খোলা ট্যাবগুলির একটি তালিকা টানতে এক্সটেনশন বোতামে ক্লিক করুন৷ একটি ট্যাব স্থগিত করতে, প্রশ্নযুক্ত ট্যাবের পাশের ছোট হলুদ তীরটিতে ক্লিক করুন৷ এটি পুনরুদ্ধার করতে, সাসপেন্ডেড ট্যাব তালিকার হলুদ ট্যাবে ক্লিক করুন এবং এটি পুনরায় খোলা হবে৷
আপনার যদি দুটি ক্রোম উইন্ডো খোলা থাকে, প্রতিটিতে একাধিক ট্যাব রয়েছে, TooManyTabs বোতামে ক্লিক করলে আপনি যে উইন্ডোটি দেখছেন সেটিতে কেবলমাত্র ট্যাবগুলিতে অ্যাক্সেস দেবে৷ বিকল্পভাবে, আপনি Chrome-এর নেটিভ ট্যাব বাতিল করা সক্ষম করতে পারেন, যা প্রতিটি খোলা উইন্ডোতে কাজ করবে।
2. সমস্ত ট্যাব সাসপেন্ড করুন
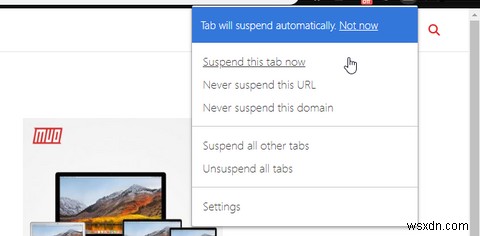
দ্য গ্রেট সাসপেন্ডার এর সাথে আপনি একটি ট্যাব ছাড়া সব স্থগিত করতে পারেন। আপনি যে ট্যাবে কাজ চালিয়ে যেতে চান সেটিতে যান, গ্রেট সাসপেন্ডার বোতামে ক্লিক করুন এবং অন্যান্য ট্যাবগুলি সাসপেন্ড করুন নির্বাচন করুন . মনে রাখবেন যে এক্সটেনশনটি একটু সূক্ষ্ম হতে পারে, এবং সমস্ত ট্যাব সাসপেন্ড করার জন্য আপনাকে দুবার বোতামে ক্লিক করতে হতে পারে৷
গ্রেট সাসপেন্ডার আপনাকে ট্যাবগুলি কীভাবে সাসপেন্ড করা হয় তার উপর বেশ বিস্তৃত নিয়ন্ত্রণ দেয়৷ আপনি নির্দিষ্ট সাইটগুলিকে হোয়াইটলিস্ট করতে পারেন, তাই আপনার যদি সর্বদা একটি ব্রাউজারে আপনার ইমেল ইনবক্স খোলার প্রয়োজন হয়, দ্য গ্রেট সাসপেন্ডার একটি ভাল বিকল্প। একটি স্থগিত ট্যাব পুনরায় লোড করতে, উইন্ডোর যেকোনো স্থানে ক্লিক করুন৷
৷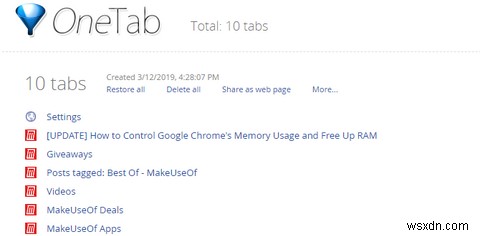
আপনি যদি প্রতিটি ট্যাব স্থগিত করতে চান, OneTab৷ একটি ভাল বিকল্প। এক্সটেনশনটি ব্যতিক্রম ছাড়াই আপনার খোলা প্রতিটি ট্যাব ভেঙে পড়ে। এটি সমস্ত ট্যাবকে একটি তালিকায় স্থানান্তরিত করে। তারপরে আপনি একটি ক্লিকের মাধ্যমে সমস্ত ট্যাব পুনরুদ্ধার করতে পারেন, নির্বাচনী ট্যাবগুলি পুনরুদ্ধার করতে পারেন, অথবা সেগুলিকে স্থায়ীভাবে বন্ধ করতে পারেন৷
3. Chrome কে আপনার জন্য বেছে নিতে দিন
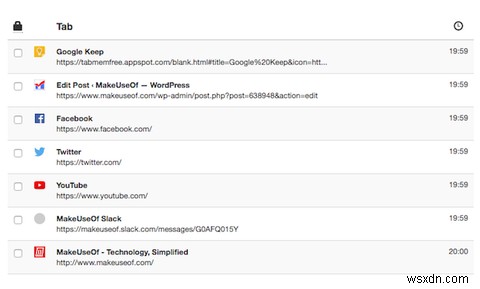
আপনি যদি কাজটি Chrome-এ ছেড়ে দিতে চান, TabMemFree নিষ্ক্রিয় ট্যাবগুলি স্বয়ংক্রিয়ভাবে স্থগিত করবে। ন্যূনতম 15 মিনিটের সাথে নিষ্ক্রিয় ট্যাবগুলি স্থগিত করার কতক্ষণ আগে আপনি নির্ধারণ করতে পারেন৷ আপনি এটিকে উপেক্ষা করা পিন করা ট্যাবগুলিতে নির্দেশ দিতে পারেন৷
৷ট্যাব র্যাংলার বিবেচনা করার জন্য আরেকটি এক্সটেনশন যা স্বয়ংক্রিয়ভাবে নিষ্ক্রিয় ট্যাবগুলিকে স্থগিত করে যদি আপনি একটু বেশি নিয়ন্ত্রণের জন্য খুঁজছেন। TabMemFree-এর মতো, আপনি একটি ট্যাব নিষ্ক্রিয় বলে বিবেচিত হওয়ার আগে সময়ের দৈর্ঘ্য নির্ধারণ করতে পারেন এবং পিন করা ট্যাবগুলিকে উপেক্ষা করতে সেট করতে পারেন, তবে আপনার কাছে অতিরিক্ত ট্যাব লক করার এবং বিভিন্ন কম্পিউটারের মধ্যে আপনার ট্যাব সেটিংস সিঙ্ক করার বিকল্প বিকল্প রয়েছে৷
4. টেক্সট এবং রিডিং এক্সটেনশন
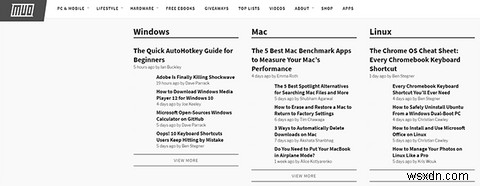
কিছু ওয়েবসাইট আপনার কম্পিউটারকে ধীর করে দিতে পারে। এই সাইটগুলিকে আপনার ব্রাউজার এবং কম্পিউটারের সেরাটি পেতে দেওয়ার পরিবর্তে, আপনি প্রচুর RAM-হগিং সামগ্রী বের করে দিতে পারেন যা আপনাকে ধীর করে দেয়৷
Chrome এক্সটেনশন টেক্সট মোড , নামটি নির্দেশ করে, সমস্ত ওয়েব পৃষ্ঠাগুলিকে শুধুমাত্র পাঠ্যে লোড করে৷ এটি সমস্ত ছবি, ভিডিও এবং ফ্ল্যাশ উপাদান বাতিল করে। এর মানে হল যে এটি কিছু বিজ্ঞাপন এবং এম্বেড করা বিষয়বস্তু থেকে মুক্তি পাবে। যেকোনো সাইটে টেক্সট মোড সক্রিয় করতে, আইকনের এক্সটেনশনে ক্লিক করুন।
একটি ধূসর বাক্স প্রদর্শিত হবে যেখানে একটি ছবি একবার ছিল। টেক্সট মোড স্ক্রিনের যেকোনো রঙ থেকে মুক্তি পায়, তাই এটি চোখের উপর বেশ সহজ। আপনি যদি একই ট্যাবে অন্যান্য সাইটগুলি ব্রাউজ করা চালিয়ে যান যেখানে টেক্সট মোড সক্রিয় করা হয়েছে, তাহলে এটি সেই সাইটগুলি থেকে ছবি এবং অতিরিক্তগুলিকে বাদ দিতে থাকবে৷ এক্সটেনশনটি YouTube এম্বেডগুলিকে সরিয়ে দেয় না৷
৷আপনি যদি ছবি দেখা চালিয়ে যেতে পছন্দ করেন, কিন্তু তারপরও ফ্ল্যাশ এবং বিজ্ঞাপন বাদ দিতে চান, আপনি রিড মোড বেছে নিতে পারেন। যখন আপনি একটি পৃষ্ঠা খুলবেন যেটিকে আপনি রিড মোডে নামিয়ে আনতে চান, উপরের ডানদিকে এটির এক্সটেনশন বোতামে ক্লিক করুন৷
5. অবাঞ্ছিত অতিরিক্ত পরিত্রাণ পান
Chrome-এর জন্য উপলব্ধ কিছু অ্যাড-অন এবং অতিরিক্তগুলি মেমরি ব্যবহারে যোগ করতে পারে৷ আপনার প্লাগইন এবং এক্সটেনশনগুলি একবার দেখুন, এবং আপনার অপ্রয়োজনীয় মনে হয় এমন কিছু থেকে মুক্তি পান৷
আমরা হয়ত কয়েকটি এক্সটেনশনের সুপারিশ করছি যা Chrome এর মেমরির ব্যবহার কমিয়ে রাখতে সাহায্য করতে পারে, কিন্তু মনে রাখবেন যে অনেকগুলি এক্সটেনশন আপনার কম্পিউটারকে ধীর করে দিতে পারে, তাই আপনার Chrome এক্সটেনশনগুলি পরিষ্কার করা একটি ভাল ধারণা৷ পেস্ট করুন
chrome://extensionsআপনার অ্যাড্রেস বারে এবং আপনার এক্সটেনশনগুলির মাধ্যমে যান এবং এমন কিছু থেকে পরিত্রাণ পান যা আপনি নিয়মিত ব্যবহার করেন না৷
আপনার এই এক্সটেনশনগুলির প্রয়োজন কিনা তা দেখার একটি দুর্দান্ত উপায় হ'ল সেগুলি অপসারণের পরিবর্তে অক্ষম করা। এক মাস পরে, আপনার এক্সটেনশন তালিকায় ফিরে যান, এবং আপনি যদি এই এক্সটেনশনগুলির কোনোটি আবার চালু করার প্রয়োজন অনুভব না করেন, তাহলে আপনি এগিয়ে যেতে পারেন এবং Chrome এর এক্সটেনশন ম্যানেজারের মাধ্যমে সেগুলি মুছে ফেলতে পারেন৷
6. Chrome এর সেটিংস কাস্টমাইজ করুন
Chrome-এ কয়েকটি লুকানো সেটিংস রয়েছে যা আপনি কাস্টমাইজ করতে পারেন৷
৷পেস্ট করুন
chrome://settings/আপনার ঠিকানা বারে বা সেটিংস অ্যাক্সেস করুন মেনু বোতামে ক্লিক করে (তিনটি স্ট্যাকড ডট)। পৃষ্ঠার শেষে নিচে স্ক্রোল করুন এবং উন্নত সেটিংস এ ক্লিক করুন . গোপনীয়তা> বিষয়বস্তু সেটিংস> আনস্যান্ডবক্সড প্লাগইন সেটিংস এ যান এবং নিশ্চিত করুন যে যখন একটি সাইট আপনার কম্পিউটার অ্যাক্সেস করতে একটি প্লাগইন ব্যবহার করতে চায় তখন জিজ্ঞাসা করুন নির্বাচিত. এটি ডিফল্ট হওয়া উচিত কারণ এটি প্রস্তাবিত Chrome সেটিং৷
৷আপনি
এও যেতে পারেনchrome://flags/ব্রাউজারের পরীক্ষামূলক বৈশিষ্ট্যগুলি অ্যাক্সেস করতে। এখানে বেশ কিছু সেটিংস Chrome এর গতি বাড়াতে পারে, কিন্তু তারা একটি সতর্কতা নিয়ে আসে যে তারা কামড় দেয়, তাই আপনি এই সেটিংসে যা করেন তা আপনার নিজের ঝুঁকিতে। এই পরিবর্তনগুলির যেকোনো একটি কার্যকর করার জন্য আপনাকে আপনার ব্রাউজার পুনরায় চালু করতে হবে৷
Chrome এর গতি বাড়াতে আপনার পরিবর্তন করা উচিত এমন Chrome পতাকার তালিকাটি দেখুন৷
৷Google Chrome মেমরি ব্যবহার, সীমিত এবং হ্রাস করা
উপরে বর্ণিত এক্সটেনশন এবং টুইকগুলি ছাড়াও, আপনার অভ্যাসগুলি আরও ভাল Chrome অভিজ্ঞতায় অবদান রাখতে পারে৷ সর্বদা Chrome আপডেট রাখুন এবং পর্যায়ক্রমে আপনার ক্যাশে সাফ করুন। আপনার RAM এর অভাবের জন্য দায়ী অন্য অপরাধী থাকতে পারে, এবং আপনার Windows কম্পিউটারে মেমরি পরিষ্কার করার এবং RAM বাড়ানোর নিরাপদ উপায় রয়েছে৷
এই সমস্ত টিপস এবং কৌশলগুলি চেষ্টা করার পরে আপনি যদি দেখেন যে Chrome এর সমস্ত দুর্দান্ত বৈশিষ্ট্য থাকা সত্ত্বেও এখনও এটি কাটছে না, তবে ভুলে যাবেন না যে চেষ্টা করার মতো প্রচুর বিকল্প ব্রাউজার রয়েছে৷


