করণীয়গুলি ট্র্যাক করা, নোট নেওয়া এবং লক্ষ্য নির্ধারণের জন্য অনেকগুলি দুর্দান্ত মোবাইল এবং ডেস্কটপ অ্যাপ রয়েছে৷ তবুও, আমরা অনেকেই কলম এবং কাগজ পছন্দ করি। কলম এবং কাগজের পদ্ধতির যে অভাব রয়েছে তা হল ডিজিটাল সরঞ্জামগুলির সুবিধাজনক ট্যাগিং, অনুস্মারক এবং অনুসন্ধান ক্ষমতা। উভয় বিশ্বের সেরা উপভোগ করতে OneNote-এর ডিজিটাল ক্ষমতার সাথে নোট নেওয়ার বুলেট জার্নাল পেপার পদ্ধতিকে একত্রিত করুন৷
নতুনদের জন্য Microsoft OneNote-এর জন্য 9টি প্রাথমিক টিপস এবং কৌশলএই নিবন্ধের নির্দেশাবলী Microsoft 365, OneNote 2019, OneNote 2016, এবং Windows 10-এর জন্য OneNote-এর জন্য প্রযোজ্য৷

বুলেট জার্নাল
বুল্টার জার্নালগুলি কাজ, নোট, ইভেন্ট এবং আরও অনেক কিছু ক্যাপচার করতে এবং দ্রুত খুঁজে পেতে একটি কাগজের নোটবুক সংগঠিত করে যাতে আপনি কাঠামোগত থাকতে পারেন এবং আরও উত্পাদনশীল হতে পারেন। OneNote এই নোট নেওয়ার পদ্ধতির জন্য আদর্শ কারণ এটি একটি ফিজিক্যাল নোটবুকের মতো দেখতে এবং কাজ করার সবচেয়ে কাছাকাছি।
বুলেট জার্নাল সিস্টেম সম্পর্কে কয়েকটি মৌলিক বিষয়:
- প্রতিটি পৃষ্ঠায়, আপনি যে তথ্যগুলি ক্যাপচার করার চেষ্টা করছেন তা দ্রুত লিখে দেন, যাকে দ্রুত লগিং বলা হয়।
- পৃষ্ঠাগুলিতে কাজ, নোট এবং ইভেন্ট অন্তর্ভুক্ত থাকতে পারে৷
- কাজের জন্য, বর্তমান মাসের ইভেন্টগুলির একটি পৃষ্ঠা তৈরি করুন (উদাহরণস্বরূপ, মিটিং বা জন্মদিন) এবং মাসের করণীয়গুলির জন্য আরেকটি পৃষ্ঠা তৈরি করুন৷ সেই পৃষ্ঠাগুলির পরে, একটি দৈনিক ক্যালেন্ডার তৈরি করুন, আপনার কাজগুলিকে মাসের তালিকা থেকে বর্তমান তারিখে নিয়ে যান৷
- একটি কাজ বোঝাতে একটি চেক বক্স, একটি নিয়মিত নোটের জন্য একটি বুলেট, একটি দুর্দান্ত ধারণা নোট করার জন্য একটি বিস্ময় চিহ্ন, গবেষণার জন্য একটি চোখের প্রতীক এবং একটি আইটেমকে অগ্রাধিকার হিসাবে চিহ্নিত করার জন্য একটি তারকা ব্যবহার করুন৷
- বুলেট জার্নালগুলির নোটবুকের শুরুতে একটি সূচী পৃষ্ঠা থাকে যেখানে আপনি বিভিন্ন বিষয়ের জন্য পৃষ্ঠা নম্বরগুলি চিহ্নিত করেন৷ আপনাকে OneNote-এ একটি সূচী পৃষ্ঠা তৈরি করতে হবে না, কারণ প্রোগ্রামটি আপনার জন্য কাজ করে৷
একটি OneNote বুলেট জার্নাল তৈরি করুন
OneNote-এ বুলেট জার্নাল ডিসিপ্লিন প্রয়োগ করার জন্য কিছুটা সেটআপ প্রয়োজন৷
-
OneNote খুলুন৷
৷ -
দেখুন -এ যান ট্যাব।
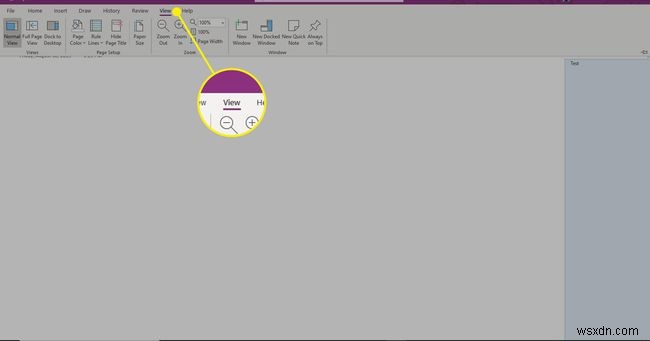
-
পৃষ্ঠা সেটআপে গোষ্ঠীতে, কাগজের আকার নির্বাচন করুন .

-
কাগজের আকারে বাম দিকে খোলে, আকার নির্বাচন করুন ড্রপ-ডাউন মেনু, এবং A4 বেছে নিন .

-
প্রিন্ট মার্জিনে আকার পরিবর্তন করুন যদি ইচ্ছা হয় বিভাগ, তারপর একটি টেমপ্লেট হিসাবে বর্তমান পৃষ্ঠা সংরক্ষণ করুন নির্বাচন করুন৷ এটিকে ডিফল্ট কাগজের আকার করতে।

-
টেমপ্লেটের জন্য একটি নাম লিখুন, বর্তমান বিভাগে নতুন পৃষ্ঠাগুলির জন্য ডিফল্ট টেমপ্লেট হিসাবে সেট করুন, নির্বাচন করুন তারপর সংরক্ষণ করুন বেছে নিন .

-
ফাইল নির্বাচন করুন৷> মুদ্রণ করুন > প্রিন্ট প্রিভিউ .

-
কাগজের প্রস্থে বিষয়বস্তু স্কেল করুন নির্বাচন করুন এবং বন্ধ নির্বাচন করুন .

-
আপনি বিভাগের জন্য এই টেমপ্লেটটিকে ডিফল্ট হিসাবে সেট করার পরে, শর্টকাটগুলির সাথে মেলে এমন কাস্টম ট্যাগগুলি তৈরি করুন (অথবা আপনি যা পছন্দ করেন তাতে ট্যাগগুলি পরিবর্তন করুন)৷ হোম এ যান৷ ট্যাব।

-
ট্যাগগুলিতে ৷ গ্রুপ, আরো নির্বাচন করুন ট্যাগগুলির পাশের তীর বক্স।

-
ট্যাগ কাস্টমাইজ করুন নির্বাচন করুন তালিকার নীচে।

-
আপনি যে ট্যাগটি পরিবর্তন করতে চান সেটি বেছে নিন এবং মডিফাই ট্যাগ নির্বাচন করুন .

-
ট্যাগের প্রদর্শনের নাম, প্রতীক, ফন্টের রঙ বা হাইলাইট রঙে যেকোনো পছন্দসই পরিবর্তন করুন এবং তারপর ঠিক আছে নির্বাচন করুন . আপনি করতে চান অন্য কোনো কাস্টমাইজেশনের জন্য পুনরাবৃত্তি করুন।

আপনার বুলেট জার্নাল থেকে সর্বাধিক লাভ করুন
টেমপ্লেট এবং ট্যাগ সেট আপ সহ, আপনি একটি ইলেকট্রনিক জার্নাল হিসাবে OneNote ব্যবহার করতে প্রস্তুত৷ এই টুলের সর্বোচ্চ ব্যবহার করার জন্য এখানে কয়েকটি পরামর্শ দেওয়া হল৷
৷বিষয় এবং এন্ট্রি
নোট, ইভেন্ট এবং কার্যগুলিকে কার্যকরভাবে সাজানোর জন্য সুপারিশকৃত স্বরলিপি (OneNote ট্যাগ) সহ সংক্ষিপ্ত এক-লাইন এন্ট্রি ব্যবহার করুন। আপনি যদি সাধারণ এন্ট্রি যোগ করেন, তাহলে তারিখটিকে শিরোনাম হিসেবে ব্যবহার করবেন না কারণ OneNote সেটি স্বয়ংক্রিয়ভাবে করে। এই কৌশলটি Onetastic OneCalendar অ্যাড-ইন-এর সাথে মিলে দারুণভাবে কাজ করে যাতে আপনি ন্যূনতম ক্লিকের মাধ্যমে প্রতিটি দিনের নোট চেক করতে পারেন।
যাইহোক, যদি এটি একটি নির্দিষ্ট বিষয় হয়, OneNote পৃষ্ঠায় শিরোনাম স্থান ব্যবহার করুন। আপনি যখন এই এন্ট্রিগুলি অনুসন্ধান করবেন তখন পৃষ্ঠাটিকে লেবেল করা সাহায্য করবে৷ যখন এটি একটি জটিল বিষয়ে পরিণত হয় (উদাহরণস্বরূপ, অনেক স্প্রেড বা পৃষ্ঠা সহ), একটি ভিন্ন নামে একটি বিভাগ তৈরি করার কথা বিবেচনা করুন৷
পৃষ্ঠা নম্বর এবং সাজানো
আপনি যদি OneNote ব্যবহার করেন তবে পৃষ্ঠা সংখ্যাগুলি বেশিরভাগই অপ্রাসঙ্গিক কারণ এটি শক্তিশালী অনুসন্ধান (Ctrl +ই) আপনার জন্য বাছাই করে।
আপনি আপনার পছন্দ অনুযায়ী পৃষ্ঠাগুলি টেনে নিয়ে আপনার পৃষ্ঠাগুলি সাজাতে পারেন৷ আপনি সাধারণ (এক-পৃষ্ঠা) এবং জটিল (এক-বিভাগ) বিষয়গুলির মধ্যে কোথাও বিষয়গুলির জন্য বিভাগ তৈরি করা এড়াতে উপপৃষ্ঠাগুলিতে পৃষ্ঠাগুলিকে গোষ্ঠীভুক্ত করতে পারেন৷
আরেকটি দরকারী বৈশিষ্ট্য হল OneNote এর অভ্যন্তরীণ হাইপারলিঙ্ক ব্যবহার করা। যেকোনো এন্ট্রিতে রাইট ক্লিক করুন এবং লিঙ্কটি কপি করুন। তারপরে, ডান-ক্লিক করুন এবং লিঙ্ক করুন (বা Ctrl টিপুন +কে ) অন্য কোথাও এবং পেস্ট করুন।
মাসিক, সাপ্তাহিক, এবং দৈনিক ক্যালেন্ডার
একটি বুলেট জার্নাল মাসিক বা দৈনিক ক্যালেন্ডার অনুকরণ করার সর্বোত্তম উপায় হল Onetastic OneCalendar টুল ব্যবহার করা। OneNote ট্যাগ সারাংশের সাথে এটি একত্রিত করুন। ট্যাগ সারাংশ ব্যবহার করতে, হোম এ যান৷ ট্যাব এবং, ট্যাগ -এ গ্রুপ, ট্যাগ খুঁজুন নির্বাচন করুন . একটি ট্যাগ সারাংশ ফলক প্রদর্শিত হয়৷
৷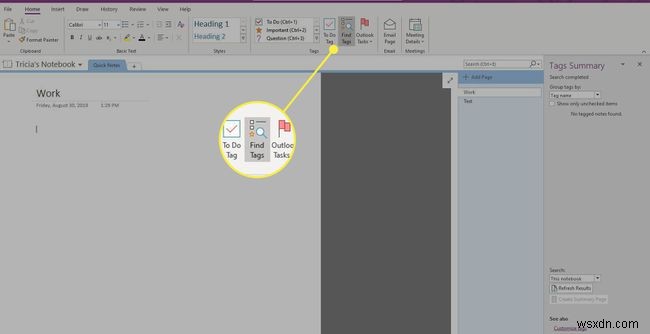
মাইগ্রেশন বা অপ্রাসঙ্গিক
প্রতি মাসের শুরুতে, গত মাসের টাস্ক এন্ট্রিগুলি পরীক্ষা করুন, নতুন মাসের পৃষ্ঠায় কাজগুলি স্থানান্তর করুন এবং সেই কাজগুলিকে মাইগ্রেট করা হিসাবে চিহ্নিত করুন . এই পদক্ষেপটি পূর্ববর্তী মাসের এন্ট্রিগুলির জন্য হিসাব রাখে, তাই আপনি জানেন যে আপনি কিছুই পিছনে রাখেননি। কোন কাজ আর প্রাসঙ্গিক না হলে, তাই ট্যাগ. এইভাবে, আপনি যখন অতীতের এন্ট্রিগুলি পুনরায় পরীক্ষা করেন, তখন আপনি বুঝতে পারেন যে এই এন্ট্রিগুলি ভবিষ্যতে আর প্রদর্শিত হবে না কারণ এন্ট্রিগুলি অর্থ হারিয়েছে৷
অনুক্রমের ধারণা রাখতে, বিভাগগুলিকে অন্য OneNote নোটবুকে গোষ্ঠীবদ্ধ করার কথা বিবেচনা করুন। যেহেতু OneNote প্রতিটি খোলা বইয়ের মাধ্যমে অনুসন্ধান করে, আপনি বিভিন্ন নোটবুকের এন্ট্রিগুলির ট্র্যাক হারাবেন না। আপনার নিয়মিত এন্ট্রি জার্নাল হিসাবে প্রধানটি (সাধারণত ডিফল্ট ব্যক্তিগত নোটবুক) রাখুন৷
OneNote এর সাথে আরও এগিয়ে যান
OneNote একটি শক্তিশালী টুল। এটিকে বুলেট জার্নাল সিস্টেমের সাথে যুক্ত করা আপনার নোট এবং সময়সূচী সংগঠিত করার একটি স্মার্ট উপায়। এই সিস্টেমের সেরা অংশগুলির মধ্যে একটি হল কাজ এবং ইভেন্টগুলির জন্য অনুস্মারক পেতে Outlook এর সাথে OneNote-কে একত্রিত করা৷
আপনার কাছে যদি একটি স্টাইলাস সহ একটি Windows ট্যাবলেট পিসি থাকে তবে এটি আরও ভাল হয় যেমন আপনি আপনার OneNote নোটবুকে লিখতে পারেন ঠিক যেমন আপনি একটি কাগজে লিখতে পারেন—শুধুমাত্র অনুসন্ধান, ট্যাগিং, ডিভাইস জুড়ে সিঙ্কিং, হস্তাক্ষর স্বীকৃতি এবং অনুরূপ সুবিধার সুবিধা সহ৷


