iOS আপডেটগুলি অবিশ্বাস্যভাবে উত্তেজনাপূর্ণ হতে পারে। এগুলি শুধুমাত্র আশ্চর্যজনক বৈশিষ্ট্যগুলির সাথেই আসে না যা আপনার আইফোনের কার্যকারিতা উন্নত করে, তবে বেশিরভাগ ক্রমবর্ধমান আপডেটগুলিতে অনেকগুলি সংশোধন রয়েছে যা পরিচিত বাগ এবং সমস্যার সমাধান করে৷
যদিও আইওএসের বিটা সংস্করণের ক্ষেত্রে তা নয়। এগুলি প্রায়শই মূল বৈশিষ্ট্যগুলি ভেঙে দেয়, অ্যাপগুলিকে সঠিকভাবে চলতে বাধা দেয় বা ব্যাটারি-সম্পর্কিত সমস্যার সৃষ্টি করে। বিরল অনুষ্ঠানে, আপনি স্থিতিশীল iOS রিলিজের সাথেও এটি অনুভব করতে পারেন।

আপনি যদি অন্যান্য সমস্ত সমস্যা সমাধানের বিকল্পগুলি শেষ করে ফেলে থাকেন (আপনি কি এখনও আপনার iPhone পুনরায় সেট করার চেষ্টা করেছেন?), তাহলে iOS ডাউনগ্রেড করা একটি সম্ভাব্য পদক্ষেপ যা সাহায্য করতে পারে৷
আইওএস ডাউনগ্রেডিং কিভাবে কাজ করে
আপনি আইওএসের বিটা বা স্থিতিশীল চ্যানেলে আছেন কিনা তার উপর নির্ভর করে, আইফোনের সিস্টেম সফ্টওয়্যারটি কীভাবে ডাউনগ্রেড করে তা এখানে কাজ করে:
- আপনি আপনার iPhone পুনরুদ্ধার মোডে পুনরুদ্ধার করে সিস্টেম সফ্টওয়্যারের সবচেয়ে সাম্প্রতিক-এবং স্থিতিশীল- সংস্করণে iOS-এর বিটা রিলিজ থেকে ডাউনগ্রেড করতে পারেন। এটি জটিল নয় এবং আপনি যখনই চান তা করতে পারেন।
- আপনি একটি IPSW (iPod সফ্টওয়্যার) ফাইল দিয়ে আপনার iPhone পুনরুদ্ধার করে iOS এর একটি স্থিতিশীল সংস্করণ থেকে অন্য একটি স্থিতিশীল সংস্করণে ডাউনগ্রেড করতে পারেন৷ অ্যাপল নতুন রিলিজের কয়েক দিন বা সপ্তাহের মধ্যে পুরানো iOS সংস্করণগুলি 'সাইন করা' (বা প্রমাণীকরণ) বন্ধ করে দেয়। বেশিরভাগ ক্ষেত্রে, এটি সিস্টেম সফ্টওয়্যারের পূর্ববর্তী পুনরাবৃত্তি ছাড়া অন্য কিছুতে ফিরে যাওয়া অসম্ভব করে তোলে। আপনি যদি টাইম উইন্ডো মিস করেন, আপনি ডাউনগ্রেড করতে পারবেন না।
একটি আইফোন ডাউনগ্রেড করা (একটি বিটা বা একটি স্থিতিশীল প্রকাশ থেকে) এছাড়াও আপনার সমস্ত ডেটা মুছে ফেলবে . এর মধ্যে রয়েছে অ্যাপ, সেটিংস, নথি, ফটো, বার্তা, পরিচিতি এবং আরও অনেক কিছু।

আপনি যে আইওএস সংস্করণে ডাউনগ্রেড করতে চলেছেন সেই একই (বা আগের) সংস্করণ থেকে যদি আপনার কাছে iCloud বা Finder/iTunes ব্যাকআপ থাকে, তাহলে আপনি পরে এটি থেকে পুনরুদ্ধার করে আপনার ডেটা ফিরে পেতে পারেন। এছাড়াও আপনি iCloud-তে সিঙ্ক করা ডেটার নির্দিষ্ট ফর্মগুলি পুনরুদ্ধার করতে পারেন—যেমন ফটো এবং বার্তাগুলি—কেবল আপনার Apple ID দিয়ে সাইন ইন করে৷
যাইহোক, ডাউনগ্রেড করা iPhone iOS-এর নতুন সংস্করণে তৈরি করা ব্যাকআপ গ্রহণ করবে না . উদাহরণস্বরূপ, আপনি iOS 14.2 এ আপনার ডেটা পুনরুদ্ধার করতে iOS 14.3 থেকে iCloud বা Finder/iTunes ব্যাকআপ ব্যবহার করতে পারবেন না। অথবা আপনি iOS 14.3 এর একটি স্থিতিশীল রিলিজে iOS 14.4 এর বিটা রিলিজ থেকে ব্যাকআপ ব্যবহার করতে পারবেন না।
আপনার যদি কোনো পুরানো ব্যাকআপ না থাকে, তাহলে আপনার ডেটা ফেরত পাওয়ার একমাত্র উপায় হল একটি নতুন ফাইন্ডার/আইটিউনস ব্যাকআপ তৈরি করা এবং ব্যাকআপের PLIST ফাইল সম্পাদনা করা জড়িত এমন একটি সমাধান ব্যবহার করা . আপনি নীচে আরও এটি সম্পর্কে সব পড়তে পারেন. এতে বলা হয়েছে, আপনি যদি আপনার ডেটা হারান তাহলে আমরা কোনো দায় স্বীকার করব না৷
৷আইওএস বিটা কিভাবে আইওএস স্টেবলে ডাউনগ্রেড করবেন
একটি আইফোনকে বিটা রিলিজ থেকে iOS এর একটি স্থিতিশীল সংস্করণে (যেমন iOS 14.0 বিটা থেকে iOS 13.7 বা iOS 14.4 বিটা থেকে iOS 14.3 তে) ডাউনগ্রেড করা বেশ সোজা। তবে আপনি যে সংস্করণটি ডাউনগ্রেড করতে চান সেটি বেছে নিতে পারবেন না।
1. USB এর মাধ্যমে আপনার PC বা Mac এর সাথে আপনার iPhone সংযোগ করুন৷
৷2. ফাইন্ডার বা আইটিউনস খুলুন এবং আপনার আইফোন নির্বাচন করুন৷
৷3. আপনার iPhone জোর করে পুনরায় চালু করুন এবং পুনরুদ্ধার মোডে প্রবেশ করুন৷
৷4. পুনরুদ্ধার করুন নির্বাচন করুন৷ ফাইন্ডার বা আইটিউনসে।
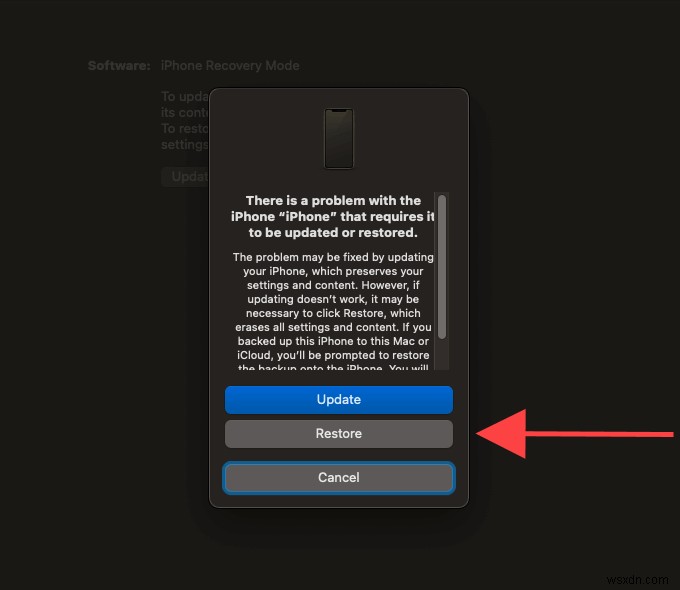
5. পুনরুদ্ধার এবং আপডেট নির্বাচন করুন৷ আপনি এগিয়ে যেতে চান তা নিশ্চিত করতে৷
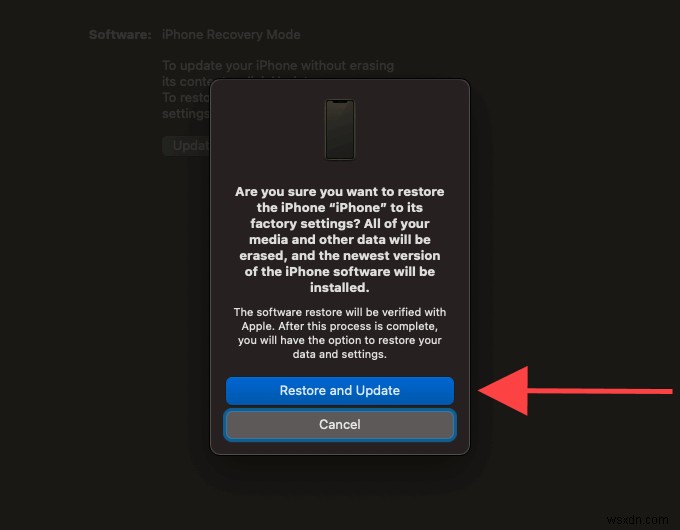
6. লাইসেন্সের শর্তাবলীতে সম্মত হন৷
৷7. Wait for Finder/iTunes to finish downloading the stable version of iOS to your Mac or PC. Depending on the speed of your internet connection, it may take several minutes to an hour to complete.
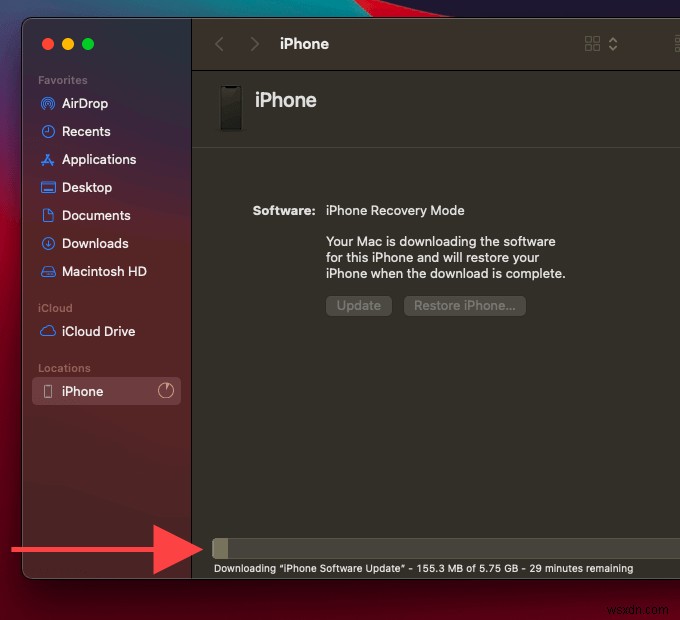
গুরুত্বপূর্ণ: If your iPhone exits recovery mode during the download (which it automatically will after 15 minutes), just wait for the download to complete and put it back into recovery mode. Then, repeat steps 4 –6 .
After Finder/iTunes finishes downloading the update file, your Mac or PC will automatically begin to restore your iPhone. Once you receive a “Your iPad has been restored to factory settings…” message, select OK . However, do not disconnect until you see the “Hello” screen on the iPhone.
How to Downgrade iOS Stable to a Previous Stable Version
Downgrading an iPhone from a stable version to an earlier stable build can be slightly complicated. For starters, you must download a signed version of the system software IPSW file using your Mac or PC. You must then use Finder/iTunes to restore your iPhone from the downloaded file.
1. আপনার iPhone এ সেটিংস অ্যাপ খুলুন। Then, go to Apple ID> Find My> Find My iPhone and disable Find My iPhone .

2. Head over to IPSW.me on your Mac or PC.
3. Select your iPhone model. Then, select the signed version of iOS that you want to downgrade to. If you don’t see a signed release (other than the version that you’re currently on), you can’t downgrade.
4. Download the IPSW system software file.
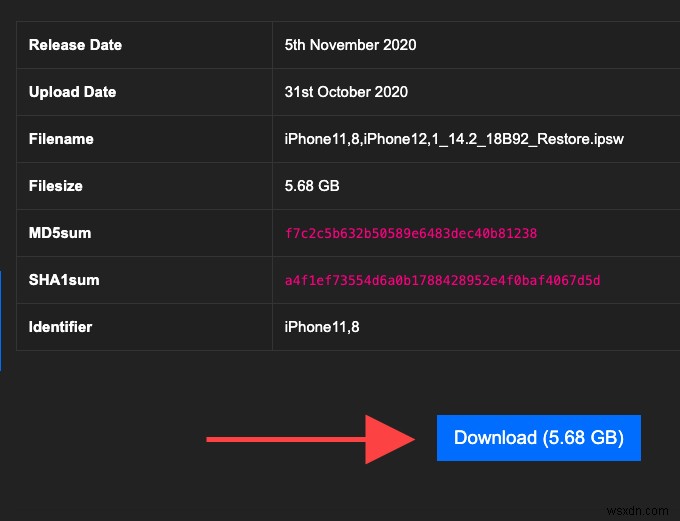
5. Connect your iPhone to your computer or Mac over USB.
6. Open Finder or iTunes and select your iPhone.
7. Hold down Option (Mac) or Shift (PC) and select the Restore iPhone বোতাম।
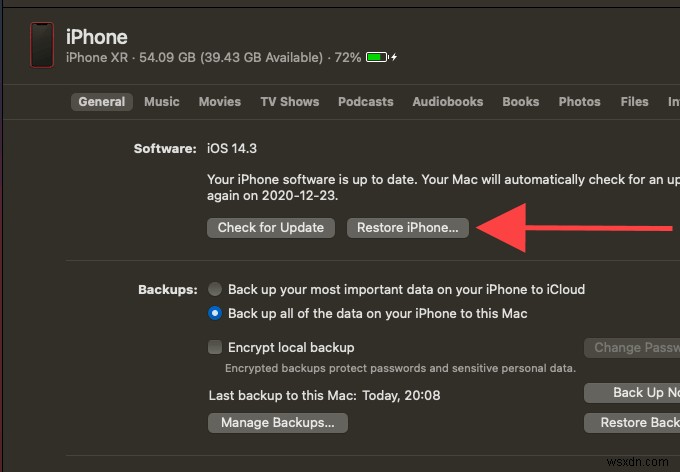
8. Select the downloaded IPSW file. Then, select Open .
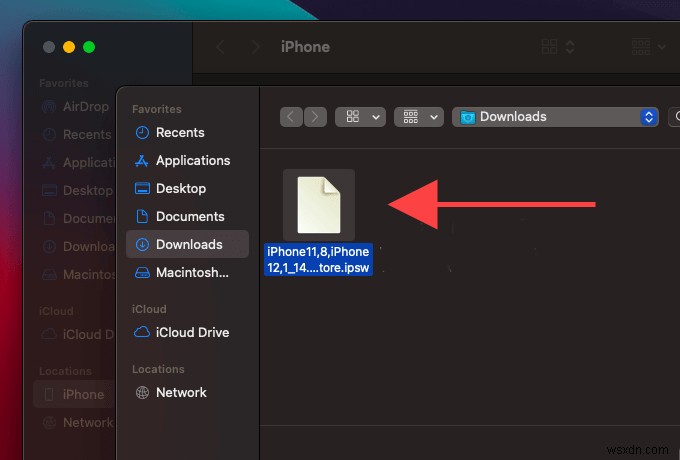
9. Select Restore .
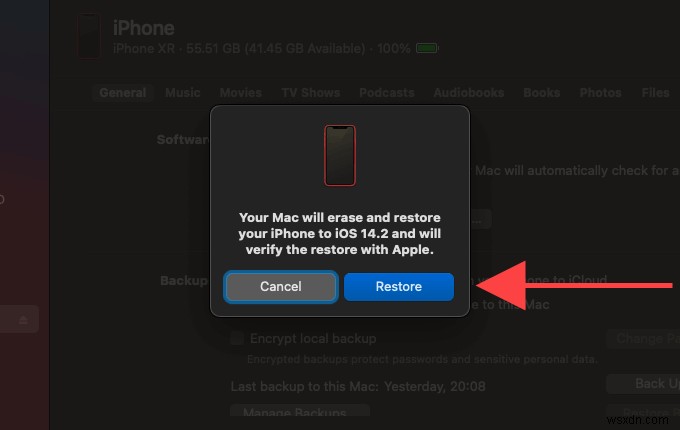
Your Mac or PC will start to downgrade your iPhone immediately. Select OK once you come across the “Your iPad has been restored to factory settings…” pop-up message. However, do not disconnect your iPhone until you see the “Hello” screen.
How to Restore Your Data From an iCloud or Finder/iTunes Backup
After downgrading iOS, you can restore your data using a compatible iCloud or Finder/iTunes backup. While setting up your iPhone, select Restore from iCloud Backup or Restore from Mac or PC on the Apps &Data screen and follow all on-screen instructions to get your data back.
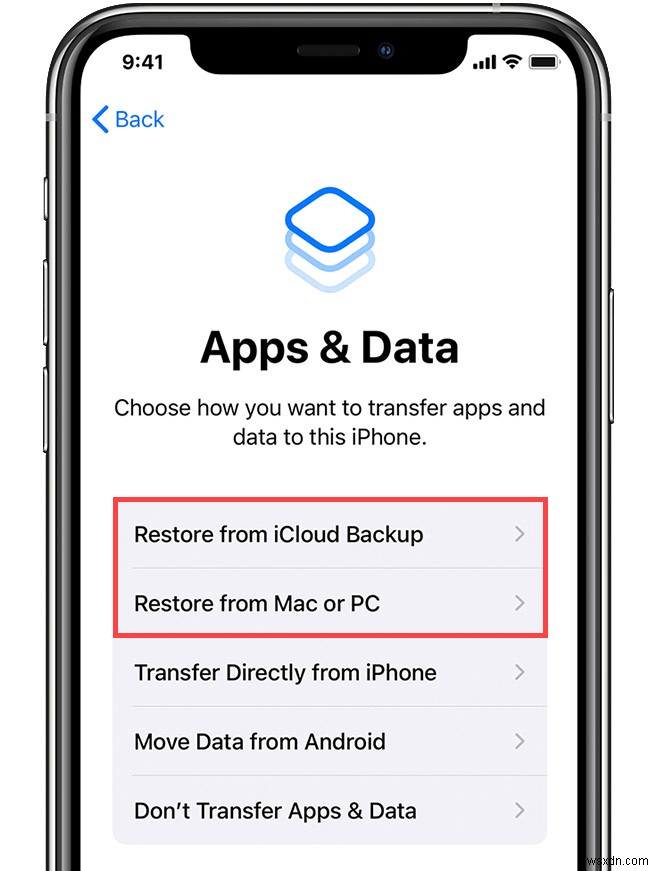
Since you can’t restore your data using an iCloud or a Finder/iTunes backup created on a newer version of iOS, the following workaround should help you out. However, it’s limited to Finder/iTunes backups only.
1. Download a PLIST editor for your Mac or PC. Here are a couple of suggestions:
Mac: BBEdit
PC: plist Editor Pro
2. Go to the folder that contains the Finder/iTunes backup on your computer.
Mac: Open Finder, press Command +Shift +G , copy the path below, and select Go :
~Library/Application Support/MobileSync/Backup
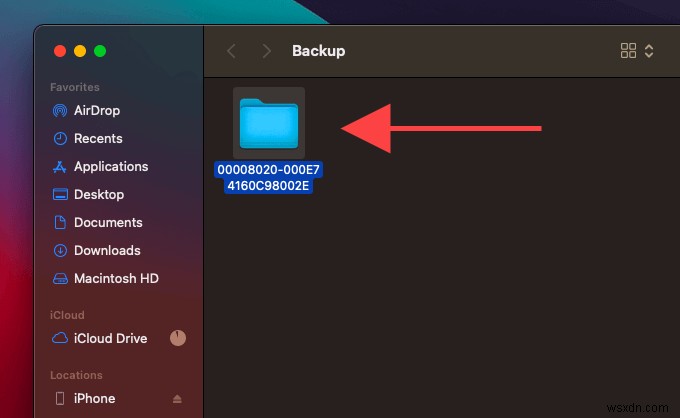
PC: উইন্ডোজ টিপুন +R to open Run, copy the path below, and select OK :
%USERPROFILE%/Apple Computer/MobileSync/Backup
If the directory doesn’t exist, use the following path instead:
%APPDATA%/Apple Computer/MobileSync/Backup
3. Select the iPhone backup folder.
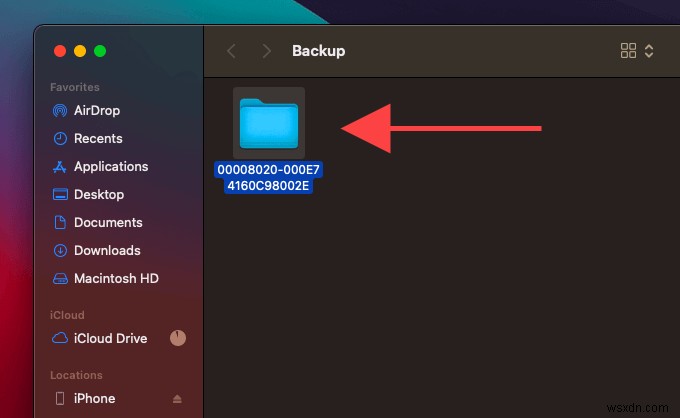
4. Locate and open Info.plist in a PLIST editor.
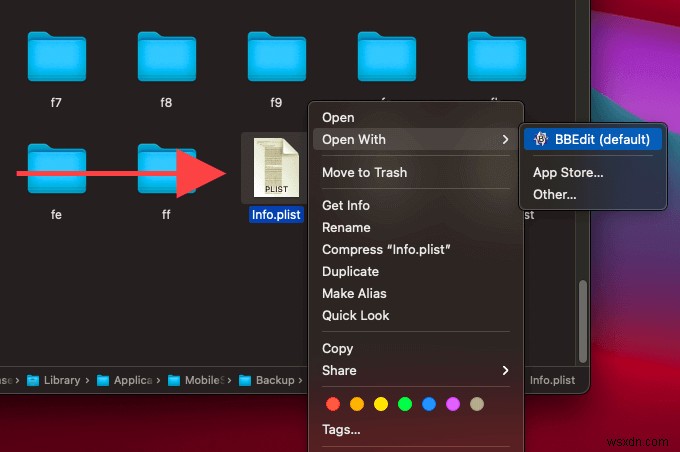
5. Locate the line labeled Product Version . Press Cmd +F or Ctrl +F and use the PLIST editor’s Find functionality to get to the line faster.
6. Under the Product Version line, replace the iOS version number with that of the downgraded iOS release. For example, if you just downgraded to iOS 14.2, add that as the version number.
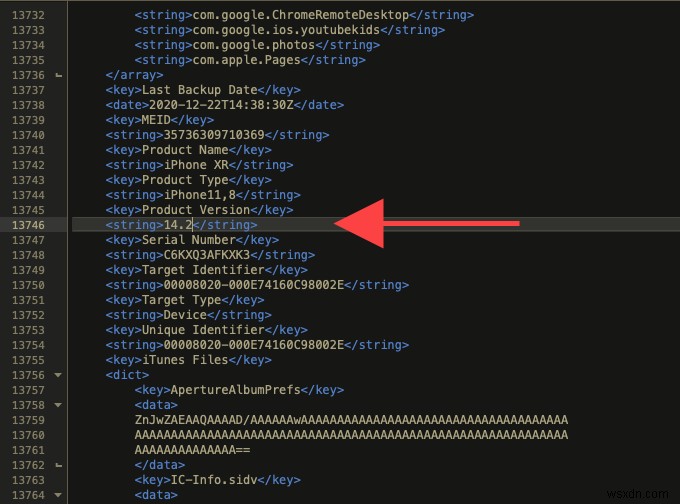
7. Press Cmd +S or Ctrl +S to save the change. Then, exit the PLIST editor.
You can now restore from the backup. Go back to iTunes or Finder. Then, select your iPhone, pick the backup using the menu next to Restore from this backup , and select Continue .
How Did It Go?
Downgrading iOS isn’t hard. You just have no choice over the version that you want to downgrade to. Still, there’s no reason to do that in the first place unless you keep running into serious issues on your iPhone. Only perform a downgrade as a last resort.
If you have any questions, drop in a comment and we’ll try our best to help you out.


