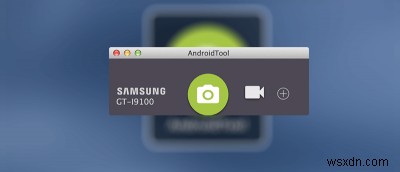
একটি অ্যান্ড্রয়েড ডিভাইসের স্ক্রিন রেকর্ড করা এবং ক্যাপচার করা আগের চেয়ে এখন সহজ৷ আপনার ডিভাইসের স্ক্রীন রেকর্ড করতে আপনাকে সাহায্য করার জন্য আপনার কাছে এখন অনেকগুলি সরঞ্জাম রয়েছে৷ আপনার স্ক্রিন রেকর্ড করার জন্য ADB ব্যবহার করা থেকে শুরু করে AirDroid ব্যবহার করে স্ক্রিনশটগুলিকে তারবিহীনভাবে ক্যাপচার করা পর্যন্ত, কাজটি সম্পন্ন করার জন্য কোনও সরঞ্জামের অভাব নেই। এই দুর্দান্ত ইউটিলিটিগুলির মধ্যে একটি হল AndroidTool যা আপনার Mac এ কাজ করে এবং আপনাকে আপনার মেশিন থেকে সরাসরি আপনার ডিভাইসটি ক্যাপচার করতে দেয়৷
হ্যাঁ, আপনাকে আপনার ডিভাইসে রেকর্ড অ্যাপ চালু করতে হবে না এবং তারপর রেকর্ডিং শুরু করতে এবং বন্ধ করতে এটির সাথে খেলতে হবে। যে সব আপনার Mac এ সরাসরি করা যেতে পারে. টুলটি আপনাকে আপনার অ্যান্ড্রয়েড ডিভাইসের স্ক্রিন ক্যাপচার করার পাশাপাশি রেকর্ড করতে দেয়। ফলাফলগুলি আপনার ডিভাইসে SD কার্ড স্টোরেজের পরিবর্তে আপনার Mac এ সংরক্ষিত হয়৷ আপনি কীভাবে আপনার মেশিনে টুলটি ব্যবহার করতে পারেন তা এখানে:
একটি Mac এ একটি Android ডিভাইসের স্ক্রীন রিকোড করা
প্রথম ধাপ হল আপনার Mac এ AndroidTool ইনস্টল করা। এটিকে আপনার Mac এ ডাউনলোড করুন, সংরক্ষণাগারটি বের করুন এবং অ্যাপ ফাইলটিকে আপনার অ্যাপ্লিকেশন ফোল্ডারে টেনে আনুন।
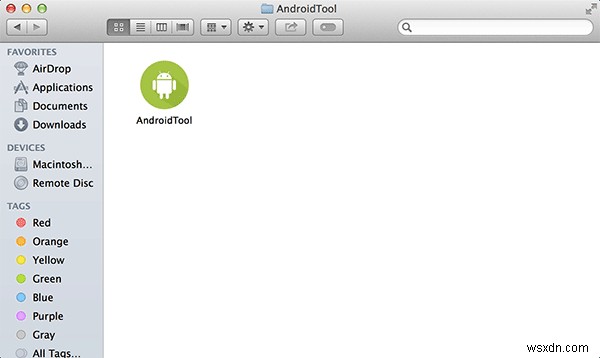
এরপরে, আপনার অ্যান্ড্রয়েড ডিভাইসে USB ডিবাগিং সক্ষম করুন। এটি করতে, সেটিংস অনুসরণ করে মেনুতে যান। যতক্ষণ না আপনি বিকাশকারী বিকল্পগুলি দেখতে পান এবং এটিতে আলতো চাপুন ততক্ষণ পর্যন্ত নীচে স্ক্রোল করুন। তারপরে আপনাকে "বিকাশকারী বিকল্প" বলে একটি বিকল্প দেখতে হবে। শুধু এটি চালু করুন, এবং আপনি যেতে ভাল।
আপনি যদি আপনার ডিভাইসে সেটিংসে বিকাশকারী বিকল্পগুলি দেখতে না পান তবে বিকাশকারী বিকল্পগুলি সক্রিয় করতে এখানে পদক্ষেপগুলি অনুসরণ করুন৷

একটি USB কেবল ব্যবহার করে আপনার ডিভাইসটিকে আপনার Mac এ প্লাগ ইন করুন৷
আপনার ডকের লঞ্চপ্যাডে ক্লিক করুন, অনুসন্ধান করুন এবং "AndroidTool" এ ক্লিক করুন এবং এটি আপনার জন্য চালু হবে৷
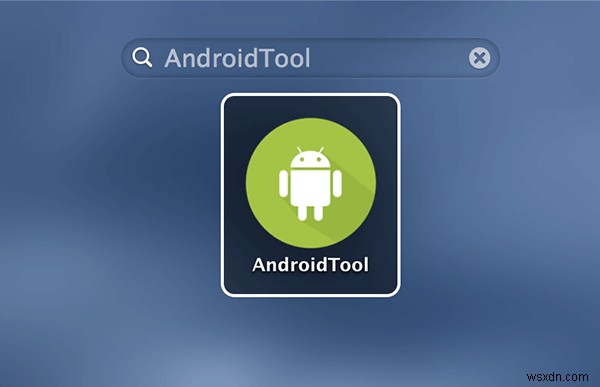
একবার টুলটি আপনার ডিভাইস শনাক্ত করলে, এটি আপনাকে প্রধান প্যানেলে ক্যাপচার এবং রেকর্ড উভয় বিকল্প দেখাবে। আপনার ডিভাইসের স্ক্রীন ক্যাপচার করতে, টুলের মাঝখানে দেওয়া ক্যামেরা আইকনে ক্লিক করুন।
আপনি যদি স্থির চিত্রগুলি ক্যাপচার করার পরিবর্তে আপনার ডিভাইসের স্ক্রীন রেকর্ড করতে আগ্রহী হন তবে আপনি ক্যামেরা আইকনের পাশের ছোট ভিডিও আইকনে ক্লিক করতে পারেন এবং এটি আপনার ডিভাইসে রেকর্ডিং প্রক্রিয়া শুরু করবে৷
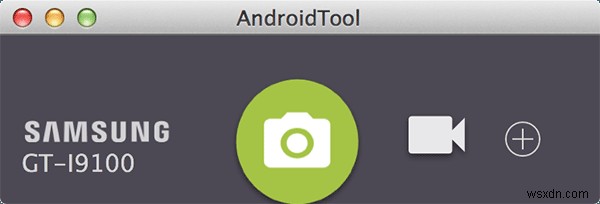
টুলের সাহায্যে আপনি যে স্ক্রিনশট এবং ভিডিওগুলি ক্যাপচার করেন সেগুলি আপনার ডেস্কটপে "AndroidTool" নামক ফোল্ডারে সংরক্ষিত হয়৷ এইভাবে আপনার কাজ কোথায় সংরক্ষণ করা হয়েছে তা দেখার জন্য আপনাকে দৌড়ানোর দরকার নেই; এটা ঠিক আপনার ডেস্কটপে আছে।
উপসংহার
ম্যাক ব্যবহারকারীরা তাদের অ্যান্ড্রয়েড ডিভাইসের সাথে তাদের মৌলিক কাজগুলি সম্পন্ন করতে উপরের ইউটিলিটি ব্যবহার করতে পারেন, যেমন একটি স্ক্রিনশট নেওয়া এবং তাদের স্ক্রীনের ভিডিও ক্যাপচার করা। এটি একটি ছোট ইউটিলিটি যা আপনার মেশিনে অনেক সংস্থান ব্যবহার করে না।


