কি জানতে হবে
- সেটিংস এ যান৷ শব্দ ও কম্পন > মিডিয়া .
- মিডিয়া প্লেয়ার চালু বা বন্ধ করতে তালিকা থেকে একটি অ্যাপে ট্যাপ করুন।
এই নিবন্ধটি ব্যাখ্যা করে যে কীভাবে Android 12-এর দ্রুত সেটিংসে একটি অ্যাপকে তার মিডিয়া নিয়ন্ত্রণগুলি প্রদর্শন করা থেকে থামাতে বা অনুমতি দেওয়া যায়।
কিভাবে দ্রুত সেটিংস মিডিয়া প্লেয়ার অ্যাপস কাস্টমাইজ করবেন
কোন অ্যাপগুলিকে দ্রুত সেটিংসে তাদের মিডিয়া প্লেয়ার দেখানোর অনুমতি দেওয়া হয়েছে তা মিডিয়ার মাধ্যমে করা হয় আপনার ফোনের সেটিংসের এলাকা, এবং এটি সত্যিই সহজ।
-
সেটিংস এ যান৷ শব্দ ও কম্পন > মিডিয়া .
আপনার সেটিংস সেরকম না হলে, আপনাকে আপনার Android OS আপডেট করতে হবে। Android 12 বিটা ইনস্টলেশন সক্ষম করতে, Google এর ওয়েবসাইটে সাইন আপ করুন৷
৷ -
যে অ্যাপটির মিডিয়া নিয়ন্ত্রণ আপনি সক্ষম বা অক্ষম করতে চান তার পাশের বোতামে আলতো চাপুন৷
৷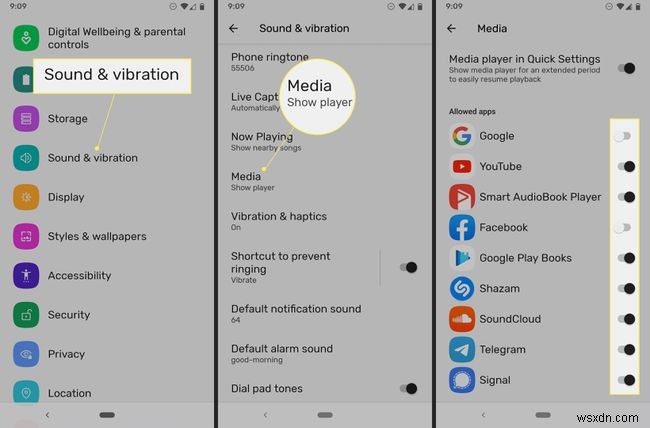
কেন একটি অ্যাপের মিডিয়া কন্ট্রোল প্রদর্শন করা বন্ধ করবেন?
Android 11 দ্রুত সেটিংসে এবং সঙ্গত কারণে মিডিয়া নিয়ন্ত্রণও দেখায়। এটি বিজ্ঞপ্তি এলাকা থেকে মিডিয়া প্লেব্যাক নিয়ন্ত্রণ করা সত্যিই সহজ করে তোলে। যেটি Android 12 কে আলাদা করে তোলে তা হল আপনি বেছে নিতে পারেন কোন অ্যাপগুলির মিডিয়া নিয়ন্ত্রণ লুকানো উচিত৷
একাধিক মিডিয়া প্লেয়িং অ্যাপ চালানো তাদের সকলের জন্য প্লেব্যাক নিয়ন্ত্রণ দেখাবে। আপনি যদি এই সমস্ত নিয়ন্ত্রণগুলির সাথে দ্রুত সেটিংস এলাকাকে বিশৃঙ্খল করতে না চান বা আপনি যা চান তা খুঁজে পেতে অপ্রয়োজনীয়গুলির মধ্যে দিয়ে সোয়াইপ করতে না চাইলে, উপরে বর্ণিত কিছু অ্যাপগুলিকে নিষ্ক্রিয় করাই বেছে বেছে পরিষ্কার করার একমাত্র উপায়৷
আরেকটি পরিস্থিতি যেখানে মিডিয়া নিয়ন্ত্রণের ব্যবস্থাপনা কাজে আসে তা হল আপনি যদি কন্টেন্ট প্লে করা অ্যাপগুলির মধ্যে স্যুইচ করতে চান। বলুন আপনি সাউন্ডক্লাউড ব্যবহার করছেন কিন্তু আপনি একটি YouTube ভিডিও সংক্ষেপে খুলতে চান। এই সুইচটি সম্পাদন করা ঠিক আছে, তবে YouTube বন্ধ করার সময়, এর নিয়ন্ত্রণগুলি দ্রুত সেটিংসে সামনে এবং কেন্দ্রে থাকতে পারে যখন আপনি সত্যিই সাউন্ডক্লাউড পুনরায় চালু করতে চান। আপনি যদি প্রায়শই এরকম কিছুর সম্মুখীন হন তাহলে YouTube এর মিডিয়া নিয়ন্ত্রণগুলি দেখানো থেকে অক্ষম করা একটি সহজ সমাধান হবে৷
যেহেতু এই বৈশিষ্ট্যটি Android 12 এর বিটা সংস্করণে রয়েছে, তাই এটি অগত্যা সর্বজনীন প্রকাশের মাধ্যমে চারপাশে থাকবে না। যদি এটি হয়ে থাকে, তাহলে এখানে যেভাবে বর্ণনা করা হয়েছে ঠিক সেভাবেই এটি বিদ্যমান থাকবে তার কোনো গ্যারান্টি নেই।
FAQ- আমি কিভাবে আমার দ্রুত সেটিংস প্যানেল পরিবর্তন করব?
আপনার অ্যান্ড্রয়েড ফোনে আপনার দ্রুত সেটিংস প্যানেল পুনর্বিন্যাস বা সম্পাদনা করতে, দ্রুত সেটিংস প্যানেল খুলুন এবং সম্পূর্ণ ট্রেটি প্রকাশ করতে এটিকে নীচে টেনে আনুন, তারপরে সম্পাদনা করুন নির্বাচন করুন (পেন্সিল আইকন)। একটি আইটেম দীর্ঘক্ষণ-টিপুন (আলতো চাপুন এবং ধরে রাখুন), এবং তারপরে এটিকে যেখানে আপনি চান সেখানে টেনে আনুন। আইটেমগুলিকে ট্রেতে টেনে আনুন যদি আপনি সেগুলি দেখতে চান এবং সেগুলি লুকানোর জন্য ট্রে থেকে টেনে আনুন৷ সংক্ষিপ্ত দ্রুত সেটিংস মেনুতে একটি আইটেম দেখানোর জন্য, এটিকে শীর্ষ ছয়টি টাইলে নিয়ে যান।
- আপনি কিভাবে দ্রুত সেটিংস প্যানেলে কিছু যোগ করবেন?
আপনার ফোনের মডেলের উপর নির্ভর করে, আপনার দ্রুত সেটিংসে ডিফল্ট টাইলসের পাশাপাশি আপনার ইনস্টল করা কিছু অ্যাপের টাইলস অন্তর্ভুক্ত থাকবে। দ্রুত সেটিংস সম্পাদনা করুন এবং আপনার সংক্ষিপ্ত দ্রুত সেটিংসে এটি অন্তর্ভুক্ত করতে একটি টাইলটিকে শীর্ষে টেনে আনুন৷ অ্যাপ শর্টকাট এবং ব্রাউজার লিঙ্ক সহ আপনার দ্রুত সেটিংস প্যানেলে একটি কাস্টম টাইল যোগ করতে, কাস্টম দ্রুত সেটিংসের মতো একটি টুল ডাউনলোড করুন। কাস্টম কুইক সেটিংস আপনাকে কাস্টম টাইলস যোগ করতে এবং আপনার দ্রুত সেটিংস প্যানেলে অতিরিক্ত সম্পাদনা করতে দেয়৷


