সিস্টেম রিস্টোর হল Windows 11-এর সবচেয়ে দরকারী সমস্যা সমাধানের টুলগুলির মধ্যে একটি। এই টুলটি হল Windows 11 এর নিজস্ব টাইম মেশিন যা প্ল্যাটফর্মটিকে আগের তারিখে ফিরিয়ে আনতে পারে। এটি করার মাধ্যমে, এটি একটি নির্বাচিত পুনরুদ্ধার পয়েন্টের পরে প্রযোজ্য সিস্টেম পরিবর্তনগুলিকে পূর্বাবস্থায় ফিরিয়ে আনে, যা আপনি যদি সম্প্রতি ইনস্টল করা কিছুতে কিছু গন্ডগোল করে থাকে তবে এটি কার্যকর৷
আপনি সিস্টেম বৈশিষ্ট্য উইন্ডোর মাধ্যমে ম্যানুয়ালি পুনরুদ্ধার পয়েন্ট সেট আপ করতে পারেন। যাইহোক, শর্টকাট দিয়ে পুনরুদ্ধার পয়েন্ট সেট আপ করা দ্রুত। যেমন, আসুন জেনে নেই কিভাবে ডেস্কটপ, টাস্কবার, স্টার্ট মেনু এবং কীবোর্ড শর্টকাট সেট আপ করতে হয় যা Windows 11-এ পুনরুদ্ধার পয়েন্ট তৈরি করে।
Windows 11-এ সিস্টেম সুরক্ষা সক্ষম করুন
উইন্ডোজ 11-এ সিস্টেম সুরক্ষা সক্ষম না থাকলে পুনরুদ্ধার পয়েন্ট তৈরি করার জন্য কোনও শর্টকাট সেট আপ করা ভাল নয়। প্রথমে, আপনার পিসিতে সিস্টেম সুরক্ষা সক্ষম করা আছে কিনা তা পরীক্ষা করুন। যদি তা না হয়, সিস্টেম সুরক্ষা চালু করুন নির্বাচন করুন৷ বিকল্প সিস্টেম পুনরুদ্ধার সক্ষম কিনা তা পরীক্ষা করার জন্য আমাদের নির্দেশিকাতে আপনি Windows 11-এ কীভাবে এটি করতে পারেন তার সম্পূর্ণ নির্দেশাবলী অন্তর্ভুক্ত করে৷
কিভাবে ডেস্কটপে একটি রিস্টোর পয়েন্ট শর্টকাট তৈরি করতে হয়
ডেস্কটপ হল সফ্টওয়্যার, ফাইল এবং কমান্ডের জন্য শর্টকাট যোগ করার প্রাথমিক স্থান। আপনি একটি কমান্ডের উপর ভিত্তি করে একটি ডেস্কটপ শর্টকাট সেট আপ করতে পারেন যা পুনরুদ্ধার পয়েন্ট তৈরি করে। Windows 11 এর ডেস্কটপে একটি পুনরুদ্ধার পয়েন্ট শর্টকাট যোগ করার জন্য এই ধাপগুলি৷
- নতুন নির্বাচন করতে আপনার ডেস্কটপ ওয়ালপেপারের কোথাও ডান-ক্লিক করুন .
- শর্টকাট ক্লিক করুন শর্টকাট উইন্ডো তৈরি করুন।
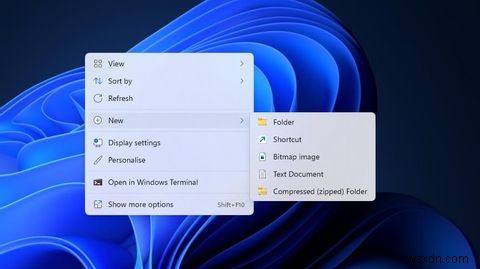
- এই লেখাটিকে কপি করে লোকেশন বক্সে Ctrl + C দিয়ে আটকান এবং Ctrl + V হটকি:
cmd.exe /k "wmic.exe /Namespace:\oot\default Path SystemRestore Call CreateRestorePoint "My Shortcut Restore Point", 100, 7" - পরবর্তী নির্বাচন করুন বিকল্প

- নামের বক্সে Create Restore Point টাইপ করুন।
- শেষ টিপুন রিস্টোর পয়েন্ট শর্টকাট তৈরি করুন যোগ করতে বোতাম।
- বৈশিষ্ট্যগুলি নির্বাচন করতে রিস্টোর পয়েন্ট শর্টকাট তৈরি করুন-এ ডান-ক্লিক করুন .
- উন্নত ক্লিক করুন সরাসরি নীচের স্ক্রিনশটে উইন্ডোটি খুলতে।
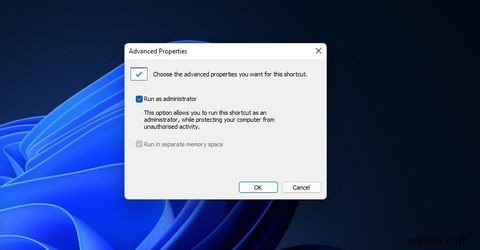
- প্রশাসক হিসাবে চালান চেকবক্স নির্বাচন করুন সেখানে, এবং ঠিক আছে ক্লিক করুন বোতাম
- প্রয়োগ করুন ক্লিক করুন সেটিংস সংরক্ষণ করতে।
শর্টকাটের আইকন পরিবর্তন করতে, আইকন পরিবর্তন করুন ক্লিক করুন Restore Points Properties উইন্ডোতে বোতাম। পথ ইনপুট করুন C:\Windows\System32\imageres.dll আইকনগুলির জন্য সন্ধান করুন বাক্সে, এবং এন্টার টিপুন৷ মূল. উপলব্ধ থেকে একটি আইকন চয়ন করুন, ঠিক আছে ক্লিক করুন৷ , এবং প্রয়োগ করুন নির্বাচন করুন বিকল্প।
এখন আপনি আপনার ডেস্কটপে সিস্টেম রিস্টোর পয়েন্ট শর্টকাট তৈরিতে ডাবল-ক্লিক করতে পারেন। তারপর একটি কমান্ড প্রম্পট উইন্ডো খুলবে। পুনরুদ্ধার পয়েন্ট প্রতিষ্ঠিত হয়ে গেলে সেই উইন্ডোটি বন্ধ করুন৷

নতুন রিস্টোর পয়েন্ট দেখতে সিস্টেম রিস্টোর খুলুন। এটি করতে, আপনার ডান মাউস বোতাম দিয়ে স্টার্ট টাস্কবার বোতামে ক্লিক করুন এবং রান নির্বাচন করুন। rstrui টাইপ করুন রানে এবং ঠিক আছে ক্লিক করুন . ক্লিক করুন একটি ভিন্ন পুনরুদ্ধার পয়েন্ট চয়ন করুন ৷ এবং পরবর্তী সিস্টেম রিস্টোর টুলের মধ্যে। তারপরে আপনি সেখানে নির্বাচনের জন্য বর্তমান তারিখ সহ একটি নতুন পুনরুদ্ধার পয়েন্ট দেখতে পাবেন।

কিভাবে টাস্কবার এবং স্টার্ট মেনুতে একটি রিস্টোর পয়েন্ট শর্টকাট তৈরি করতে হয়
আপনি যখন একটি রিস্টোর পয়েন্ট ডেস্কটপ শর্টকাট তৈরি করেন, তখন আপনি এটিকে টাস্কবার বা স্টার্ট মেনুতে পিন করতে পারেন। আরও বিকল্প দেখান নির্বাচন করতে রিস্টোর পয়েন্ট তৈরি করুন আইকনে ডান-ক্লিক করুন ক্লাসিক প্রসঙ্গ মেনুর জন্য। সেখানে আপনি পিন টু স্টার্ট মেনু নির্বাচন করতে পারেন স্টার্ট মেনুর পিন করা বিভাগে শর্টকাট যোগ করতে। টাস্কবারে এটি যোগ করতে, টাস্কবারে পিন করুন নির্বাচন করুন .

কিভাবে একটি ক্রিয়েট রিস্টোর পয়েন্ট হটকি সেট আপ করবেন
সিস্টেম পুনরুদ্ধার পয়েন্ট তৈরি করার জন্য একটি হটকি একটি ডেস্কটপ শর্টকাটের চেয়ে আরও বেশি সুবিধাজনক। আপনি নিম্নলিখিত ধাপে একটি Restore Point ডেস্কটপ শর্টকাট তৈরিতে একটি কী সমন্বয় প্রয়োগ করে এই ধরনের একটি হটকি সেট আপ করতে পারেন।
- একটি ডেস্কটপ শর্টকাট সেট আপ করুন যা উপরে বর্ণিত হিসাবে একটি পুনরুদ্ধার পয়েন্ট তৈরি করে।
- বৈশিষ্ট্য নির্বাচন করতে রিস্টোর পয়েন্ট ডেস্কটপ আইকনে ক্লিক করুন .
- এরপর, শর্টকাট কী-এর ভিতরে ক্লিক করুন সেখানে একটি টেক্সট কার্সার রাখার জন্য বক্স।

- R টিপুন একটি Ctrl + Alt + R প্রতিষ্ঠা করতে কী কীবোর্ড শর্টকাট।
- প্রয়োগ করুন ক্লিক করুন> ঠিক আছে হটকি সংরক্ষণ করতে।
এখন আপনার নতুন Ctrl + Alt + R টিপুন একটি পুনরুদ্ধার পয়েন্ট তৈরি করতে কীবোর্ড শর্টকাট। সেই হটকি টিপে তার ডেস্কটপ শর্টকাট সক্রিয় করে। তাই, Create Restore Point ডেস্কটপ শর্টকাট মুছে ফেলবেন না।
তাৎক্ষণিকভাবে শর্টকাট দিয়ে সিস্টেম রিস্টোর পয়েন্ট তৈরি করুন
পয়েন্টগুলি পুনরুদ্ধার করতে Windows 11 কে আবার রোল করা বিভিন্ন ধরণের নীল স্ক্রীন এবং DLL ত্রুটিগুলি সমাধান করতে পারে। সুতরাং, পিসি ব্যাকআপের উদ্দেশ্যে নিয়মিত পুনরুদ্ধার পয়েন্ট সেট আপ করা একটি ভাল ধারণা। উপরে উল্লিখিত পদ্ধতিগুলির সাথে শর্টকাট সেট আপ করা আপনাকে দ্রুত এবং সহজে সিস্টেম পুনরুদ্ধার পয়েন্ট তৈরি করতে সক্ষম করবে৷


