স্টিকি কী বা ফিল্টার কীগুলি অনেক জায়গায় কাজে আসে যেখানে লোকেরা একই সময়ে উভয় কী টিপানোর প্রচেষ্টাকে সরাতে চায়। কিন্তু এই বৈশিষ্ট্যটি পিসিতেও কিছু বিরক্তিকর সমস্যা দেখা দিতে পারে বিশেষ করে যখন আপনি গেম খেলছেন। তাই প্রত্যেক ব্যবহারকারীর জানা উচিত কিভাবে Windows 10-এ স্টিকি/ফিল্টার কী (পপআপ ডায়ালগ) নিষ্ক্রিয় করতে হয়।
পার্ট 1. উইন্ডোজ 10-এ স্টিকি/ফিল্টার কী (পপআপ ডায়ালগ) কীভাবে নিষ্ক্রিয় করবেন?
পার্ট 2. স্টিকি কীগুলি উইন্ডোজ 10 এ বন্ধ হবে না, কিভাবে ঠিক করবেন?
পার্ট 1. উইন্ডোজ 10-এ স্টিকি/ফিল্টার কী (পপআপ ডায়ালগ) কীভাবে নিষ্ক্রিয় করবেন?
এই অংশটি কীভাবে স্টিকি কীগুলিকে Windows 10 নিষ্ক্রিয় করতে হয় তা নিয়ে কাজ করে৷ শুধু স্টিকি/ফিল্টার কীগুলি নিষ্ক্রিয় করতে এই পদক্ষেপগুলি অনুসরণ করুন৷
ধাপ 1. কন্ট্রোল প্যানেল খুলুন। "Ease of Access Center" সনাক্ত করুন এবং এটিতে ক্লিক করুন।

ধাপ 2. "সেটিংস" বিভাগে "কিবোর্ড সহজে ব্যবহার করুন" বিকল্পটি খুঁজুন। সাধারণত এটা খারাপ দিক আছে.

ধাপ 3. "কিবোর্ড ব্যবহার করা সহজ করুন, একটি উইন্ডো পপ আপ হবে" এ ক্লিক করুন৷ পপ আপ উইন্ডোতে "স্টিকি কীগুলি চালু করুন" এবং "ফিল্টার কীগুলি চালু করুন" এর পাশের বাক্সটি অনির্বাচন করুন৷ এটি স্টিকি/ফিল্টারটি বন্ধ করে দেবে৷ পিসিতে কী ফাংশন।

স্টিকি/ফিল্টার কী পপআপ ডায়ালগ পপ আপ করা থেকে উইন্ডোজ প্রতিরোধ করতে, আপনাকে সংশ্লিষ্ট কীবোর্ড শর্টকাটগুলিও নিষ্ক্রিয় করতে হবে।
কীবোর্ডের মধ্যে স্টিকি কী শর্টকাট নিষ্ক্রিয় করা হচ্ছে:
"Ease of Access Center"-এ "Set up Sticky Keys" অপশনে ক্লিক করুন, "Turn on Sticky Keys when SHIFT 5 বার চাপা হয়" বিকল্পের পাশের বাক্সটি চিহ্নিত করুন এবং এটিকে অনির্বাচন করুন।
কীবোর্ডে ফিল্টার কী শর্টকাট অক্ষম করা হচ্ছে:
"Ease of Access Center"-এ "Set up Filter Keys" অপশনে ক্লিক করুন। "8 সেকেন্ডের জন্য ডান SHIFT চাপলে ফিল্টার কীগুলি চালু করুন" বিকল্পের পাশের বাক্সটি সন্ধান করুন এবং ফিল্টার কী উইন্ডোজ 10 বন্ধ করতে এটিকে অনির্বাচন করুন৷

এখন পরিবর্তনগুলি সংরক্ষণ করতে উইন্ডোর শেষে "OK" এ ক্লিক করুন। এটি পিসিতে স্থায়ীভাবে ফিল্টার এবং স্টিকি কী উভয়ই বন্ধ করে দেবে।
অংশ 2. স্টিকি কীগুলি উইন্ডোজ 10 এ বন্ধ হবে না, কিভাবে ঠিক করবেন?
কখনও কখনও হার্ডওয়্যারের ত্রুটির কারণে বা সফ্টওয়্যারের স্টিকি কীগুলি উপরে উল্লিখিত পদক্ষেপগুলি সম্পাদন করার পরেও বন্ধ হয় না। এই ক্ষেত্রে আপনি কীভাবে স্টিকি কীগুলি উইন্ডোজ 10 বন্ধ করবেন তার উত্তর ত্রুটির উপর নির্ভর করে পরিবর্তিত হয়। সাধারণ কারণগুলি এবং ভুল পরিস্থিতিতে উইন্ডোজ 10 স্টিকি কীগুলি থেকে কীভাবে মুক্তি পাবেন তার সমাধানগুলি নিম্নরূপ৷
1. কীবোর্ড পাওয়ার ম্যানেজমেন্ট সেটিংস পরিবর্তন করুন
ধাপ 1. WinX মেনু চালু করতে কীবোর্ড থেকে উইন্ডোজ কী সহ "X" টিপুন। মেনু থেকে Device Manager এ ক্লিক করুন।

ধাপ 2. ডিভাইস ম্যানেজারে "কীবোর্ড" সন্ধান করুন এবং এটিতে একটি ডান ক্লিক করুন। ড্রপ ডাউন মেনু থেকে বৈশিষ্ট্য নির্বাচন করুন এবং "কীবোর্ড বৈশিষ্ট্য" নামে একটি উইন্ডো পপ আপ হবে যেখানে "পাওয়ার ম্যানেজমেন্ট" ট্যাবে ক্লিক করুন।

ধাপ 3. বিকল্পের পাশের বাক্সটি অনির্বাচিত করুন "পাওয়ার বাঁচাতে কম্পিউটারকে এই ডিভাইসটি বন্ধ করার অনুমতি দিন" টিক চিহ্ন মুক্ত করুন। পরিবর্তনগুলি নিশ্চিত করতে "ঠিক আছে" ক্লিক করুন৷

২. Num Lock কী টিপুন
স্টিকি কীগুলির কারণে ল্যাপটপের ফাংশন কী বা "Fn" কী সবসময় চাপা মোডে থাকে। এটি স্টিকি কীগুলিও রাখে। এই সমস্যার সবচেয়ে সাধারণ সমাধান হল Num Lock কী বন্ধ করা। Num Lock কী টিপুন এবং দেখুন সমস্যাটি সমাধান হয়েছে কিনা, যদি না হয় তাহলে নিচের পরবর্তী সমাধানে যান।
3. একই সময়ে ডান এবং বাম Shift কী টিপুন
এটি বিভিন্ন ব্যবহারকারীদের দ্বারা রিপোর্ট করা হয়েছে যে কীবোর্ড থেকে বাম এবং ডান উভয় SHIFT কী টিপলে স্টিকি কীগুলির সমস্যাটি সত্যিকারের সমাধান হয়৷ তাই কীবোর্ড থেকে ডান SHIFT কী সহ বাম SHIFT কী টিপতে চেষ্টা করুন। সমস্যাগুলি ঠিক করা হয়েছে কি না তা পর্যবেক্ষণ করুন, যদি না হয় তবে আবার পরবর্তী সমাধানে যান৷
৷4. কীবোর্ড ড্রাইভারগুলি পুনরায় ইনস্টল করুন৷
কখনও কখনও স্টিকি কীগুলির সমস্যাটি ত্রুটিপূর্ণ কীবোর্ড ড্রাইভারগুলির সাথে সম্পর্কিত হতে পারে। কীবোর্ড ড্রাইভারগুলি পুনরায় ইনস্টল করা এই সমস্যাটি সমাধান করতে পারে। কীবোর্ড ড্রাইভার পুনরায় ইনস্টল করতে নিম্নলিখিত পদক্ষেপগুলি অনুসরণ করুন৷
৷ধাপ 1. WinX মেনু চালু করতে একই সময়ে কীবোর্ড থেকে "X" এবং Windows Key টিপুন। মেনু থেকে Device Manager এ ক্লিক করুন। ডিভাইস ম্যানেজারে কীবোর্ড ড্রাইভারটি সন্ধান করুন এবং এটিতে একটি ডান ক্লিক করুন।
ধাপ 2. ড্রপ ডাউন মেনু তৈরি করুন "ডিভাইস আনইনস্টল করুন" নির্বাচন করুন। আনইনস্টল নিশ্চিত করতে "আনইনস্টল" এ ক্লিক করুন।
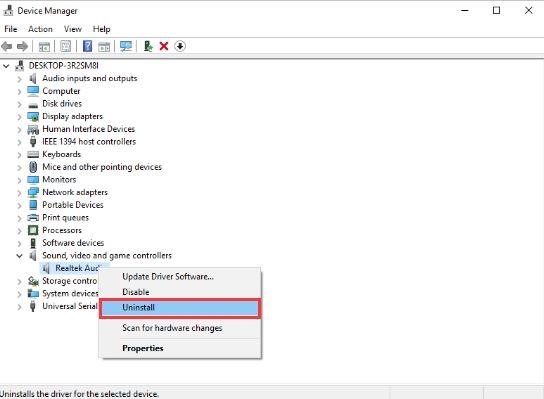
ধাপ 3. আনইনস্টলেশন শেষ হওয়ার পরে, পিসি পুনরায় চালু করুন। রিবুট করার সময় ডিফল্ট ড্রাইভার ইনস্টল করা হবে। সমস্যাটি এখন সমাধান হয়েছে কিনা তা পরীক্ষা করুন, যদি সমস্যাটি এখনও থেকে যায় তবে পরবর্তী সমাধানে যান।
5. ম্যালওয়্যারের জন্য আপনার পিসি চেক করুন
উপরের চারটি চেষ্টা করার পরেও যদি স্টিকি কীগুলির সমস্যাটি এখনও অব্যাহত থাকে তবে ম্যালওয়্যার অর্থাৎ ভাইরাসের জন্য পিসি স্ক্যান করার সময় এসেছে। ইনস্টল করা অ্যান্টিভাইরাস দিয়ে পুরো পিসি স্ক্যান করুন এবং ম্যালওয়্যারটি পাওয়া গেলে সরিয়ে ফেলুন। যদি স্ক্যানের ফলাফল পরিষ্কার হয় তাহলে শেষ সমাধানে যান৷
৷6. রেজিস্ট্রি মান পরিবর্তন করুন
রেজিস্ট্রি মান পরিবর্তন করা সমস্যা সমাধানের শেষ সমাধান। রেজিস্ট্রি মান পরিবর্তন করতে এই পদক্ষেপগুলি অনুসরণ করুন:
ধাপ 1. "রান" বক্সটি লুয়ানচ করতে একই সময়ে কীবোর্ড থেকে "R" এবং Windows কী টিপুন৷ "রান" বাক্সে "regedit" টাইপ করুন এবং তারপর "Enter" টিপুন বা রেজিস্ট্রি খুলতে "OK" এ ক্লিক করুন।
ধাপ 2. "HKEY_CURRENT_USER\Control
-এ ক্লিক করুন বাম পাশের প্যানেলে প্যানেল\Accessibility\StickyKeys"। ডান পাশের প্যানেলে "পতাকা" চিহ্নিত করুন, এটিতে ডাবল ক্লিক করুন এবং মান 506 এ সেট করুন।
ধাপ 3. আবার বাম প্যানেলে "HKEY_CURRENT_USER\Control Panel\Accessibility\Keyboard Response" সন্ধান করুন এবং এটিতে ক্লিক করুন। ডান পাশের ফলকে "পতাকা" মানটি 122 এ সেট করুন ঠিক আগের মতো এটিতে ডাবল ক্লিক করে৷

ধাপ 4. এখন আবার বাম দিকের প্যানে "HKEY_CURRENT_USER\Control Panel\Accessibility\ToggleKeys" দেখুন এবং এটিতে ক্লিক করুন। এবং ডান ফলকে "পতাকা" মানটিকে আগের পদ্ধতিতে 58 হিসাবে তৈরি করুন।

ধাপ 5. রেজিস্ট্রি উইন্ডো বন্ধ করুন এবং পিসি পুনরায় চালু করুন।
সমস্যাটি এখন সমাধান করা উচিত। নিরাপত্তা সমস্যাগুলির জন্য এই পদ্ধতিটি চেষ্টা করার আগে রেজিস্ট্রিটির একটি ব্যাকআপ করার চেষ্টা করুন।
পিসিতে স্টিকি কী বন্ধ করা ছাড়া, পাসওয়ার্ড ভুলে যাওয়ার মতো অন্যান্য সমস্যা রয়েছে যা মানুষকে অনেক কষ্ট দেয়। কিন্তু 4WinKey নামের একটি সহজ টুল ব্যবহার করে। এই সহজ সফ্টওয়্যারটি উইন্ডোজ 10 পিসির ভুল পাসওয়ার্ড সংক্রান্ত সমস্যাগুলির জন্য সত্যিকারের কাজে আসতে পারে।


