মাইক্রোসফ্ট উইন্ডোজ 11 এর সাথে অনেক পরিবর্তন এনেছে, তবে প্রচুর মূল কার্যকারিতা একই রয়ে গেছে। এতে হোম সংস্করণে চলমান যেকোনো ডিভাইস সেট আপ করার জন্য একটি Microsoft অ্যাকাউন্টের প্রয়োজনীয়তা অন্তর্ভুক্ত রয়েছে, যদিও এটি শীঘ্রই Windows 11 প্রোতেও প্রযোজ্য হবে।
অনেক লোকের জন্য, সাইন ইন করা বা একটি Microsoft অ্যাকাউন্ট তৈরি করা অনেক অর্থবহ হবে৷ এটি Microsoft 365 এবং Office অ্যাপ থেকে OneDrive এবং Outlook পর্যন্ত সমস্ত Microsoft-এর জনপ্রিয় Windows সফ্টওয়্যারের হাব হিসেবে কাজ করে।
কিন্তু আপনি যদি এর কোনোটি ব্যবহার না করেন তাহলে কী করবেন? শুধুমাত্র Windows 11-এর জন্য একটি Microsoft অ্যাকাউন্ট পাওয়া অপ্রয়োজনীয় বোধ করে, কিন্তু একটি সমাধান আছে। আপনি একটি পরিষ্কার ইনস্টল করছেন বা প্রথমবারের জন্য একটি নতুন ডিভাইস সেট আপ করছেন না কেন, এখানে এখনও একটি স্থানীয় অ্যাকাউন্ট ব্যবহার করার দুটি উপায় রয়েছে৷
কিভাবে Microsoft অ্যাকাউন্ট ছাড়াই Windows 11 ইনস্টল পরিষ্কার করবেন
যদি Windows 11 এর সাথে কিছু ভুল হয়ে থাকে বা আপনার নতুন করে শুরু করার প্রয়োজন হয়, তাহলে এটি পুনরায় ইনস্টল করা আপনার একমাত্র বিকল্প হতে পারে। আপনার ডিভাইসটি যদি Windows 10 থেকে বিনামূল্যে আপগ্রেড করার জন্য যোগ্য হয় তবে এটি এখনও প্রদান করা হয়নি।
যাইহোক, এটা মনে রাখা গুরুত্বপূর্ণ যে এটি আপনার কম্পিউটারের সবকিছু মুছে ফেলবে। এগিয়ে যাওয়ার আগে আপনার যা প্রয়োজন তা নিশ্চিত করুন।
- অফিসিয়াল Windows 11 ডাউনলোড পৃষ্ঠায় যান এবং 'Windows 11 ইনস্টলেশন মিডিয়া তৈরি করুন'-এর অধীনে 'এখনই ডাউনলোড করুন' এ ক্লিক করুন
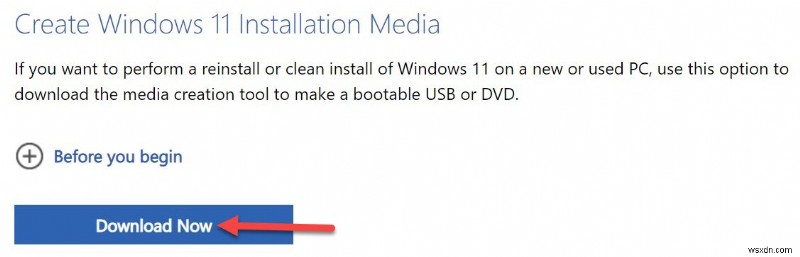
Anyron Copeman / ফাউন্ড্রি
- কয়েক সেকেন্ড পর, মিডিয়া ক্রিয়েশন টুল ডাউনলোড করা উচিত। এটি খুলতে ক্লিক করুন, তারপর নিশ্চিত করতে 'হ্যাঁ' ক্লিক করুন
- নিয়ম ও শর্তাবলী স্বীকার করুন, তারপর প্রক্রিয়া শুরু হওয়ার জন্য অপেক্ষা করুন
- ডাউনলোড হয়ে গেলে, একটি ইউএসবি স্টিক ঢোকান এবং ফাইলটি এতে সরান
- রুফাস ডাউনলোড করুন – যেকোনো সংস্করণ 3.19 বা নতুন কাজ করবে
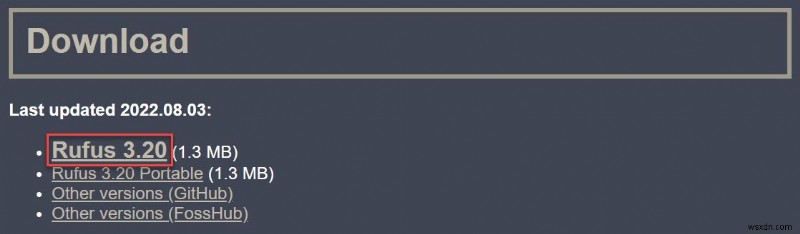
Anyron Copeman / ফাউন্ড্রি
- অ্যাপটি খুলুন এবং আপনাকে নীচের মত একটি স্ক্রিন দেখতে হবে
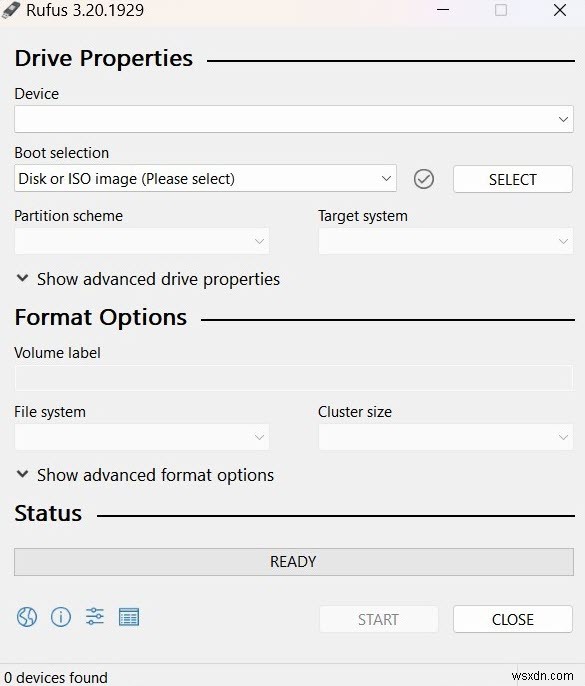
রুফাস
- 'ডিভাইস' ড্রপ-ডাউন থেকে USB নির্বাচন করুন, তারপর 'নির্বাচন' এ ক্লিক করুন এবং Windows 11 ফাইলটি নির্বাচন করুন
- উইন্ডোর নিচ থেকে 'স্টার্ট' এ ক্লিক করুন
- আপনার চারটি কাস্টমাইজেশন বিকল্প দেখতে হবে। 'একটি অনলাইন মাইক্রোসফ্ট অ্যাকাউন্টের জন্য প্রয়োজনীয়তা সরান'-এর পাশের বক্সটি আনচেক করুন, তারপর 'ঠিক আছে' ক্লিক করুন
- নিশ্চিত করুন যে USB স্টিকটি এখনও প্লাগ ইন আছে, তারপর আপনার ডিভাইসটি পুনরায় চালু করুন
- Windows লোগো প্রদর্শিত হওয়ার আগে, নিরাপদ মোডে প্রবেশ করতে F8 ধরে রাখুন (এটি প্রস্তুতকারকের উপর নির্ভর করে পরিবর্তিত হতে পারে)
- তীর কীগুলি ব্যবহার করুন এবং 'একটি ডিভাইস ব্যবহার করুন' চয়ন করতে প্রবেশ করুন, তারপর USB স্টিকটি নির্বাচন করুন
- কয়েক সেকেন্ড পরে, আপনার ভাষা এবং অঞ্চল নির্বাচন করুন এবং 'পরবর্তী' নির্বাচন করুন
- 'এখনই ইনস্টল করুন'-এ ক্লিক করুন, তারপরে পরবর্তী স্ক্রীন থেকে 'আমার কাছে একটি পণ্য কী নেই' ক্লিক করুন (যদি আপনার কাছে থাকে তবে আপনি এটি পরে যোগ করতে পারেন)
- 'Next'-এ ক্লিক করুন, তারপর আপনি যে সংস্করণটি চান সেটি বেছে নিন এবং আবার 'Next'
- লাইসেন্সের শর্তাবলী স্বীকার করুন, তারপর 'কাস্টম:শুধুমাত্র উইন্ডোজ ইনস্টল করুন (উন্নত)'
- 'ড্রাইভ 0' নির্বাচন করুন, যেখানে বর্তমান ইনস্টলেশনটি অবস্থিত হওয়া উচিত এবং 'মুছুন' এ ক্লিক করুন
- 'হ্যাঁ' ক্লিক করুন, তারপর 'পরবর্তী'
এখন, স্বাভাবিকভাবে প্রক্রিয়াটি অনুসরণ করার অর্থ আপনি একটি স্থানীয় অ্যাকাউন্ট ব্যবহার করে Windows 11 সেট আপ করতে পারেন। ইউএসবি থেকে উইন্ডোজ 11 কীভাবে ইনস্টল করবেন সে সম্পর্কে আমাদের পৃথক গাইডে আরও জানুন।
কিভাবে Microsoft অ্যাকাউন্ট ছাড়াই Windows 11 সেট আপ করবেন
আপনি যদি উপরের ধাপগুলি সম্পূর্ণ করে থাকেন এবং এখনও একটি Microsoft অ্যাকাউন্ট ব্যবহার করার জন্য অনুরোধ করা হচ্ছে, তাহলে কী চেষ্টা করতে হবে তা এখানে। আপনি যদি সবেমাত্র একটি নতুন Windows 11 ডিভাইস কিনে থাকেন তবে এই পদ্ধতিগুলিও প্রযোজ্য।
- আপনার অঞ্চল এবং কীবোর্ড বিন্যাস স্বাভাবিক হিসাবে নির্বাচন করুন
- একটি দ্বিতীয় কীবোর্ড লেআউট যোগ করা এড়িয়ে যান, তারপরে আপনাকে একটি Microsoft অ্যাকাউন্টে সাইন ইন করতে বলা হবে
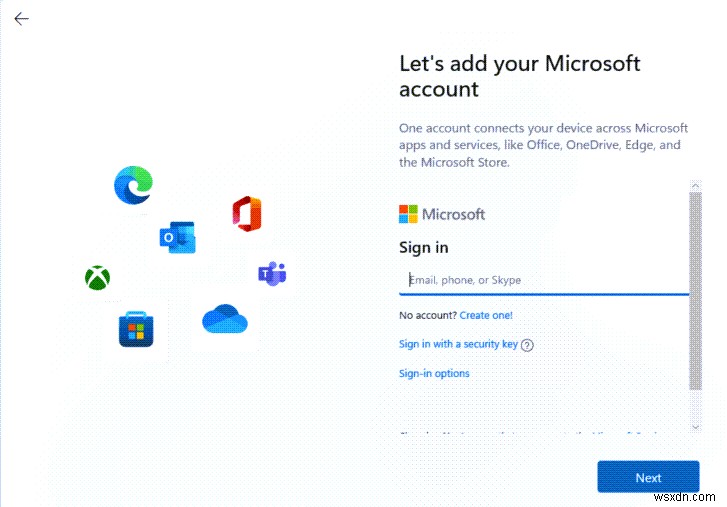
মাইক্রোসফট
- পরিবর্তে একটি এলোমেলো ব্যবহারকারীর নাম লিখুন এবং 'পরবর্তী' ক্লিক করুন
- একটি এলোমেলো পাসওয়ার্ড লিখুন (আপনাকে মনে রাখতে হবে না) এবং কয়েকবার 'সাইন ইন' ক্লিক করুন
- অবশেষে, আপনি 'ওহো, কিছু ভুল হয়েছে' বলে একটি বার্তা দেখতে পাবেন। 'Next' এ ক্লিক করুন
- স্থানীয় অ্যাকাউন্টের জন্য আপনি যে নামটি ব্যবহার করবেন তা লিখুন, তারপর 'পরবর্তী' ক্লিক করুন
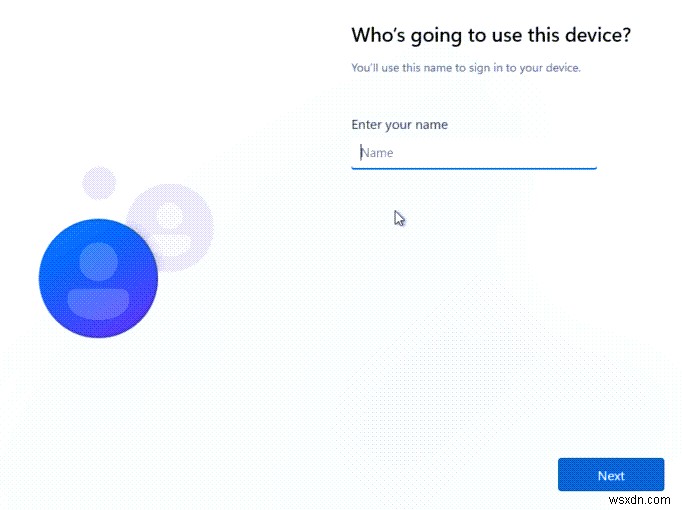
মাইক্রোসফট
- আপনি যে পাসওয়ার্ডটি ব্যবহার করতে চান সেটি লিখুন (আপনাকে এটি মনে রাখতে হবে) এবং 'পরবর্তী' ক্লিক করুন
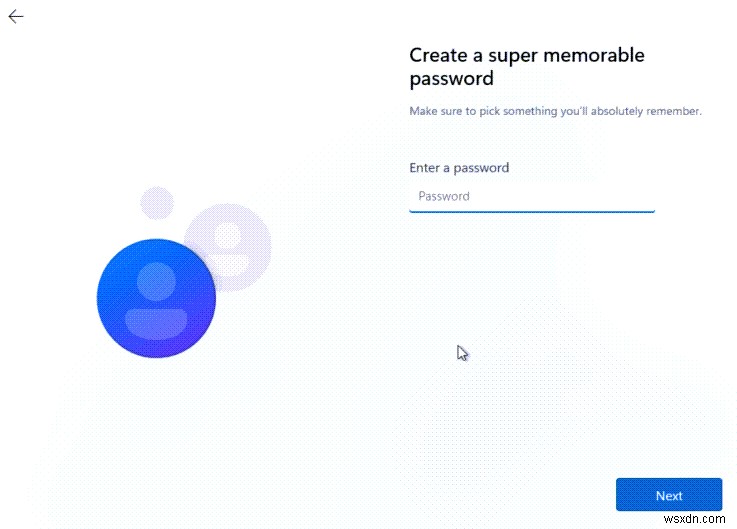
মাইক্রোসফট
- প্রয়োজনে তিনটি নিরাপত্তা প্রশ্নের উত্তর যোগ করুন, তারপর আবার 'পরবর্তী'
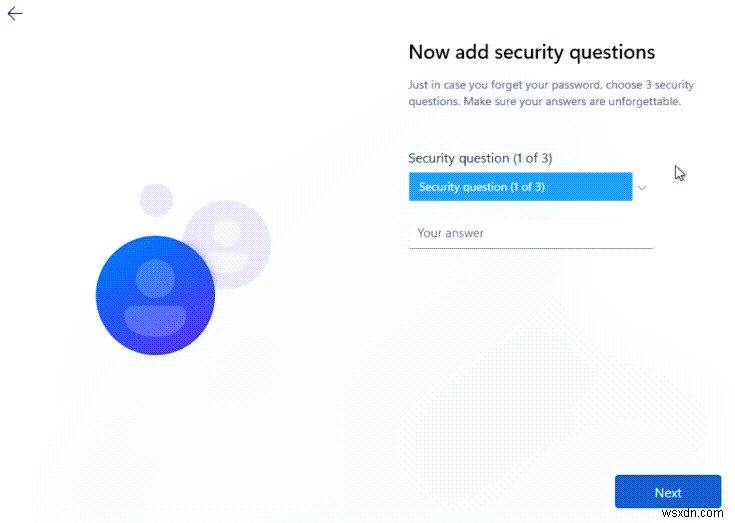
মাইক্রোসফট
- আপনার গোপনীয়তা সেটিংস চয়ন করুন, তারপর আরও দুবার 'পরবর্তী'
- অবশেষে, সেটআপ সম্পূর্ণ করতে 'স্বীকার করুন' এ ক্লিক করুন
এখন, উইন্ডোজ 11 মাইক্রোসফ্টের পরিবর্তে একটি স্থানীয় অ্যাকাউন্ট ব্যবহার করে সেট আপ করা হবে। আপনি যদি শুধুমাত্র একটি স্থানীয় অ্যাকাউন্ট ব্যবহার করে Windows 11 ব্যবহার করে দেখতে চান, কেবল সেটিংস> অ্যাকাউন্ট> অন্যান্য ব্যবহারকারীর দিকে যান এবং 'অন্য ব্যবহারকারী যোগ করুন'-এ ক্লিক করুন, তারপর 'আমার কাছে এই ব্যক্তির সাইন-ইন তথ্য নেই'। এই পদ্ধতিটি আনুষ্ঠানিকভাবে Microsoft দ্বারা সমর্থিত, তাই কোন সমাধানের প্রয়োজন নেই৷
৷সম্পর্কিত নিবন্ধগুলি আপনার পছন্দ হতে পারে
- Windows 11 Home একটি Microsoft অ্যাকাউন্ট ছাড়া কাজ করে না (অফিসিয়ালি)
- কিভাবে Microsoft অ্যাকাউন্ট ছাড়া Windows 10 সেট আপ করবেন
- এখন কিভাবে Windows 11 এর চূড়ান্ত সংস্করণ পাবেন


