হোস্ট Windows OS এর একটি নিরাপদ, নিরাপদ পরিবেশ রয়েছে যাকে Windows Sandbox বলা হয়। এখানে, অবিশ্বস্ত স্ক্রিপ্ট এবং প্রোগ্রামগুলি ব্যবহার করার সময় বা সংযুক্তিগুলি ডাউনলোড করার সময় আপনার কম্পিউটারকে ম্যালওয়্যার দ্বারা সংক্রামিত করার বিষয়ে আপনাকে উদ্বিগ্ন হতে হবে না। উইন্ডোজ স্যান্ডবক্সে চলমান কোনো কিছুই হোস্ট ওএসে পরিবর্তন বা হস্তক্ষেপ করতে পারে না। স্ট্যান্ডার্ড ভার্চুয়াল মেশিন সফ্টওয়্যারের তুলনায়, স্যান্ডবক্স আলাদা যে এটি পরিবেশের ভিতরে করা কোনো পরিবর্তন সংরক্ষণ করে না।
উইন্ডোজ স্যান্ডবক্স প্রতিবার খুললেই আবার শুরু হয়, আগের সমস্ত তথ্য মুছে যায়। উইন্ডোজ স্যান্ডবক্সের প্রাথমিক ব্যবহারের মধ্যে রয়েছে পরীক্ষিত স্ক্রিপ্ট এবং প্রোগ্রাম পরীক্ষা করা, সন্দেহজনক ওয়েবসাইট পরিদর্শন করা, সন্দেহজনক ইমেল সংযুক্তি ডাউনলোড করা এবং আরও অনেক কিছু।

উইন্ডোজ স্যান্ডবক্স বৈশিষ্ট্য কীভাবে সক্ষম করবেন সে সম্পর্কে আরও তথ্যের জন্য, এখানে ক্লিক করুন।
এই নিবন্ধটি পাঠকদের একটি অযাচাই করা অ্যাপ বা স্ক্রিপ্ট পরীক্ষা করতে এবং TweakShot Screen Recorder ব্যবহার করে স্ক্রীন ক্যাপচার করে এর ফলাফল রেকর্ড করতে সাহায্য করবে৷
উইন্ডোজ পিসিতে অবিশ্বস্ত অ্যাপগুলি চালানোর সময় কীভাবে স্ক্রিন ক্যাপচার করবেন?
পদক্ষেপ 1: অফিসিয়াল ওয়েবসাইট অ্যাক্সেস করতে বা টুইকশট স্ক্রিন রেকর্ডার ডাউনলোড ও ইনস্টল করতে, নিচের আইকনে ক্লিক করুন।
পদক্ষেপ 2: অ্যাপ্লিকেশানটি ইনস্টল হয়ে গেলে, আপনাকে ইমেল করা রেজিস্ট্রেশন কী দিয়ে এটি সক্রিয় করুন।

ধাপ 3: নিবন্ধন প্রক্রিয়া সম্পূর্ণ।
ধাপ 4: অ্যাপের ইউজার ইন্টারফেস লোড হয়ে যাওয়ার পর, আপনি রেকর্ডিং শুরু করার আগে কিছু টাস্ক সমাপ্ত করতে হবে।
ধাপ 5: ওয়াটারমার্ক অপশনে ক্লিক করুন এবং উপযুক্ত ওয়াটারমার্ক বেছে নিন। আপনার কাছে ডিফল্ট ওয়াটারমার্ক, নো ওয়াটারমার্ক বা প্রতিবার একটি ভিডিও রেকর্ড করার সময় একটি নতুন একটি ব্যবহার করার বিকল্প রয়েছে।
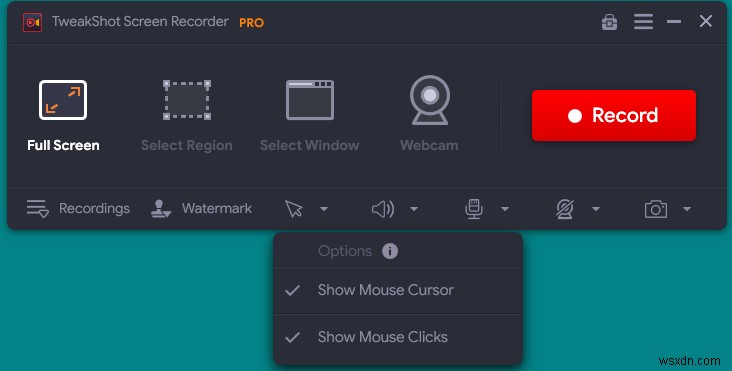
পদক্ষেপ 6: রেকর্ডিং করার সময় মাউস সরে গেছে তা নিশ্চিত করুন। অ্যাপের নিচের-ডান কোণে ওয়াটারমার্ক বিভাগের পাশে তীর আইকনে ক্লিক করুন। মাউস কার্সার দেখানো বা লুকিয়ে রাখা এবং অ্যাকশনে ক্লিক করা সম্ভব।
পদক্ষেপ 7: অডিও উৎস বেছে নিতে মাইক্রোফোন আইকনে ক্লিক করুন। আপনি যদি একটি টিউটোরিয়াল ভিডিও রেকর্ড করতে চান তবে মাইক্রোফোন চয়ন করুন; আপনি যদি আপনার কম্পিউটারে অডিও রেকর্ড করতে চান তাহলে ডিফল্ট রেকর্ডিং ডিভাইস নির্বাচন করুন৷

ধাপ 8: এগিয়ে যাওয়ার জন্য একটি স্ক্রীন রেকর্ডিং বিকল্প নির্বাচন করুন৷
৷সম্পূর্ণ ফ্রেম: এটি শেষ পর্যন্ত আপনার কম্পিউটারের প্রদর্শনকে ফ্রেম করে।
একটি অঞ্চল চয়ন করুন:৷ এই বিকল্পের সাহায্যে, ব্যবহারকারীরা তাদের ডেস্কটপ স্ক্রিনের একটি নির্দিষ্ট এলাকা রেকর্ড করার জন্য নির্বাচন করতে পারেন, এবং স্ক্রিনের সেই এলাকাটিই ধরা হবে৷
সক্রিয় উইন্ডো: আপনার যদি অনেকগুলি প্রোগ্রাম খোলা থাকে তবে আপনি শুধুমাত্র একবারে তাদের একটির সক্রিয় উইন্ডো ক্যাপচার করতে এই বিকল্পটি ব্যবহার করতে পারেন৷

ক্যামেরা: আপনার ওয়েবক্যাম ব্যবহার করে, আপনি আপনার কম্পিউটারের স্ক্রিনে স্ট্রিম করা যেকোনো কিছু রেকর্ড করতে পারেন।
ধাপ 9: এই ক্ষেত্রে, একটি রেকর্ডিং মোড নির্বাচন করার পরে, রেকর্ড বোতাম টিপুন। পজ, স্টপ, টাইম ডিউরেশন এবং স্ক্রিনশটের বিকল্পগুলি সহ মৌলিক নিয়ন্ত্রণ সহ একটি নতুন উইন্ডো দেখানোর জন্য স্ক্রিনের নীচের ডানদিকের কোণে পরিবর্তন হবে৷
পদক্ষেপ 10: রেকর্ডিং বন্ধ করতে, মিনি ট্রেতে লাল বর্গক্ষেত্রে ক্লিক করুন। F9 কী ব্যবহার করেও রেকর্ডিং বন্ধ করা যেতে পারে।
ধাপ 11: রেকর্ডিং সম্পূর্ণ হওয়ার পরে স্ক্রিনের উপরের-ডান কোণে হ্যামবার্গার মেনু থেকে রেকর্ডিং ফোল্ডার খুলুন ক্লিক করুন৷
ধাপ 12: প্রতিটি স্ক্রিনশট প্রদর্শনের জন্য একটি নতুন ফাইল এক্সপ্লোরার উইন্ডো খুলবে৷
৷

পদক্ষেপ 13: আপনার কম্পিউটারে, সফ্টওয়্যার খোলা থাকা অবস্থায় তার স্ক্রিনশট নিতে F11 কী ব্যবহার করুন৷
দ্রষ্টব্য :আপনি যদি রেকর্ড করার আগে ফাঁকা ডিসপ্লে অনুভব করতে থাকেন, তাহলে নিশ্চিত করুন যে Google Chrome এবং Microsoft Edge উভয় ব্রাউজারেই হার্ডওয়্যার এক্সিলারেশন সেটিংস অক্ষম করা আছে। আরেকটি পছন্দ মাইক্রোসফ্ট এজ। যাইহোক, এটির এই ক্ষমতা আছে বলে মনে হয় না। আপনি Chrome এর সেটিংসে গিয়ে এবং সেটিংস ট্যাবে সার্চ বক্সে "হার্ডওয়্যার অ্যাক্সিলারেশন" টাইপ করে এই বৈশিষ্ট্যটি নিষ্ক্রিয় করতে পারেন৷
স্যান্ডবক্স ক্রিয়াকলাপগুলি ক্যাপচার করতে কেন টুইকশট স্ক্রিন রেকর্ডার ব্যবহার করবেন?
TweakShot Screen Recorder, যেটি আপনার স্ক্রীনকে অডিও সহ হাই ডেফিনিশন (HD) তে রেকর্ড করে, সবচেয়ে বড় স্ক্রীন রেকর্ডিং প্রোগ্রাম। এই স্ক্রিন রেকর্ডারটি চমৎকার, ব্যবহার করা সহজ এবং কার্যকর। নবীন এবং বিশেষজ্ঞ উভয় ব্যবহারকারীই এর দুর্দান্ত এবং শক্তিশালী স্ক্রিন রেকর্ডিং বৈশিষ্ট্যগুলি ব্যবহার করতে পারেন।
সহজবোধ্য ব্যবহারকারী ইন্টারফেসের জন্য ধন্যবাদ, আপনি যেকোনো সময় স্ক্রীন, কম্পিউটার বা মাইক্রোফোন থেকে অডিও রেকর্ডিং শুরু, বিরতি বা পুনরায় শুরু করতে পারেন। প্রত্যেকে TweakShot Screen Recorder এর অসামান্য বৈশিষ্ট্যগুলি থেকে উল্লেখযোগ্যভাবে উপকৃত হতে পারে। এই প্রোগ্রামটি ব্যবহার করার কিছু সুবিধা নিচে দেওয়া হল:
- এই প্রোগ্রামটির সাহায্যে, ব্যবহারকারীরা তাদের পূর্ণ স্ক্রীন, এটির একটি অংশ বা শুধুমাত্র একটি উইন্ডো রেকর্ড করতে পারে, শব্দ সহ বা ছাড়াই৷
- ব্যবহারকারীরা তাদের সিনেমাকে ব্যক্তিত্ব দিতে স্ক্রিনকাস্টে ওয়াটারমার্ক যুক্ত করতে পারে।
- ক্যামেরা বা ওয়েবক্যাম ওভারলে ব্যবহার করে, এই সফ্টওয়্যারের ব্যবহারকারীরা ছবি এবং ফিল্ম ব্যক্তিগত ভিডিও ক্যাপচার করতে পারে৷
- একটি একক উইন্ডো, অঞ্চল, নির্বাচিত উইন্ডো বা স্ক্রলিং উইন্ডো সবই ক্যাপচার করার আগে বা পরে রেকর্ড করা যেতে পারে।
- ব্যবহারকারীরা একটি বহিরাগত মাইক্রোফোন ব্যবহার করে ধারাবাহিকভাবে বা একযোগে পিসি শব্দ এবং ভয়েসওভার রেকর্ড করতে পারে৷
চূড়ান্ত শব্দ:অবিশ্বস্ত অ্যাপগুলি চালানোর সময় কীভাবে স্ক্রিন ক্যাপচার করবেন
আমি আশা করি আপনি এখন আপনার কম্পিউটারে ম্যালওয়্যার সংক্রামিত হওয়ার ভয় ছাড়াই আপনার পিসিতে যেকোনো অবিশ্বস্ত বা যাচাই করা অ্যাপ বা স্ক্রিপ্ট ব্যবহার করে দেখতে পারেন। যেকোনো অ্যাপ ব্যবহার করে দেখার ফলাফল TweakShot Screen Capture দ্বারা ক্যাপচার করা যায় এবং অন্যান্য প্রাসঙ্গিক লোকেদের সাথে শেয়ার করা যায়।
সামাজিক মিডিয়া - ফেসবুক, ইনস্টাগ্রাম এবং ইউটিউবে আমাদের অনুসরণ করুন। কোন প্রশ্ন বা ধারনা সঙ্গে আমাদের সাথে যোগাযোগ করুন. আমরা আপনাকে একটি রেজোলিউশন প্রদান করতে পেরে আনন্দিত হব। আমরা প্রায়শই সাধারণ প্রযুক্তিগত সমস্যার জন্য পরামর্শ, সমাধান এবং নির্দেশিকা প্রকাশ করি।


