OBS বিকল্প খুঁজছেন? আসুন OBS এবং এর বিকল্পগুলি খুঁজে বের করি যা অনলাইন সম্প্রচারের জন্য ব্যবহার করা যেতে পারে। ওবিএস বা ওপেন ব্রডকাস্টার সফ্টওয়্যার হল উইন্ডোজের জন্য একটি স্ক্রিন রেকর্ডিং এবং লাইভ ভিডিও স্ট্রিমিং সফ্টওয়্যার। গেমাররা তাদের লাইভ গেমিং প্রদর্শন করতে এটি ব্যবহার করে। OBS স্টুডিও অনেক দরকারী বৈশিষ্ট্যের সাথে আসে যেমন বার্তাগুলির কাস্টমাইজেশন, স্ক্রিন রেকর্ডিং এবং স্ট্রিমিং। এখন আপনি নিশ্চয়ই ভাবছেন যে অফার করার মতো অনেক বৈশিষ্ট্য থাকলে, কেন কেউ OBS বিকল্পগুলি খুঁজবে?
সীমিত কার্যকারিতা এবং বড় আউটপুট ফাইলের কারণে লোকেরা সফ্টওয়্যার থেকে দূরে সরে যাচ্ছে। অতএব, আমরা OBS স্টুডিওর সেরা বিকল্পগুলির একটি তালিকা তৈরি করেছি যেখানে আপনি স্ক্রিন রেকর্ডিং এবং স্ট্রিমিংয়ের চেয়ে আরও বেশি কিছু করতে পারেন। এই ব্লগে, আসুন Windows PC এর জন্য এই টুলগুলি সম্পর্কে শিখি।
OBS স্টুডিওর সেরা বিকল্পগুলির তালিকা
1. এক্সস্প্লিট ব্রডকাস্টার-
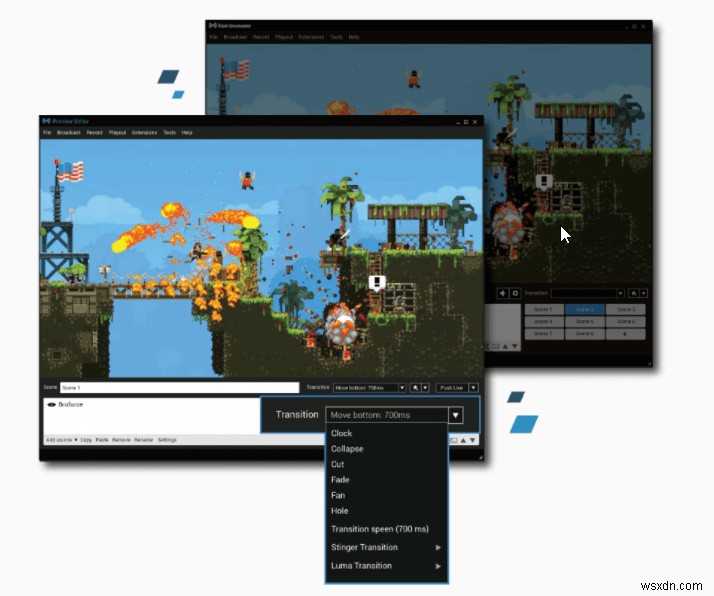
Xsplit Broadcaster Windows PC এর জন্য উপলব্ধ একটি সহজ কিন্তু শক্তিশালী টুল যা সহজেই OBS Studio বিকল্প হিসাবে ব্যবহার করা যেতে পারে। আপনি আপনার স্ক্রীন রেকর্ড এবং লাইভ স্ট্রিম করতে এর বৈশিষ্ট্যগুলির উপর নির্ভর করতে পারেন। সফ্টওয়্যারটি ভিডিও মানের সাথে আপস করে না এবং সর্বদা এর ব্যবহারকারীদের জন্য সমৃদ্ধ সামগ্রী সরবরাহ করে। দৃশ্য এবং হোয়াইটবোর্ডের মতো অতিরিক্ত সরঞ্জামগুলি লাইভ ইভেন্টগুলির জন্য দুর্দান্ত। তাছাড়া, এটি 24X7 গ্রাহক সহায়তা এবং আজীবন আপডেট সহ আসে, এটি একটি নির্ভরযোগ্য ক্রয় করে তোলে৷
হাইলাইট-
- 4K 60 fps এ স্ট্রিমিংয়ের জন্য সেরা ভিডিও গুণমান।
- সম্প্রচার টুল।
- সমস্ত জনপ্রিয় ভিডিও ক্যাপচার কার্ড সমর্থন করে।
মূল্য:প্রতি বছর $59.95
সামঞ্জস্যতা: Windows 10, 8.1, এবং 7.
এখান থেকে ডাউনলোড করুন।
2. স্ট্রিমল্যাবস OBS

স্ট্রিমল্যাবস ওবিএস ওবিএস স্টুডিওর বিকল্প হিসাবে ব্যবহার করা যেতে পারে কারণ এটি উইন্ডোজ পিসির জন্য বিনামূল্যের সফ্টওয়্যার। এটি সহজেই ইউটিউব, টুইচ এবং ফেসবুক স্ট্রিম করতে ব্যবহার করা যেতে পারে। নিয়ন্ত্রণ, অটোমেশন এবং আরও ভালো বিশ্লেষণের মতো আরও ফাংশনের জন্য আপনি সবসময় স্ট্রিমল্যাব অ্যাপ পেতে পারেন। এই তথ্যটি দর্শকদের সাথে যোগাযোগ করা সহজ করে এবং আপনার স্ট্রিমিং অভিজ্ঞতা উন্নত করে। স্ট্রিমল্যাবস ওবিএস আপনাকে একটি লেআউট সম্পাদক, রিপ্লে বিকল্প এবং রেকর্ডিংয়ের উত্সগুলি দেখানোর জন্যও দেয়৷
হাইলাইট-
- লাইভ স্ট্রিমিং এবং রেকর্ডিংয়ের অনুমতি দেয়৷ ৷
- আপনার দর্শকদের জন্য রিপ্লে সংরক্ষণ করুন।
- গেম ওভারলে চ্যাটিং অভিজ্ঞতা।
মূল্য:বিনামূল্যে
সামঞ্জস্যতা: উইন্ডোজ 10, 8, 7 (64 বিট)
এখান থেকে ডাউনলোড করুন।
3. এনভিডিয়া শ্যাডোপ্লে
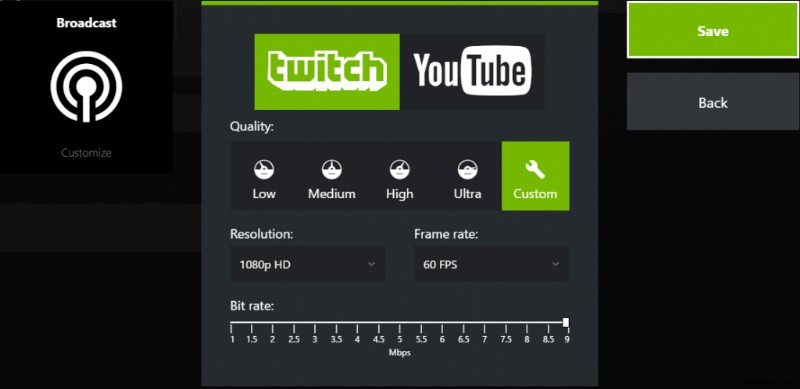
আপনি যদি আপনার কম্পিউটারে একটি GeForce গ্রাফিক্স কার্ড ব্যবহার করেন তাহলে NVIDIA Shadowplay হল OBS স্টুডিওর সেরা বিকল্পগুলির মধ্যে একটি। যেহেতু এটি আপনার সিস্টেমে ইনস্টল করা সমস্ত সামঞ্জস্যপূর্ণ ড্রাইভারগুলির সাথে স্ক্রিনটি ক্যাপচার করার প্রক্রিয়াটিকে সহজ করে তোলে। এই টুলটির সাহায্যে, আপনি সহজেই দুর্দান্ত স্ক্রিনশট নিতে পারেন এবং শ্যাডোপ্লেতে আপনার গেমগুলি থেকে 15 সেকেন্ড পর্যন্ত GIF তৈরি করতে পারেন। এটি স্বয়ংক্রিয়ভাবে বিজয়ী শট এবং আরও অনেক কিছু ক্যাপচার করে। আপনি আপনার উইন্ডোজ পিসিতে টুলটি ব্যবহার করে সহজেই গেমগুলি সম্প্রচার করতে পারেন।
হাইলাইট-
- তাত্ক্ষণিক রিপ্লে, রেকর্ড এবং স্ট্রিম বিকল্পগুলি৷ ৷
- একটি GIF নির্মাতা হিসাবে ব্যবহার করা যেতে পারে।
- স্বয়ংক্রিয়ভাবে সেরা গেমিং পয়েন্ট রেকর্ড করে।
মূল্য:বিনামূল্যে
সামঞ্জস্যতা: Windows 10,8 7.
এখান থেকে ডাউনলোড করুন।
4. লাইটস্ট্রিম
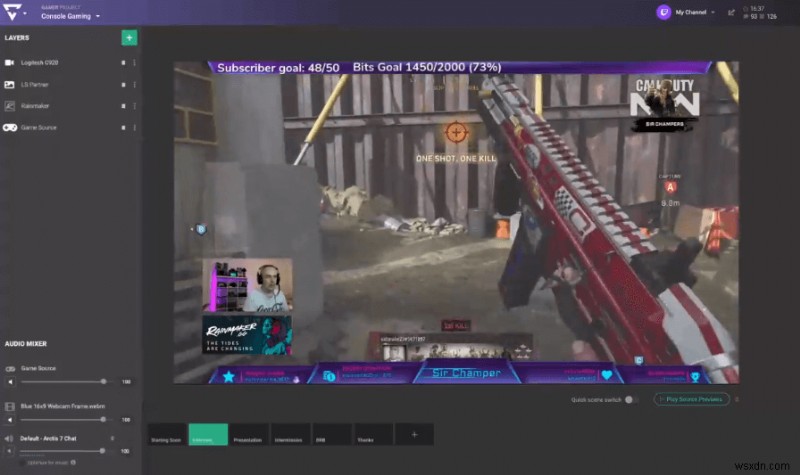
লাইটস্ট্রিম এর ব্যবহারকারীদের জন্য ব্যাপকভাবে উপলব্ধ হওয়ায়, এটি OBS স্টুডিওর একটি ভাল বিকল্প হতে পারে। এটি আপনাকে আপনার দর্শকদের কাছে আপনার পডকাস্ট, ওয়েবিনার এবং গেমগুলি স্ট্রিম করতে লাইভ করতে সহায়তা করে৷ সেই সমস্ত পিসি ব্যবহারকারীদের জন্য যারা ভিডিও স্ট্রিমিং পূরণ করতে সফ্টওয়্যার ডাউনলোড করতে কঠিন সময় পাচ্ছেন, এটি একটি সহজ সমাধান হিসাবে আসে। একটি ক্লাউড প্রযুক্তি হওয়ায় এটির কোনো ডাউনলোডের প্রয়োজন হবে না এবং এটি আপনাকে কয়েক মিনিটের মধ্যে আপনার প্রিয় প্ল্যাটফর্মে লাইভস্ট্রিমে সাহায্য করবে৷
হাইলাইট-
- ফেসবুক, টুইচ, ইউটিউব এবং আরও অনেক কিছুতে স্ট্রীম।
- নিয়ন্ত্রণ সহ লেআউট এবং ডিজাইন কাস্টমাইজ করুন।
- কনসোল স্ট্রিমিংয়ের জন্য ক্লাউড ক্যাপচার।
মূল্য:প্রতি মাসে $7 থেকে $40
সামঞ্জস্যতা: ক্লাউড-ভিত্তিক
এখান থেকে পান।
অবশ্যই পড়ুন:লাইভ গেম স্ট্রিমিংয়ের জন্য 5টি গ্যাজেট থাকতে হবে
5. Player.me

Player.me একটি গেমকাস্টারের সাথে আসে যা আপনার উইন্ডোজ পিসিতে ডাউনলোড করা যেতে পারে। আপনি ক্লাউডে গেমগুলি খেলতে এবং স্ট্রিম করতে এটি ব্যবহার করতে পারেন। প্লেয়ার মি স্টুডিও ব্যবহার করে সহজে গেম স্ট্রিমিং করার সময় দৃশ্য পরিবর্তন করা সম্ভব হয়েছে। আপনার গেমগুলি অন্যদের সাথে স্ট্রিম করার জন্য হাজার হাজার কাস্টমাইজড লেআউট ব্যবহার করা যেতে পারে। এটি উইন্ডোজ পিসির জন্য একটি গেম রেকর্ডিং সফ্টওয়্যার হিসাবে ব্যবহার করা যেতে পারে৷
৷হাইলাইট-
- গেম ওভারলে করার অনুমতি দেয়।
- ফ্রি ডেস্কটপ অ্যাপ্লিকেশন।
- গেম কন্ট্রোল সিস্টেমে।
মূল্য:বিনামূল্যে
সামঞ্জস্যতা: ক্লাউড-ভিত্তিক
এখান থেকে ডাউনলোড করুন।
6. বিরোধ
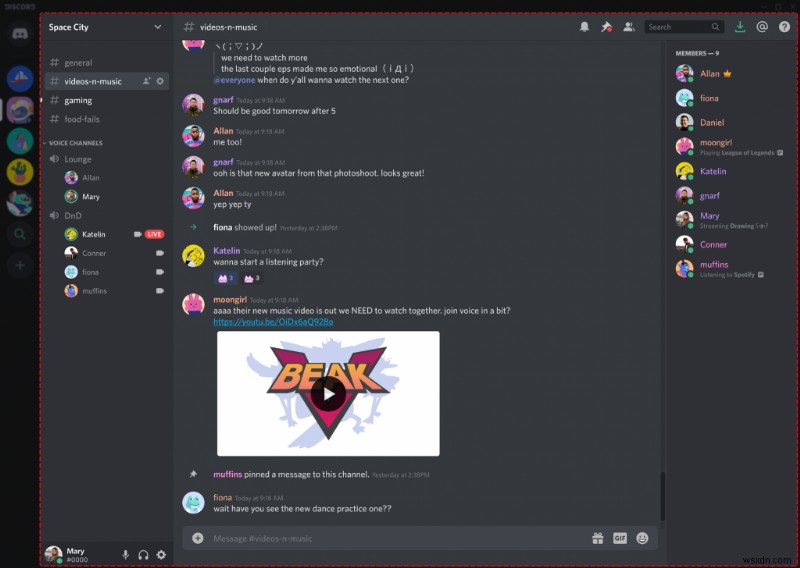
ডিসকর্ড ওবিএস স্টুডিওর বিকল্প হিসেবে এর সুবিধা নিয়ে আসে। এটি একটি গেমিং সম্প্রদায় যেখানে আপনি অন্যান্য গেমারদের সাথে যোগাযোগ করতে পারেন এবং আপনার গেম বিক্রি করতে পারেন। এটি আপনাকে রেকর্ড করতে, স্ক্রিনশট নিতে এবং ডিসকর্ড সম্প্রদায়ে শেয়ার করতে দেয়। ডিসকর্ডের সেরা অংশ হল এটি একটি মাল্টিপ্ল্যাটফর্ম পরিষেবা এবং আপনি এটি অনলাইনেও চালাতে পারেন৷
হাইলাইট-
- টুইচ ইন্টিগ্রেশন।
- VoIP কল সমর্থন করে।
- ওয়েব ব্রাউজারে ব্যবহার করা যেতে পারে।
মূল্য:বিনামূল্যে
সামঞ্জস্যতা: উইন্ডোজ 10, 8, 7 (64 বিট)
এখান থেকে ডাউনলোড করুন।
7. টুইচ স্টুডিও বিটা
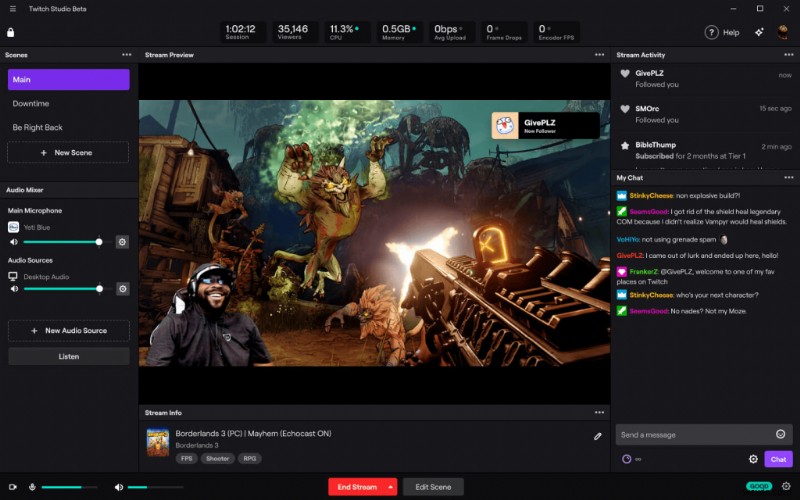
Twitch Studio হল একটি উদীয়মান OBS বিকল্প উইন্ডোজ সফটওয়্যার। এটি বর্তমানে Windows সংস্করণ 7 এবং পরবর্তী সংস্করণের সাথে PC দ্বারা ব্যবহারের জন্য উপলব্ধ। এটি নতুন বিষয়বস্তু নির্মাতাদের উপর ফোকাস করে যারা লাইভ স্ট্রিমিংয়ে আগ্রহী। এই সফ্টওয়্যারটি এমন একটি নির্দেশিকা নিয়ে আসে যা আপনাকে টুইচ সম্প্রদায়ে লাইভ স্ট্রিমিংয়ের প্রতিটি ধাপে সাহায্য করবে৷
হাইলাইট-
- টুইচের সাথে একীভূত।
- কাস্টমাইজেশন টেমপ্লেট।
- ব্যবহার করা সহজ।
মূল্য:বিনামূল্যে
সামঞ্জস্যতা: উইন্ডোজ 10, 8, 7 (64 বিট)
এখান থেকে ডাউনলোড করুন।
8. vMix
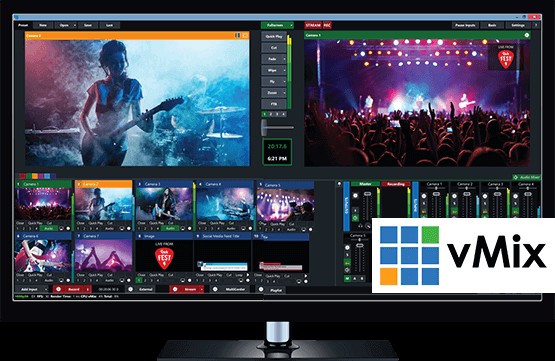
ওবিএস স্টুডিওর কঠিন প্রতিযোগীদের মধ্যে একটি, যা উইন্ডোজ পিসি থেকে লাইভ স্ট্রিম করতে ব্যবহার করা যেতে পারে ভিমিক্স। এটি বিভিন্ন সামাজিক প্ল্যাটফর্মে লাইভ স্ট্রিম করার মৌলিক পরিকল্পনার সাথে অতিরিক্ত বৈশিষ্ট্যের জন্য পেশাদার পরিকল্পনার সাথে আসে। এটি সফ্টওয়্যার ব্যবহার করার সহজে গেম, ওয়েবিনার ইত্যাদি লাইভ স্ট্রিম করতে ব্যবহার করা যেতে পারে। এটি একাধিক ক্যামেরা ইনপুটকেও অনুমতি দেয় যা গ্রুপগুলির জন্য লাইভ ফিডের জন্য দুর্দান্ত৷
হাইলাইট-
- ফেসবুক, পেরিস্কোপ, ইউটিউব, টুইচ এবং আরও অনেক কিছু সমর্থন করে।
- একটি বিনামূল্যে ট্রায়াল দেয়৷ ৷
- পণ্যের বিশাল পরিসর।
মূল্য:$60 থেকে $1200
সামঞ্জস্যতা: উইন্ডোজ 10, 8, 7 (64 বিট)
এখান থেকে ডাউনলোড করুন।
প্রায়শই জিজ্ঞাসিত প্রশ্ন –
প্রশ্ন ১. আমি OBS এর পরিবর্তে কি ব্যবহার করতে পারি?
উইন্ডোজের জন্য একাধিক OBS অনুরূপ সফ্টওয়্যার রয়েছে যা আমরা উপরে তালিকাভুক্ত করেছি। আপনি স্ক্রীন রেকর্ড বা আপনার উইন্ডোজ পিসি স্ক্রীন সম্প্রচার করতে তাদের যেকোনো একটি নির্বাচন করতে পারেন। সম্পাদনার জন্য ব্যবহার করার জন্য আরও বেশ কিছু বৈশিষ্ট্য রয়েছে৷
প্রশ্ন ২. কোনটি ভাল:OBS বা XSplit?
OBS স্টুডিও একটি বিনামূল্যের এবং ওপেন সোর্স প্রকল্প যা সম্প্রচার এবং স্ক্রিন রেকর্ডিংয়ের জন্য ব্যবহার করা যেতে পারে। কিন্তু XSplit ভিডিও সম্পাদনার জন্য আরও উন্নত বৈশিষ্ট্য সহ একই কাজ করতে ব্যবহার করা যেতে পারে। আমরা এই দুটির মধ্যে XSplit ব্যবহার করার সুপারিশ করব৷
৷Q3. স্ট্রিমল্যাব ওবিএস কি ওবিএসের চেয়ে ভালো?
OBS স্টুডিওর কার্যকারিতার একটি পরিবর্তিত সংস্করণ রয়েছে বলে স্ট্রিমল্যাবগুলি ওবিএসের চেয়ে ভাল। এটি ব্যবহারকারীদের অনেক ভালো অভিজ্ঞতা দেয় এবং তাই গেমারদের মধ্যে ব্যাপকভাবে জনপ্রিয়। এটি OBS উইন্ডোজ বিকল্পের জন্য একটি দুর্দান্ত পছন্দ।
Q4. টুইচ স্টুডিও কি OBS এর চেয়ে ভালো?
প্রশ্ন5. vMix কি OBS এর থেকে ভালো?
vMIX এবং OBS Studio উভয়ই ইউজারবেসের বিভিন্ন বিভাগে বিজয়ী। গেমারদের কথা বলার সময় যারা তাদের বাড়ি থেকে লাইভ স্ট্রিমিং করছেন, OBS স্টুডিও সেরা। কিন্তু পেশাদার লাইভ স্ট্রিমিংয়ের জন্য, vMix-এর OBS স্টুডিওর উপর আরও ক্ষমতা রয়েছে।
প্রশ্ন ৬. OBS স্টুডিও কি সেরা?
তাই এর জনপ্রিয়তা, OBS এর অনেক ব্যবহারকারী আছে কিন্তু এতে নতুন বৈশিষ্ট্যের অভাব রয়েছে। আমরা আপনাকে সর্বশেষ ক্লাউড প্রযুক্তি যেমন লাইটস্ট্রিম ব্যবহার করার পরামর্শ দেব অথবা আপনার উইন্ডোজ পিসিতে ডাউনলোড করার জন্য XSplit-এ যান। এগুলি ব্লগে উল্লিখিত কিছু সেরা OBS বিকল্প।
র্যাপিং আপ-
এটি OBS অনুরূপ সফ্টওয়্যারগুলির তালিকা যা আপনার দ্বারা উইন্ডোজে স্ক্রিন ক্যাপচারের জন্য ব্যবহার করা যেতে পারে। আপনার থেকে চয়ন করার জন্য অনেক সরঞ্জাম উপলব্ধ। স্ক্রিনশট নেওয়া, স্ক্রিন ক্যাপচার করা এবং সেগুলি সম্পাদনা করার জন্য আমরা এর উন্নত বৈশিষ্ট্যগুলির জন্য TweakShot Screen Capture ব্যবহার করার পরামর্শ দিই৷
আমরা আশা করি এই নিবন্ধটি আপনাকে আপনার কম্পিউটারের জন্য সেরা OBS স্টুডিও বিকল্পগুলি খুঁজে পেতে সাহায্য করবে৷ আমরা এই পোস্টটিকে আরও কার্যকর করতে আপনার মতামত জানতে চাই। আপনার পরামর্শ এবং মন্তব্য নীচের মন্তব্য বিভাগে স্বাগত জানাই. সামাজিক মিডিয়াতে নিবন্ধটি শেয়ার করে আপনার বন্ধুদের এবং অন্যদের সাথে তথ্য ভাগ করুন৷
আমরা আপনার কাছ থেকে শুনতে ভালোবাসি!
যেকোনো প্রশ্ন বা পরামর্শের জন্য, অনুগ্রহ করে নীচের মন্তব্য বিভাগে আমাদের জানান। আমরা একটি সমাধান সঙ্গে আপনার ফিরে পেতে ভালোবাসি. আমরা নিয়মিত প্রযুক্তি সম্পর্কিত সাধারণ সমস্যার সমাধান সহ টিপস এবং কৌশল পোস্ট করি।
সম্পর্কিত বিষয়-
- Windows 10, 8, 7-এ ড্রাইভার পাওয়ার স্টেট ব্যর্থতা ঠিক করার সহজ ধাপ।
- আমি কিভাবে আমার NVIDIA GeForce গ্রাফিক্স কার্ড ড্রাইভার আপডেট করব?
- Windows 10-এ কীভাবে স্লিপ মোড সমস্যাগুলি ঠিক করবেন৷৷
- পুরানো সিস্টেমকে দ্রুত চালানোর 70টি উপায়:আপনার পিসিকে আগের মতো গতি দিন।
- কিভাবে 100 ডিস্ক ব্যবহার উইন্ডোজ 10 ত্রুটি ঠিক করবেন৷


