Razer Deathadder মাউস গেমারদের কাছে একটি সুপরিচিত নাম। আপনি যদি মাউস ব্যবহার করার সময় ল্যাগ এবং সমস্যার সম্মুখীন হন, তাহলে পুরো গেমিং অভিজ্ঞতা নষ্ট হয়ে যেতে পারে। তাদের ঠিক করতে, আপনাকে রেজার ডেথ্যাডার ড্রাইভার আপডেট করার জন্য একটি সমাধান খুঁজে বের করতে হবে। এখানে এই পোস্টে, আমরা কিভাবে আপনি এই প্রক্রিয়াটিকে ম্যানুয়ালি এবং সফ্টওয়্যার ব্যবহার করে এগিয়ে নিতে পারেন সে সম্পর্কে কথা বলি৷

রেজার ডেথ্যাডার ড্রাইভারের সাথে সম্পর্কিত সমস্যা –
আপনি যদি সম্প্রতি Windows 10 এ আপডেট করে থাকেন এবং সিস্টেমের সাথে আপনার Razer Deathadder মাউস ব্যবহার করতে না পারেন, তাহলে সমস্যাটি একটি পুরানো ড্রাইভার হতে পারে। মাউস উইন্ডোজ 10 এ সনাক্ত না করা বা কিছু ফাংশন কাজ না করার মতো সমস্যাগুলি প্রদর্শন করতে পারে। এটি আপনাকে সনাক্ত করতে সাহায্য করবে যে এটি Razer Deathadder ড্রাইভারের সাথে যুক্ত। আপনি যখন উইন্ডোজের বর্তমান সংস্করণে একটি আপডেট পান বা আপনি যদি আপনার অপারেটিং সিস্টেম আপগ্রেড করে থাকেন, তখন এই ধরনের সমস্যাগুলি সাধারণ। সুতরাং, উইন্ডোজ 10 এর জন্য মাউসের সাথে কাজ শুরু করতে, আসুন শিখি কীভাবে ডিভাইস ড্রাইভার আপডেট করবেন। প্রথমে, আসুন তালিকাভুক্ত সাধারণ সমাধানগুলির সাথে সমস্যাগুলি সমাধান করার চেষ্টা করি:
1. মাউস স্বীকৃত নয়

যখন আপনার রেজার ডেথ্যাডার মাউসটি সিস্টেম দ্বারা স্বীকৃত হয় না, তখন এটি ঠিক করতে এই সহায়ক টিপসগুলি ব্যবহার করে দেখুন:
- পোর্ট, ইউএসবি এবং ক্যাবল সংযোগের যেকোন সমস্যা বাতিল করতে মাউসটিকে অন্য সিস্টেমে সংযুক্ত করুন।
- ডিভাইস ম্যানেজারে আপনার USB পোর্ট সেটিংস চেক করুন:
ডিভাইসটি কাজ করা বন্ধ করার কারণ হতে পারে। পাওয়ার ম্যানেজমেন্ট সেটিংস চালু করা হয়েছে যাতে সিস্টেমকে পাওয়ার সঞ্চয় করার জন্য ডিভাইসটিকে অক্ষম করার অনুমতি দেওয়া হয়। ডিভাইস ম্যানেজার> ইউএসবি কন্ট্রোলারে গিয়ে এই সেটিং পরিবর্তন করা যেতে পারে। তালিকা থেকে প্রাসঙ্গিক USB পোর্টে ডান-ক্লিক করুন।
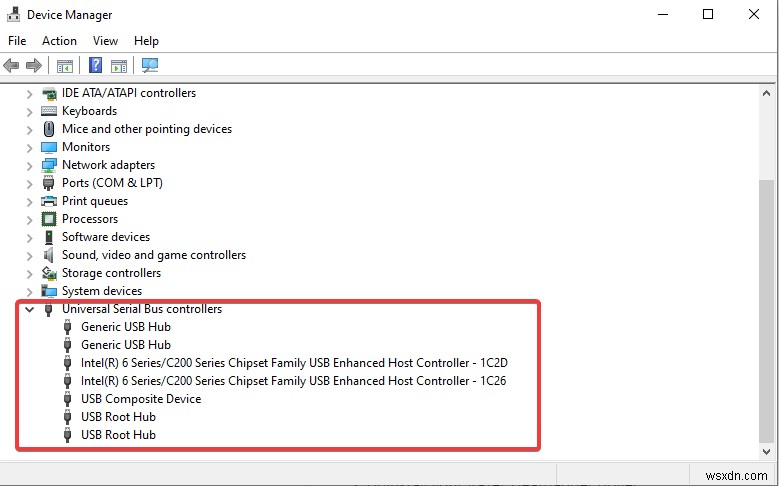
এখানে, পাওয়ার ম্যানেজমেন্ট বিভাগের অধীনে, ডিভাইসটি বন্ধ করার জন্য সিস্টেমকে অনুমতি দেওয়া হয়েছে কিনা তা পরীক্ষা করুন। 'বিদ্যুৎ বাঁচাতে কম্পিউটারকে এই ডিভাইসটি বন্ধ করতে অনুমতি দিন'-এর সামনের বাক্সটি আনচেক করুন৷
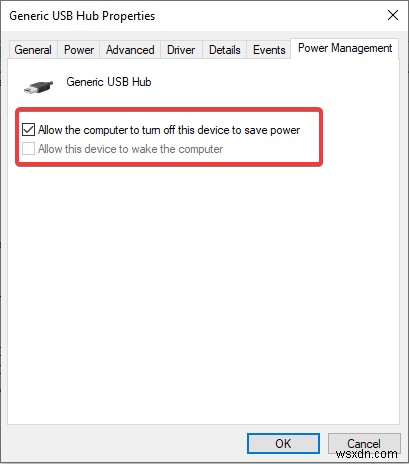
2. মাউস মসৃণভাবে কাজ করছে না

Razer Deathadder মাউস মসৃণভাবে চলতে না থাকলে, একটি পরিষ্কার কাপড় দিয়ে এটি মুছে ফেলার চেষ্টা করুন। অন্যথায়, সেটিংসে পরিবর্তন করার চেষ্টা করুন। আপনি যদি Razer Synapse ব্যবহার করেন তাহলে সারফেস ক্যালিব্রেশন দেখুন এবং এটি চালু করুন। এই পদক্ষেপগুলি আপনার মাউসকে মসৃণভাবে কাজ করতে সাহায্য করবে। যদি তারা আপনার জন্য কাজ না করে তবে এটি অবশ্যই একটি পুরানো রেজার ডেথ্যাডার ড্রাইভারের সমস্যা হতে পারে। পরবর্তী বিভাগে, আপনি শিখবেন কিভাবে আপনি ডিভাইস ড্রাইভারকে আপডেট করতে পারেন যাতে এটি ভালভাবে কাজ করে।
কিভাবে রেজার ডেথড্যাডার ড্রাইভার ম্যানুয়ালি আপডেট করবেন?
আপনি যদি Razer Deathadder মাউসের সমস্যাগুলি ঠিক করতে না পারেন তবে আপনার ডিভাইস ড্রাইভার আপডেট করার চেষ্টা করুন। ম্যানুয়াল পদ্ধতির জন্য আপনাকে অফিসিয়াল ওয়েবসাইট থেকে সর্বশেষ ড্রাইভার ডাউনলোড করতে হবে। নির্মাতারা প্রায়ই তাদের ওয়েবসাইটে ড্রাইভারের জন্য আপডেটগুলি চালু করে এবং সেখানে এটি পাওয়া সহজ। রেজার ডেথ্যাডারের জন্য, আপনি এখানে সর্বশেষ ড্রাইভারগুলি পরীক্ষা করতে পারেন।
প্রদত্ত তালিকা থেকে চয়ন করুন এবং আপনার পছন্দের ভাষা নির্বাচন করুন এবং এটি ডাউনলোড করুন। পরিবর্তনগুলি প্রয়োগ করার জন্য আপনার কম্পিউটার পুনরায় চালু করুন৷
৷যদি তালিকা থেকে সঠিক একটি নির্বাচন করা আপনার কাছে অপ্রতিরোধ্য মনে হয়, তাহলে পরবর্তী পদ্ধতিটি চেষ্টা করুন৷
কিভাবে সফ্টওয়্যার দিয়ে রেজার ডেথ্যাডার ড্রাইভার আপডেট করবেন?
ডিভাইসের স্থিতিশীল কর্মক্ষমতার জন্য ডিভাইস ড্রাইভারগুলিকে ক্রমাগত আপডেট করা প্রয়োজন। সিস্টেমের সমস্ত ডিভাইস ড্রাইভারের নিয়মিত আপডেটগুলি এটিকে বাধা ছাড়াই কাজ করতে সহায়তা করে। Razer Deathadder ড্রাইভারের সমস্যাটি পরবর্তীতে Windows 10-এর জন্য আপডেট করার মাধ্যমেও কমানো যেতে পারে।
আমরা Razer Deathadder ড্রাইভার আপডেট করার জন্য Advanced Driver Updater ব্যবহার করার পরামর্শ দিই। নীচের ডাউনলোড বোতাম থেকে এটি ইনস্টল করুন৷
৷অ্যাডভান্সড ড্রাইভার আপডেটার হল উইন্ডোজের জন্য একটি টুল, যা ডিভাইস ড্রাইভার স্বয়ংক্রিয়ভাবে আপডেট করতে সাহায্য করে। এটি ড্রাইভারের একটি বড় ডাটাবেসের সাথে আসে, যাতে আপনি পুরানো এবং বেমানান ড্রাইভার আপডেট করতে পারেন। এটি স্বয়ংক্রিয়ভাবে সিস্টেমের কার্যকারিতা বাড়ায় এবং ডিভাইসগুলির জন্য ড্রাইভারের যেকোনো সমস্যা সমাধান করে৷
ধাপ 1: একবার ইন্সটল করার পর, স্ক্যান স্ট্যাটাস নিশ্চিত করবে যে কোনো ড্রাইভার পুরানো হয়ে গেছে এবং ব্যবস্থা নেওয়া দরকার। পুরানো ড্রাইভারগুলির সন্ধান শুরু করতে, এখনই স্ক্যান শুরু করুন এ ক্লিক করুন৷ .
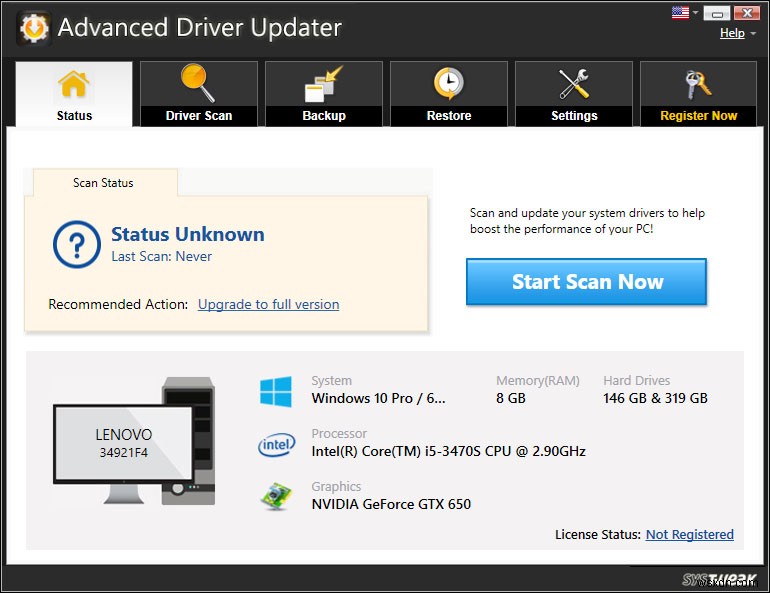
ধাপ 2: ড্রাইভার স্ক্যান বিভাগটি আপনাকে আপনার সিস্টেমে পুরানো ড্রাইভারের তালিকা দেখাবে। স্ক্যান করতে একটু সময় লাগে।
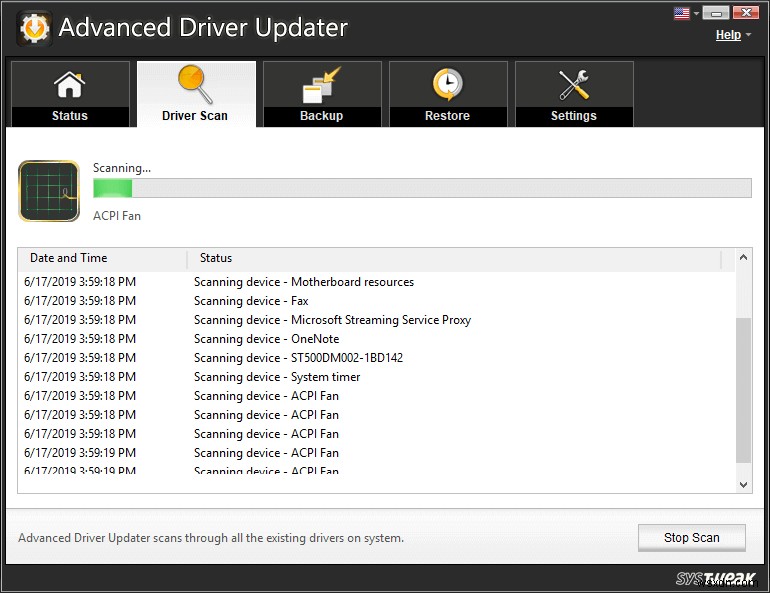
ধাপ 3: প্রয়োজনীয় ড্রাইভারটি সন্ধান করুন এবং এটি নির্বাচন করুন এবং তারপরে নির্বাচিত আইটেম আপডেট করুন, এ ক্লিক করুন অথবা সব আপডেট করুন এ ক্লিক করুন একযোগে সমস্ত পুরানো ড্রাইভার আপডেট করতে।
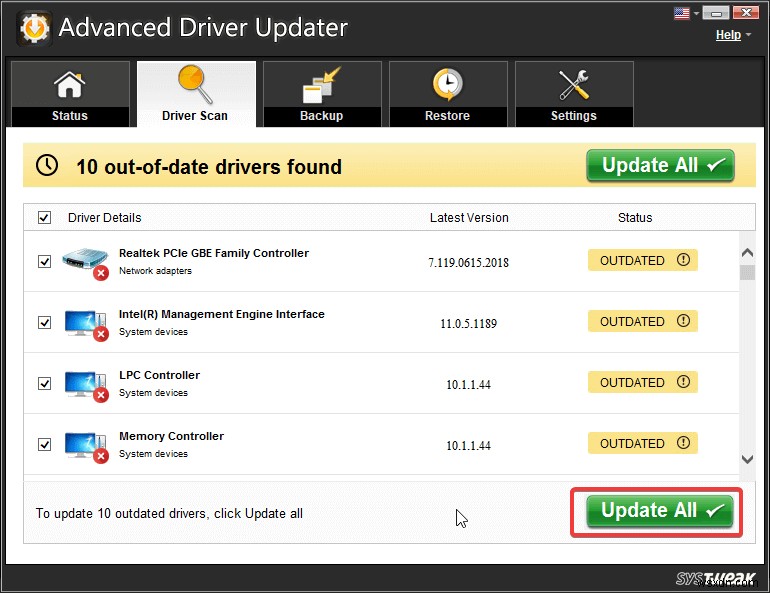
পদক্ষেপ 4: প্রয়োজনীয় ড্রাইভারগুলি আপডেট হয়ে গেলে, সমস্ত পরিবর্তনগুলি প্রয়োগ করতে আপনাকে কম্পিউটারটি পুনরায় চালু করতে হবে৷
এটি Razer Deathadder মাউসের সাথে সমস্যাগুলি দ্রুত সমাধান করতে সহায়তা করতে পারে। এছাড়াও, অ্যাডভান্সড ড্রাইভার আপডেটার ব্যবহার করা আপনাকে ম্যানুয়ালি আপডেট করার জটিল পদ্ধতি থেকে বাঁচাবে। ফলাফলগুলি আপনাকে বারবার আপডেটের জন্য চেক করার উদ্বেগ থেকে মুক্তি দেয়৷
উপসংহার:
এইভাবে Windows 10-এ Razer Deathadder ড্রাইভার আপডেট করতে হয়। আপনার Razer Deathadder মাউস আবার কাজ করার জন্য আমরা আপনাকে ম্যানুয়াল এবং স্বয়ংক্রিয় উভয় পদ্ধতি দেখিয়েছি। সহজ টিপস আপনাকে আপনার নিজের মাউস দিয়ে সাধারণ সমস্যাগুলি সমাধান করতে সাহায্য করবে৷
আমরা আপনার কাছ থেকে শুনতে ভালোবাসি
নিচের মন্তব্য বিভাগে Windows 10-এ Razer Deathadder ড্রাইভার আপডেট করার জন্য পোস্টে আপনার মতামত জানান। এছাড়াও, অ্যাডভান্সড ড্রাইভার আপডেটার ব্যবহার করে আপনার সিস্টেমে উপস্থিত সমস্ত ড্রাইভার আপডেট করুন। প্রযুক্তি সম্পর্কিত সাধারণ সমস্যার সমাধান সহ আমরা নিয়মিত টিপস এবং কৌশল পোস্ট করি। প্রযুক্তি জগতের প্রতিদিনের আপডেট পেতে আমাদের নিউজলেটারে সদস্যতা নিন। সোশ্যাল মিডিয়াতে আমাদের অনুসরণ করুন – Facebook, Instagram এবং YouTube।
সম্পর্কিত বিষয়:
দুটি আঙুল কাজ করছে না ঠিক করুন৷৷
সমাধান:যদি Windows 10-এ মাউস ডিসপ্লে অদৃশ্য হয়ে যায়।
Windows 10 এ মাউসের সংবেদনশীলতা পরিবর্তন করুন।
ল্যাপটপ এবং পিসিগুলির জন্য সেরা ওয়্যারলেস মাউস৷৷


