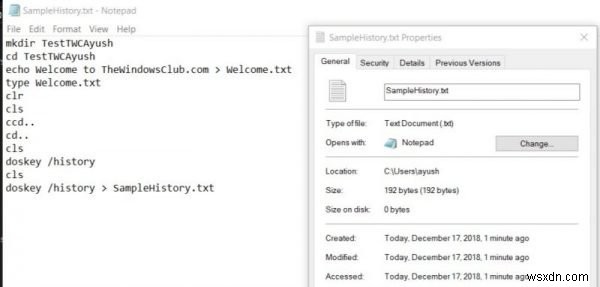কমান্ড প্রম্পট উইন্ডোজ 10/8/7 এ বাক্সের বাইরে আসা একটি কালো এবং সাদা কমান্ড-লাইন ইউটিলিটি ছাড়া কিছুই নয়। কিন্তু যারা এর প্রকৃত সম্ভাবনা জানেন, তারা অনেক ব্যবহারকারীর তৃতীয় পক্ষের সফ্টওয়্যারের জন্য এটি একটি দুর্দান্ত প্রতিস্থাপন। উদাহরণস্বরূপ, এটি আপনাকে আপনার হার্ড ড্রাইভ পার্টিশনগুলি সংগঠিত করতে, আপনার জন্য একটি বুটেবল USB ড্রাইভ তৈরি করতে, সমস্ত BIOS ফাইল রিফ্রেশ করতে এবং আরও অনেক কিছু করতে সাহায্য করতে পারে৷ অনেক অ্যাডমিনিস্ট্রেটর এবং পাওয়ার ব্যবহারকারীরা তাদের কাজ সম্পন্ন করতে এই কমান্ড লাইনে একাধিক কমান্ড ব্যবহার করার প্রবণতা রাখে। আজ, আমরা 2টি পদ্ধতি সম্পর্কে কথা বলব যা ব্যবহারকারীকে তাদের কমান্ড প্রম্পট ইতিহাস দেখতে সাহায্য করবে এবং একটি পদ্ধতি Windows 10 এ সেই কমান্ড প্রম্পট ইতিহাস সংরক্ষণ করতে।
কমান্ড প্রম্পট কমান্ড ইতিহাস দেখুন, সংরক্ষণ করুন, সাফ করুন
আমরা নিম্নলিখিত বিষয়গুলি কভার করব:
- DOSKEY ব্যবহার করে দেখুন।
- F7 কী ব্যবহার করে দেখুন।
- কমান্ড প্রম্পট ইতিহাস সংরক্ষণ করুন।
- কমান্ড প্রম্পট ইতিহাস সাফ করুন।
1] DOSKEY ব্যবহার করে কমান্ড ইতিহাস দেখুন

এই পদ্ধতিটি বেশ সহজবোধ্য। আপনি কমান্ড প্রম্পট উইন্ডোতে একাধিক কমান্ড প্রবেশ করার পরে, আপনাকে যা করতে হবে তা হল একই কমান্ড প্রম্পট উইন্ডোর ভিতরে নিম্নলিখিত কমান্ডটি প্রবেশ করান-
doskey /history
এর পরে, আপনি কমান্ড প্রম্পটে এই সেশনের সময় যে সমস্ত কমান্ডগুলি প্রবেশ করেছেন সেগুলিকে আপনি একই ক্রমানুসারে পরীক্ষা করতে সক্ষম হবেন যা আপনি প্রবেশ করেছেন৷
আপনি উপরের একটি স্ক্রীন স্নিপেট চেক করতে পারেন।
2] F7 কী ব্যবহার করে CMD ইতিহাস দেখুন

এটি উপরে উল্লিখিত DOSKEY পদ্ধতির চেয়ে ভাল। আমি দাবি করছি না কারণ এটি আরও ভাল, তবে আপনি যদি পূর্বে কার্যকর করা কোনো কমান্ডে ফিরে যেতে চান তবে এটি সত্যিই নির্ভরযোগ্য৷
কমান্ডের ইতিহাস দেখতে, আপনাকে F7 টিপতে হবে মূল. F7 কমান্ড প্রম্পট এবং পাওয়ারশেলের জন্যও কাজ করে।
এটি একটি ছোট পপ-আপের দিকে নিয়ে যাবে যা সেশনে পূর্বে কার্যকর করা সমস্ত কমান্ডের তালিকা সহ উপস্থিত হবে৷
আপনি তালিকার মধ্য দিয়ে নেভিগেট করতে এবং Enter চাপতে আপ এবং ডাউন তীর কী ব্যবহার করতে পারেন তাদের যেকোনো একটি নির্বাচন করার জন্য কী।
2] কমান্ড প্রম্পট ইতিহাস সংরক্ষণ করুন
কখনও কখনও, আপনাকে একটি TXT, HTML, CSV বা একটি RTF ফাইলে কমান্ড প্রম্পট ব্যবহার করে একটি সেশনে ব্যবহৃত কমান্ডগুলির একটি রেকর্ড রাখতে হতে পারে৷
এর জন্য, আপনি DOSKEY কমান্ডের একটি এক্সটেনশন ব্যবহার করতে পারেন।

আপনাকে কেবল নিম্নলিখিত কমান্ডটি প্রবেশ করতে হবে এবং তারপরে এন্টার টিপুন কী,
doskey /HISTORY > SampleHistory.txt

তারপর, আপনার ব্যাক-আপ ইতিহাস ফাইলটি এমন একটি স্থানে সংরক্ষিত হবে যেখানে আপনি কমান্ড প্রম্পট উইন্ডোতে কমান্ডটি কার্যকর করেছেন৷
4] Alt+F7
ব্যবহার করে কমান্ড প্রম্পট ইতিহাস সাফ করুনসবচেয়ে সহজ উপায় হল কমান্ড প্রম্পট পুনরায় চালু করা। আপনি যখনই এটি বন্ধ করেন এবং কমান্ড প্রম্পট আবার শুরু করেন তখন কমান্ডের ইতিহাস স্বয়ংক্রিয়ভাবে সাফ হয়ে যায়।
কমান্ড ইতিহাস সাফ করতে, আপনি Alt+F7ও ব্যবহার করতে পারেন কীবোর্ড শর্টকাট। Alt+F7 কমান্ড প্রম্পট এবং পাওয়ারশেলের জন্যও কাজ করে।
আপনি রেজিস্ট্রি এডিটর ব্যবহার করে কমান্ড ইতিহাস মুছে ফেলতে পারেন। নিম্নলিখিত কীতে নেভিগেট করুন:
HKEY_CURRENT_USER\Software\Microsoft\Windows\CurrentVersion\Explorer\RunMRU
এরপর, RunMRU নির্বাচন করুন এবং ডান ফলকে একটি নাম, বর্ণমালার একটি অক্ষর থাকা সমস্ত মান মুছে ফেলুন। এর পরে, MRUList-এ ডান-ক্লিক করুন> মান ডেটার বিষয়বস্তু সম্পাদনা করুন এবং মুছুন।
আরও কমান্ড প্রম্পট টিপস এবং কৌশল এখানে৷
৷