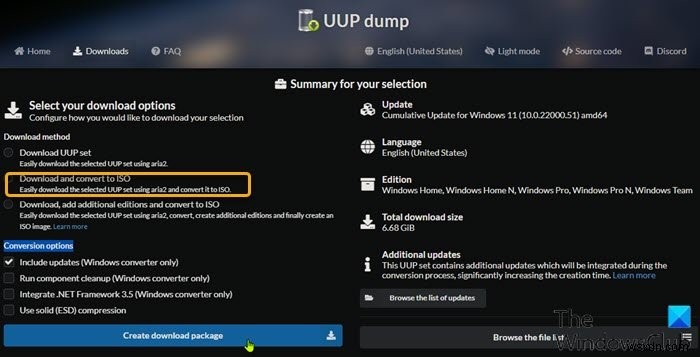জুন মাসে একটি ইভেন্টে, মাইক্রোসফ্ট উইন্ডোজ ওএস-এর সর্বশেষ সংস্করণটি টিজ করেছে - উইন্ডোজ 11। এর পরে, মাইক্রোসফ্ট উইন্ডোজ ইনসাইডার প্রিভিউ প্রোগ্রামের মাধ্যমে উইন্ডোজ 11 ইনসাইডার প্রিভিউ বিল্ড প্রকাশ করেছে। মাইক্রোসফট এখনও কোনো Windows 11 ISO প্রকাশ করেনি – কিন্তু এই পোস্টে, আমরা আপনাকে দেখাব কিভাবে আপনি Windows 11 Insider Preview ISO ডাউনলোড করতে পারেন UUP ডাম্প টুল ব্যবহার করে সরাসরি Microsoft থেকে ফাইল .
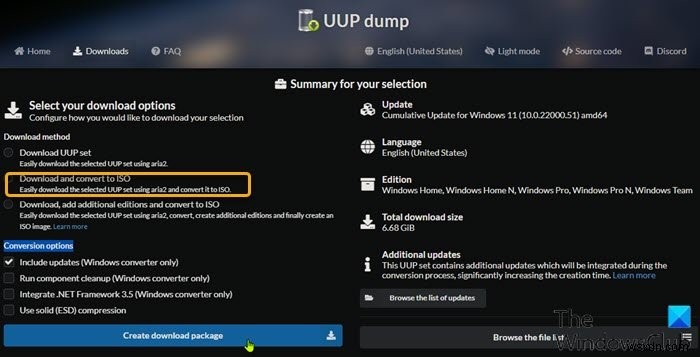
UUP ডাম্প হল একটি ওপেন-সোর্স ডাম্প টুল যা আপনাকে ক্রমবর্ধমান আপডেট ডাউনলোড করতে দেয়, পাশাপাশি উইন্ডোজ ইনসাইডার প্রিভিউ, স্ক্রিপ্ট এবং টুলগুলির একটি সেট ব্যবহার করে মাইক্রোসফ্ট সার্ভার থেকে সরাসরি তৈরি করে এবং তারপরে ডাউনলোড করা প্রিভিউ বিল্ডটিকে একটি ISO ফাইলে পুনরায় প্যাকেজ করে৷
টিপ :আপনি এখন Microsoft থেকে অফিসিয়াল Windows 11 ISO ইমেজ (ইনসাইডার) ডাউনলোড করতে পারেন।
Windows 11 Insider Preview ISO ফাইল ডাউনলোড করুন
Windows 11 প্রিভিউ বিল্ড ইনসাইডার প্রিভিউ প্রোগ্রামে পিসি ব্যবহারকারীদের জন্য সহজেই উপলব্ধ, কিন্তু আপনি যদি আপনার পিসিতে ইনসাইডার সেটিংসে ডেভ প্রিভিউ চ্যানেল নির্বাচন করতে না পারেন বা কোনো কারণে আপনি প্রিভিউ বিল্ড পেতে অক্ষম হন, তাহলে আপনি UUP ডাম্প টুল ব্যবহার করে সরাসরি Microsoft থেকে Windows 11 ISO ডাউনলোড করতে পারেন।
নিম্নলিখিতগুলি করুন:
- uupdump.net ওয়েবপেজে যান।
- দ্রুত বিকল্পের অধীনে বিভাগে, হয় x64 ক্লিক করুন অথবা arm64 (এই পোস্টটি লেখার সময় পর্যন্ত x86 আর্কিটেকচার উপলব্ধ নেই) পছন্দসই চ্যানেলের নামের পাশে যার জন্য আপনি ISO ইমেজ ডাউনলোড করতে চান।
- সার্ভার প্রতিক্রিয়া-এ পৃষ্ঠায়, Windows 11 (10.0.22000.51)-এর জন্য ক্রমবর্ধমান আপডেটে ক্লিক করুন লিঙ্ক বা একাধিক তালিকা থাকলে, আপনি যে ইনসাইডার বিল্ড নম্বরটি ডাউনলোড করতে চান সেটি নির্বাচন করুন৷
- পরবর্তী পৃষ্ঠায়, পরবর্তী ক্লিক করুন আইএসও-এর জন্য পছন্দের ভাষা নির্বাচন করতে বার।
- পরের পৃষ্ঠায়, ISO ফাইলে অন্তর্ভুক্ত করতে সংস্করণগুলিতে টিক দিন।
- পরবর্তী ক্লিক করুন বার।
- পরবর্তী পৃষ্ঠায়, ডাউনলোড পদ্ধতি-এর অধীনে বিভাগে, ডাউনলোড করুন এবং ISO-তে রূপান্তর করুন-এর জন্য রেডিও বোতাম নির্বাচন করুন .
- রূপান্তর বিকল্পের অধীনে নীচের বিভাগে, আপনি আপডেট, .NET ফ্রেমওয়ার্ক, ইত্যাদি সংহত করতে বেছে নিতে পারেন।
- সম্পন্ন হলে, ডাউনলোড প্যাকেজ তৈরি করুন -এ ক্লিক করুন বার।
সাহায্যকারী প্যাকেজ যা Microsoft সার্ভার থেকে Windows 11 ফাইল আনবে তা এখন ডাউনলোড করা হবে৷
৷একবার হয়ে গেলে, আপনাকে এটি আনপ্যাক করতে হবে এবং ISO ইমেজ তৈরি করতে টুলটি চালাতে হবে।
নিম্নলিখিতগুলি করুন:
- আপনার লোকাল ড্রাইভে নাম ও পাথে স্পেস ছাড়াই যেকোন ফোল্ডারে আপনি যে সংরক্ষণাগার প্যাকেজটি ডাউনলোড করেছেন তা আনজিপ করুন।
-
uup_download_windows.cmd-এ ডাবল-ক্লিক করুন ফাইল ডাউনলোড প্রক্রিয়া শুরু করার জন্য ফাইল। - সব ফাইল ডাউনলোড হয়ে গেলে স্ক্রিপ্টটি ISO ফাইল তৈরি করা শুরু করবে।
- প্রক্রিয়াটি সম্পূর্ণ হয়ে গেলে, আপনার কাছে সেই ফোল্ডারে একটি নতুন Windows 11 ইনসাইডার প্রিভিউ ISO ফাইল থাকবে যেখানে স্ক্রিপ্টটি ডাউনলোড করা হয়েছিল৷
- এখন, আপনি আইএসও মাউন্ট করতে পারেন এবং আপনার বিদ্যমান উইন্ডোজ ইন্সটলের একটি ইন-প্লেস আপগ্রেড সঞ্চালনের জন্য সেখান থেকে সেট আপ চালাতে পারেন, অথবা উইন্ডোজ 11 প্রিভিউ বিল্ড ইনস্টল পরিষ্কার করার জন্য একটি বুটেবল মিডিয়া তৈরি করতে পারেন।
দ্রষ্টব্য :এন সংস্করণে মিডিয়া বৈশিষ্ট্য অন্তর্ভুক্ত করা হয় না, এবং উইন্ডোজ টিম হল সারফেস হাবের একটি সংস্করণ – যখন হোম এবং প্রো সংস্করণটি সর্বাধিক ব্যবহৃত গ্রাহক সংস্করণ৷
আমি কিভাবে MountUUP ফোল্ডার মুছব?
আপনি UUPDump.net থেকে উইন্ডোজ আইএসও ডাউনলোড করলে এটি একটি বড় ফোল্ডার তৈরি করতে পারে। কিছু সময়ে, আপনি এটি মুছে ফেলতে চাইতে পারেন কিন্তু একটি ফোল্ডার অ্যাক্সেস অস্বীকৃতের সম্মুখীন হতে পারে - এই অ্যাকশন ব্লক বার্তাটি সম্পাদন করার জন্য আপনার অনুমতি প্রয়োজন। নিরাপদ মোডে এটি মুছে ফেলার চেষ্টা করুন বা এটি মুছে ফেলার জন্য কমান্ড লাইন ব্যবহার করুন৷