কখনও কখনও, যেহেতু আপনার Windows 10-এ অনেকগুলি অস্থায়ী ফাইল, সিস্টেম ফাইল, ফটো, ভিডিও, নথি, প্রোগ্রাম এবং সফ্টওয়্যার থাকে, আপনার পিসি সর্বদা সম্পূর্ণ ডিস্ক ব্যবহার করে। .
বিশেষ করে ফল ক্রিয়েটর আপডেটের পরে (1709 ), Windows 10 কিছু নতুন বৈশিষ্ট্য এগিয়ে দিয়েছে, যেমন Cortana এবং ওয়ান-ড্রাইভ , যা মূলত সম্পূর্ণ হার্ড ড্রাইভ স্টোরেজের সম্ভাবনা বাড়িয়ে দেয়।
এখানে এই পোস্টটি আপনাকে শেখাবে কিভাবে Windows 10 এ ডিস্ক স্পেস খালি বা পুনরুদ্ধার করতে হয়।
এতে প্রধানত সমস্ত অস্থায়ী ফাইল এবং কিছু অপ্রয়োজনীয় সিস্টেম ফাইল সাফ করা, বড় কিন্তু অকেজো অ্যাপ্লিকেশন বা প্রোগ্রামগুলি আনইনস্টল করা এবং Windows 10-এ নতুন বৈশিষ্ট্যগুলি পরিচালনা করার কিছু পদ্ধতি রয়েছে৷
পদ্ধতি:
1:ডিস্কের স্থান স্বয়ংক্রিয়ভাবে খালি করুন
2:অস্থায়ী ফাইল মুছুন
3:কিছু সিস্টেম ফাইল পরিষ্কার করুন
4:সিস্টেম পুনরুদ্ধার এবং শ্যাডো কপিগুলি পরিষ্কার করুন৷
5:অ্যাপ্লিকেশন এবং গেম আনইনস্টল করুন
6:অ্যাপ্লিকেশনগুলিকে অন্য ড্রাইভে সরান
7:হাইবারনেশন অক্ষম করুন
8:কমপ্যাক্ট OS ব্যবহার করুন
9:রিকভারি ড্রাইভ টুল ব্যবহার করুন
10:Windows 10-এ OneDrive সক্ষম করুন
পদ্ধতি 1:ডিস্কের স্থান স্বয়ংক্রিয়ভাবে খালি করুন
সম্পূর্ণ ডিস্ক ব্যবহারের কারণে যদি PC হিমায়িত হয়, তাহলে অস্থায়ী বা সিস্টেম ফাইলগুলি থেকে ডিস্কের স্থান পুনরুদ্ধার করা আপনার পক্ষে কঠিন হবে, তাই অ্যাডভান্সড সিস্টেম কেয়ার ব্যবহার করার জন্য এটি একটি শট মূল্যের। . একটি পেশাদার এবং ব্যবহারকারী-বান্ধব পিসি সুরক্ষা সরঞ্জাম হিসাবে, অ্যাডভান্সড সিস্টেমকেয়ার জাঙ্ক ফাইলগুলি পরিষ্কার করে বা ডিস্ক ক্লিনার ব্যবহার করে স্বয়ংক্রিয়ভাবে আরও ডিস্ক স্পেস ছেড়ে দিতে পারে৷
1. ডাউনলোড করুন৷ , Windows 10 এ Advanced SystemCare ইনস্টল করুন এবং চালান।
2. সমস্ত নির্বাচন করুন-এর বাক্সে চেক করুন৷ এবং তারপর স্ক্যান টিপুন .
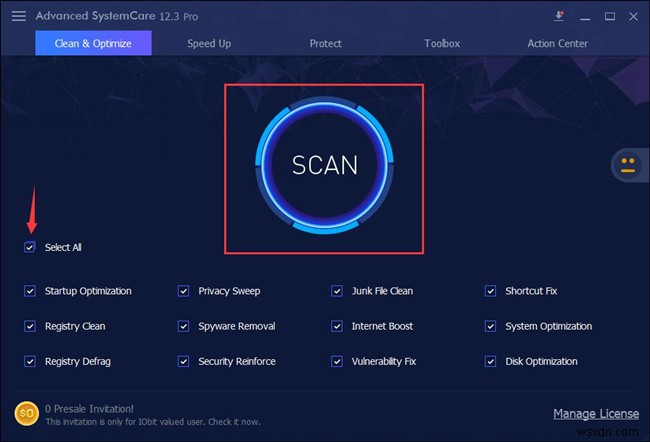
এবং তারপরে আপনি দেখতে পাবেন অ্যাডভান্সড সিস্টেমকেয়ার বিকল্পগুলির জন্য স্ক্যান করছে, যেমন জাঙ্ক ফাইল , রেজিস্ট্রি , স্পাইওয়্যার, এবং ডিস্ক৷
৷3. স্থির করুন ক্লিক করুন৷ স্ক্যানিং শেষ হওয়ার পর।
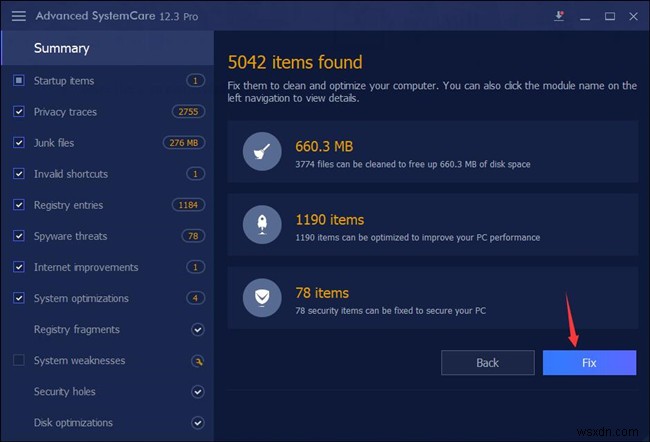
এই টুলটি স্বয়ংক্রিয়ভাবে সব ধরনের ত্রুটির সমাধান করবে, উদাহরণস্বরূপ, অপ্রয়োজনীয় ফাইল মুছে ফেলবে এবং PC কর্মক্ষমতা উন্নত করতে ডিস্ক খালি করবে।
কিন্তু আপনাদের মধ্যে কারও কারও জন্য, যদি কেবলমাত্র জাঙ্ক ফাইল পরিষ্কার করা Windows 10-এ যথেষ্ট ডিস্ক স্পেস খালি করতে ব্যর্থ হয়, তবে অ্যাডভান্সড সিস্টেম কেয়ারে ডিস্ক ক্লিনারের সুবিধা নেওয়াও সম্ভব৷
4. টুলবক্সের অধীনে ট্যাবে, ডিস্ক ক্লিনার-এ ক্লিক করুন আপনার ডিস্ক স্পেস পরিচালনা করার জন্য এই টুলটি ইনস্টল করতে।
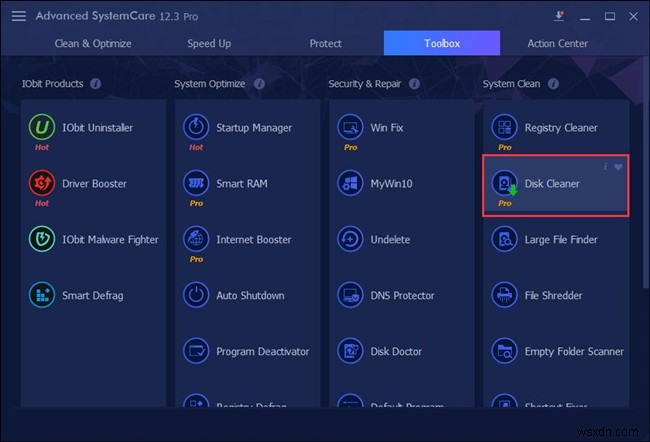
5. IObit ডিস্ক ক্লিনারে, আপনি যে ডিস্কগুলি পরিষ্কার করতে চান তা নির্বাচন করুন এবং তারপরে পরবর্তী ক্লিক করুন . এখানে যদি আপনি আরও ডিস্কের স্থান খালি করতে সমস্ত ডিস্কের বাক্সে টিক চিহ্ন দিতে পারেন৷
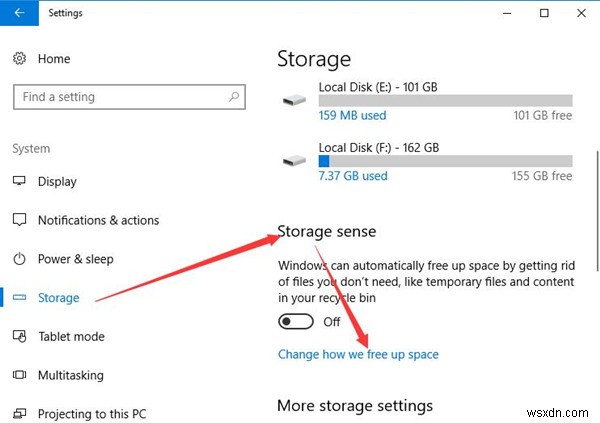
6. ফাইল বিভাগ এর অধীনে , আপনি পরিষ্কার করার জন্য বিভিন্ন ফাইল দেখতে পারেন এবং পরবর্তী টিপুন উপর সরানো. ডিস্কে কতগুলি অস্থায়ী ফাইল, ব্যাকআপ ফাইল, লগ ফাইল এবং অন্যান্য জাঙ্ক ফাইল রয়েছে তা আপনি জানতে পারবেন৷
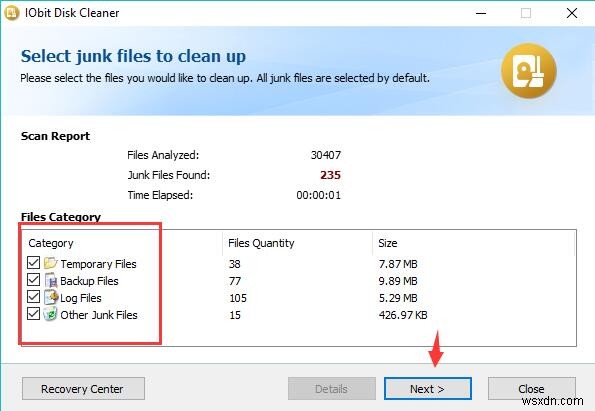
7. কিভাবে জাঙ্ক ফাইলগুলি সরাতে হয়-এ৷ , পরিষ্কার পদ্ধতি খুঁজুন এবং তারপর রিসাইকেল বিন থেকে ফাইলগুলি সরান করার সিদ্ধান্ত নিন অথবা সরাসরি ফাইল মুছে ফেলতে . পরবর্তী ক্লিক করুন ফাইল মুছে ফেলতে।
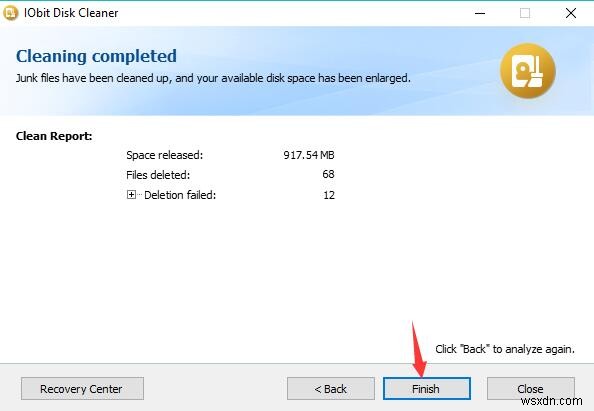
আপনি যদি রিসাইকেল বিন থেকে ফাইলগুলি সরান বেছে নেন৷ , ভবিষ্যতে প্রয়োজন হলে আপনি সেগুলি পুনরুদ্ধার করতে পারেন৷
৷আপনি যদি ফাইলগুলি সরাসরি মুছতে চেষ্টা করেন৷ , এই ফাইলগুলি পুনরুদ্ধার কেন্দ্রে পুনরুদ্ধার করা হবে৷ . যদি আপনি মুছে ফেলা ফাইলগুলি পুনরুদ্ধার করার আশা করেন তবে আপনি পুনরুদ্ধার কেন্দ্রে যেতে পারেন সেটা অর্জন করতে।
আপনি যদি চিরতরে ফাইলগুলি পুনরুদ্ধার না করতে চান তবে আপনি সরাসরি ফাইলগুলি মুছুন বেছে নিতে পারেন এবং তারপর পুনরুদ্ধার কেন্দ্রে সেগুলি মুছুন .
8. তারপর আপনি পরিষ্কার সম্পূর্ণ লক্ষ্য করতে পারেন . শুধু সমাপ্ত এ ক্লিক করুন .
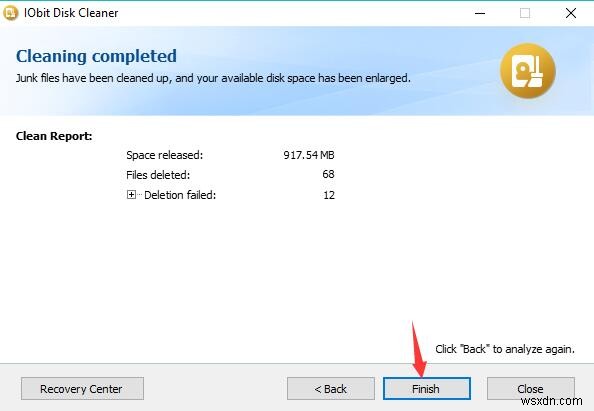
যে মুহুর্তে Advanced SystemCare এর কাজ শেষ করে, আপনি দেখতে পাবেন আরও বিনামূল্যের ডিস্কের স্থান উপলব্ধ। এই ক্ষেত্রে, আপনার পিসি কর্মক্ষমতা ব্যাপকভাবে উন্নত করা হবে।
পদ্ধতি 2:অস্থায়ী ফাইল মুছুন
অনেক ব্যবহারকারীর জন্য, আপনি যদি এইমাত্র কিছু সফ্টওয়্যার ডাউনলোড বা আপডেট করেন, বা একটি ভিডিও দেখে থাকেন, একটি গান শুনে থাকেন, আপনার কম্পিউটার তার পরে কিছু অস্থায়ী ফাইল ছেড়ে যাবে। আর সেই কারণেই এই ক্রমবর্ধমান ফাইল বা নথিগুলি Windows 10-এ খুব বেশি ডিস্ক সঞ্চয়স্থান দখল করতে পারে৷
এখন আপনি আরো স্থান খালি করতে অস্থায়ী ফাইল মুছে ফেলার কথা।
1. স্টার্ট এ যান> সেটিংস> সিস্টেম .
2. স্টোরেজ এর অধীনে , স্টোরেজ সেন্স সনাক্ত করুন এবং তারপর আমরা কীভাবে স্থান খালি করি তা পরিবর্তন করুন ক্লিক করুন৷ .
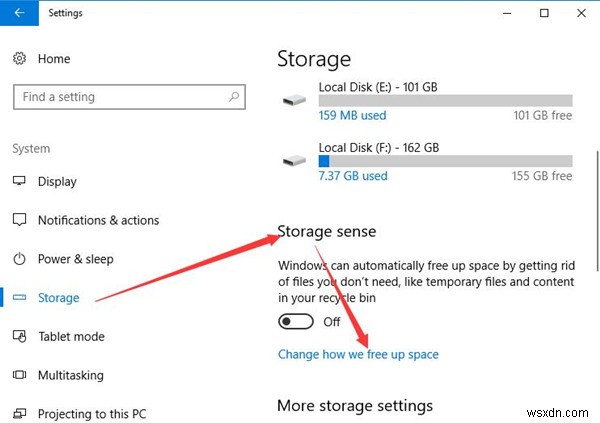
3. পপিং আপ স্ক্রিনে, অস্থায়ী ফাইলের অধীনে , সমস্ত অস্থায়ী ফাইলের জন্য বাক্সটি চেক করুন, যার মধ্যে রয়েছে অস্থায়ী ফাইলগুলি মুছুন যা আমার অ্যাপগুলি ব্যবহার করছে না , 30 দিনের বেশি সময় ধরে রিসাইকেল বিনের মধ্যে থাকা ফাইলগুলি মুছুন এবং 30 দিনে পরিবর্তিত হয়নি এমন ডাউনলোড ফোল্ডারে ফাইলগুলি মুছুন .
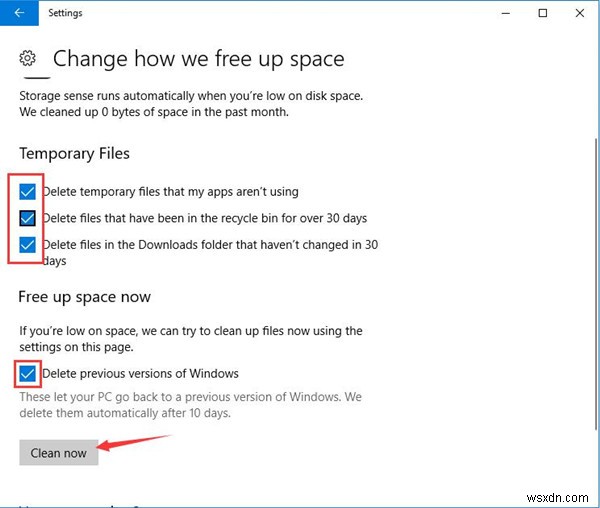
এবং এখনই জায়গা খালি করুন-এর অধীনে , Windows-এর পূর্ববর্তী সংস্করণগুলি মুছুন-এর জন্য বাক্সটি চেক করুন৷ .
4. অবশেষে, এখনই পরিষ্কার করুন টিপুন Windows 10 কে আপনার পিসি পরিষ্কার করার অনুমতি দিতে।
এখন পরিষ্কার করার পরে, আপনি Windows 10-এ আরও ডিস্ক স্পেস ফিরে পাবেন, যেমন 20 বা 30GB ব্যবহার খালি করা হয়েছে৷
পদ্ধতি 3:কিছু সিস্টেম ফাইল পরিষ্কার করুন
বেশিরভাগ ক্ষেত্রে, Windows 10 থেকে সিস্টেম ফাইলগুলি মুছে ফেলা বা সরানো আপনার পক্ষে যুক্তিযুক্ত নয়৷ কারণ সেগুলিতে কিছু গুরুত্বপূর্ণ সিস্টেম রেকর্ড থাকতে পারে৷
যদিও, এই মুহুর্তে, Windows 10-এ আরও ডিস্কের জায়গা পুনরুদ্ধার করতে, আপনাকে আপনার অপারেটিং সিস্টেমের জন্য কিছু অপ্রয়োজনীয় ফাইল মুছে ফেলার জন্য ডিস্ক ক্লিনআপ ব্যবহার করতে হবে৷
1. ডিস্ক ক্লিনআপ টাইপ করুন অনুসন্ধান বাক্সে এবং প্রশাসক হিসাবে চালাতে সেরা-মিলিত ফলাফলে ডান ক্লিক করুন .
2. ডিস্ক ক্লিনআপ:ডিস্ক নির্বাচন-এ windows, আপনি যে ড্রাইভটি পরিষ্কার করতে চান সেটি নির্বাচন করুন . এখানে ড্রাইভ (C:) বেছে নিন এবং তারপরঠিক আছে ক্লিক করুন .
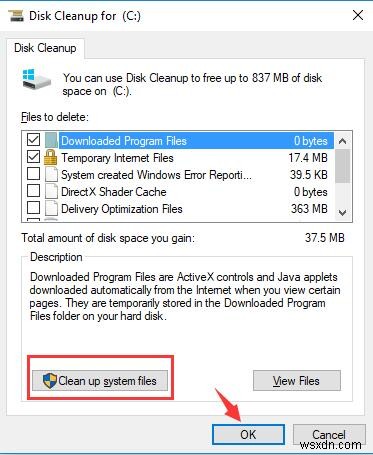
3. C এর জন্য ডিস্ক ক্লিনআপ:৷ , সিস্টেম ফাইলগুলি পরিষ্কার করুন টিপুন এবং তারপর ঠিক আছে .
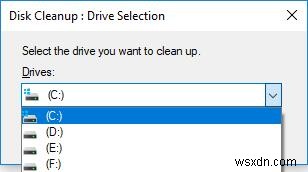
এখানে আপনি মোছার জন্য ফাইলগুলি-এর অধীনে অস্থায়ী ফাইলগুলি মুছে ফেলতেও সক্ষম৷ .
4. তারপর ডিস্ক ক্লিনআপ আপনি কতটা স্থান খালি করতে পারবেন তা গণনা করবে (C: )।
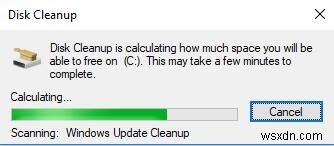
5. পপ-আপ স্ক্রিনে, আপনি কতটা জায়গা খালি করতে সক্ষম তা দেখতে পারবেন। এখানে এটি 6 GB . হয়তো আপনারই বেশি।
তারপর মুছে ফেলার জন্য ফাইলগুলি এর অধীনে৷ , অপ্রয়োজনীয় সিস্টেম ফাইলগুলির জন্য বাক্সটি চেক করুন, যেমন পূর্ববর্তী উইন্ডোজ ইনস্টলেশন (যদি আপনি আগে এটি মুছে না থাকেন), ডিভাইস ড্রাইভার প্যাকেজ .
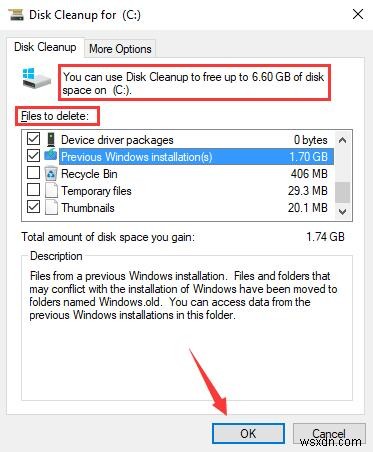
6. অবশেষে, ঠিক আছে ক্লিক করুন .
Windows 10 খালি হয়ে যাবে কারণ আপনি সিস্টেম ফাইলগুলি সরানোর থেকে অনেক জায়গা ফিরে পেয়েছেন৷
পদ্ধতি 4:সিস্টেম পুনরুদ্ধার এবং শ্যাডো কপিগুলি পরিষ্কার করুন
অনেক উইন্ডোজ 10 ব্যবহারকারী তাদের উইন্ডোজ 10 পুনরুদ্ধার করতে চান যাতে বিভিন্ন সিস্টেম সমস্যা সমাধান করা যায়। কিন্তু তাদের কোন ধারণা নেই যে তাদের হার্ড ড্রাইভ ডিস্কের জন্য অনেক বেশি লোড হবে, যার মধ্যে কিছু শ্যাডো কপি এবং পূর্ববর্তী সিস্টেমের ছবি রয়েছে।
অতএব, আরও ডিস্কের স্থান ফিরে পেতে, আপনাকে সাম্প্রতিক পুনরুদ্ধার পয়েন্ট ব্যতীত সেগুলিকে সরিয়ে ফেলতে হবে৷
(C:) এর জন্য ডিস্ক ক্লিনআপ-এ উইন্ডো, আপনি সিস্টেম ফাইলগুলি পরিষ্কার করুন নির্বাচন করার পরে৷ , আপনাকে আরো বিকল্প বেছে নিতে হবে .
তারপর আরো বিকল্পের অধীনে , সিস্টেম পুনরুদ্ধার এবং ছায়া অনুলিপি সনাক্ত করুন এবং পরিষ্কার করুন বেছে নিন এটা।
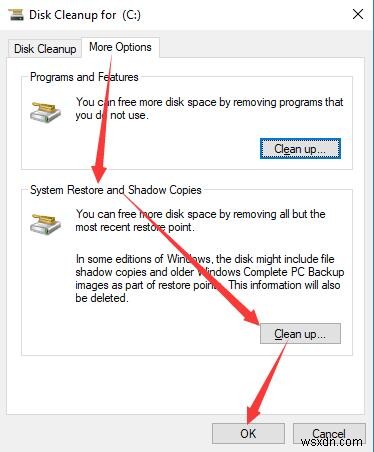
অবশেষে, স্ট্রোক ঠিক আছে .
এইভাবে, আপনি পূর্ববর্তী সিস্টেম পুনরুদ্ধার পয়েন্টটি সরিয়ে Windows 10 এর জন্য অনেক জায়গা খালি করবেন৷
পদ্ধতি 5:অ্যাপ্লিকেশন এবং গেম আনইনস্টল করুন
আপনার পিসি কি Windows 10 এ ধীর গতিতে চলছে ? টাস্ক ম্যানেজারে ডিস্ক স্টোরেজ চেক করার পরে, এটি সম্পূর্ণ হওয়ার কাছাকাছি।
এবং যা লক্ষণীয় তা হল যে কিছু সফ্টওয়্যার, বিশেষ করে কিছু গেম, যেমন রকেট লিগ Windows 10-এ খুব বেশি হার্ড ড্রাইভ স্টোরেজ দখল করেছে৷
এর মানে হল যে আপনি এই কম ডিস্ক স্পেস ত্রুটির সমাধান করতে এবং Windows 10 এ অত্যধিক জায়গা ব্যবহার করে সেই অ্যাপ্লিকেশনগুলিকে অপসারণ বা আনইনস্টল করার চেষ্টা করে আপনার পিসির জন্য আরও জায়গা খালি করতে পরিচালনা করতে হবে৷
1. স্টার্ট এ যান> সেটিংস> অ্যাপস .
2. অ্যাপস এবং বৈশিষ্ট্যের অধীনে , অ্যাপ্লিকেশন খুঁজে বের করুন, যেমন একটি গেম অ্যাপ, এবং আনইনস্টল করতে ক্লিক করুন .
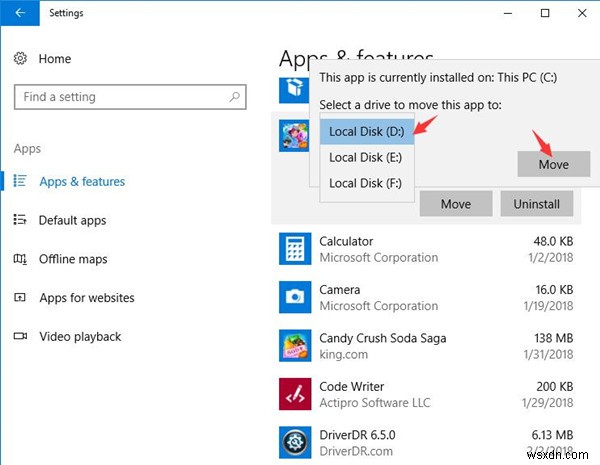

এই ক্রিয়াটি শেষ করতে, আপনি কন্ট্রোল প্যানেলে সফ্টওয়্যারটি আনইনস্টল করতেও বেছে নিতে পারেন৷
৷বড় ডিস্ক স্থান দখলকারী প্রোগ্রাম বা অ্যাপ্লিকেশন ছাড়া, আপনি Windows 10 এর জন্য 20 থেকে 30 GB ডিস্ক স্টোরেজ পুনরুদ্ধার করতে পারেন।
পদ্ধতি 6:অ্যাপ্লিকেশনগুলিকে অন্য ড্রাইভে সরান
যদি আপনার স্থানীয় ডিস্ক (C:) হয় Windows 10-এ 100% বা তার বেশি ডিস্ক সঞ্চয়স্থানে, কেন আপনার কম্পিউটারের জন্য আরও জায়গা খালি করতে ফাইল বা প্রোগ্রামগুলিকে অন্য ড্রাইভে সরানোর চেষ্টা করবেন না যাতে কম ডিস্কের জায়গার ত্রুটি দূর করা যায়। এটি নির্বোধ এবং কিছু ইনস্টল করার প্রয়োজন নেই৷
৷1. অ্যাপস এবং বৈশিষ্ট্যের অধীনে , অ্যাপ্লিকেশনটি সনাক্ত করুন এবং সরাতে ক্লিক করুন৷ কার্যকর করতে।
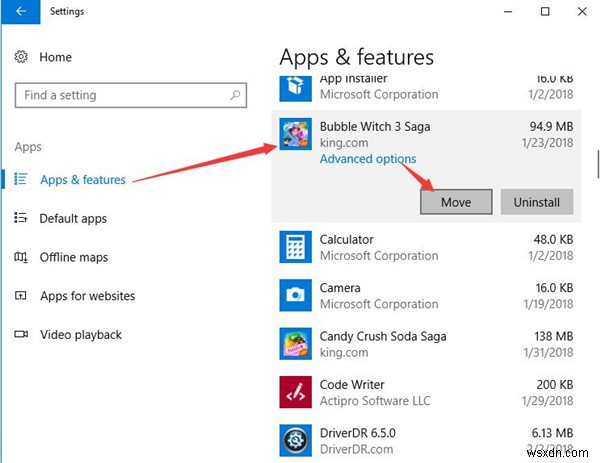
2. একবারে, একটি পপ-আপ উইন্ডো আপনাকে অনুরোধ করবে এই অ্যাপটি সরানোর জন্য একটি ড্রাইভ নির্বাচন করুন৷ আপনাকে একটি স্থানীয় ডিস্ক বেছে নিতে হবে এখানে লোকাল ডিস্ক (D:) বাছাই করুন উদাহরণ হিসেবে।
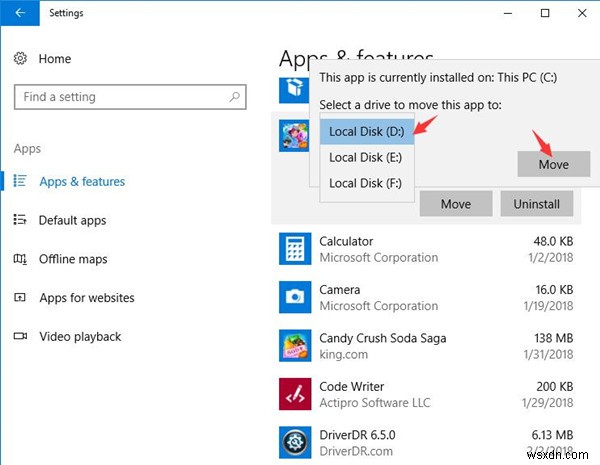
আপনি কোন ড্রাইভে যাওয়ার সিদ্ধান্ত নেওয়ার পরে, মুভ টিপুন কার্যকর করতে।
এখন আপনি সঠিকভাবে অন্য ড্রাইভে চলে গেছেন, পুরো ড্রাইভটি সাফ করা যেতে পারে, যেমন (C: )।
পদ্ধতি 7:হাইবারনেশন অক্ষম করুন
আপনি সকলেই জানেন, হাইবারনেশন হল Windows 10-এর পাওয়ার বিকল্পগুলির মধ্যে একটি। তবুও, এটি সম্পাদন করার জন্য, hiberfil.sys সংরক্ষণ করতে প্রচুর ডিস্ক স্টোরেজ ব্যবহার করা উচিত। ফাইল।
এই পরিস্থিতিতে, আপনি যদি আপনার পিসিকে মসৃণভাবে চালানোর জন্য আরও জায়গা খালি করতে চান, তাহলে এটি বন্ধ করা বা হাইবারনেট অক্ষম করা বুদ্ধিমানের কাজ। পাওয়ার মেনুতে।
1. ইনপুট কমান্ড প্রম্পট অনুসন্ধান বাক্সে এবং প্রশাসক হিসাবে চালাতে সর্বোত্তম ফলাফলে ডান ক্লিক করুন৷ .
2. কমান্ড প্রম্পটে, কমান্ড টাইপ করুন:powercfg /hibernate off .
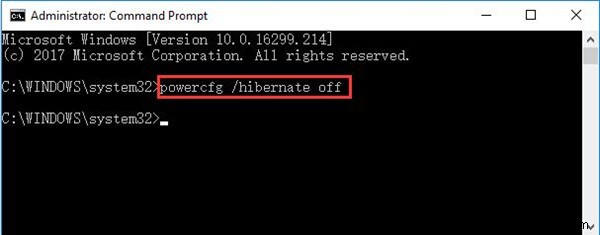
3. এবং Enter হিট করুন এই কমান্ডটি কার্যকর করতে।
এখন আপনি দেখতে পাচ্ছেন পাওয়ারের স্টার্ট মেনু থেকে কোনো হাইবারনেট নেই। এবং আপনার পিসিতে অনেক ফ্রি ডিস্ক স্পেস থাকবে।
উইন্ডোজ 10 এর জন্য আপনি কীভাবে আরও হার্ড ড্রাইভ ডিস্কের জায়গা পুনরুদ্ধার করতে পারেন তা নিয়ে আপনার এখন চিন্তা করার দরকার নেই৷
পদ্ধতি 8:কমপ্যাক্ট ওএস ব্যবহার করুন
সীমিত ডিস্কের জায়গার পরিপ্রেক্ষিতে, আরও স্টোরেজ স্পেস খালি করার জন্য, আপনি ফাইল সেভিং ফর্মটিকে কমপ্যাক্ট ওএস-এ পরিবর্তন করতেও লড়াই করতে পারেন, যা আপনাকে Windows 10-এ 3GB-এর বেশি ক্লিয়ার করতে সক্ষম করে।
1. কমান্ড প্রম্পট চালান প্রশাসক হিসাবে।
2. এতে নিম্নলিখিত কমান্ডটি ইনপুট করুন এবং তারপরে Enter টিপুন .
Compact.exe /CompactOS:always
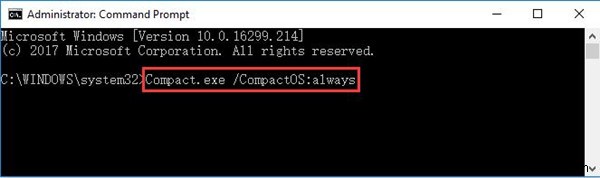
এই প্রক্রিয়াটি সম্পূর্ণ করতে আপনার কিছু সময় লাগবে৷
যতক্ষণ পর্যন্ত আপনি Windows 10-এ এই ধরনের পরিবর্তন করেছেন, ততক্ষণ ডিস্কের অনেক জায়গা খালি হয়ে যাবে এবং কম ডিস্ক স্টোরেজও আপনার PC থেকে অদৃশ্য হয়ে যেতে পারে।
এই মুহুর্তে, আপনি ডিস্কের স্থান নিয়ন্ত্রণ করার চেষ্টা করবেন কেন ক্রিয়েটর আপডেটের পরে, উইন্ডোজ 10-এ ডিস্ক স্টোরেজ কম হয়ে গেছে।
পদ্ধতি 9:রিকভারি ড্রাইভ টুল ব্যবহার করুন
Windows 10 এর OEM পুনরুদ্ধার পার্টিশন রয়েছে যা আপনার পিসিতে অপ্রয়োজনীয় এবং অপ্রয়োজনীয়। তাই আরও জায়গা খালি করার জন্য, টুল দিয়ে এটি মুছে ফেলা একেবারে নিরাপদ।
1. অনুসন্ধান করুন একটি পুনরুদ্ধার ড্রাইভ তৈরি করুন৷ অনুসন্ধান বাক্সে এবং এন্টার টিপুন .
2. পুনরুদ্ধার ড্রাইভে সিস্টেম ফাইলগুলি ব্যাক আপ করুন-এর জন্য বাক্সটি চেক করুন৷ এবং পরবর্তী ক্লিক করুন .
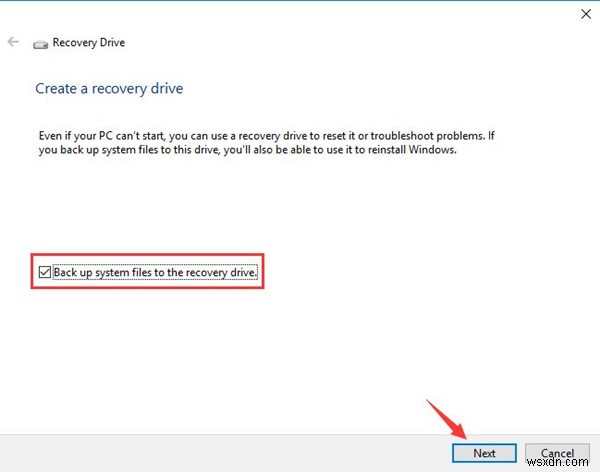
3. কিছুক্ষণ পরে, Windows রিকভারি ড্রাইভ আপনাকে একটি USB ফ্ল্যাশ ড্রাইভ সংযোগ করতে বলবে .
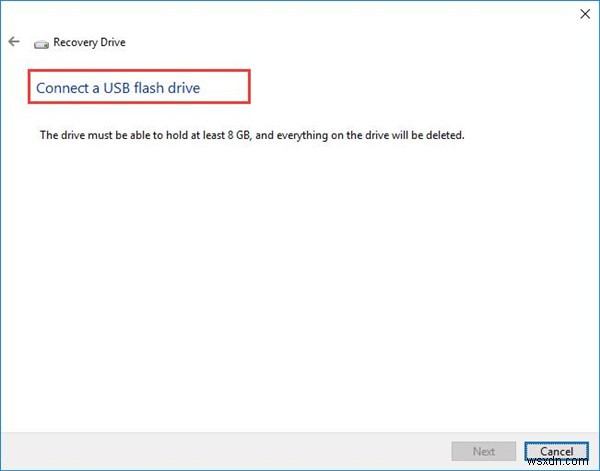
আপনি যখন Windows 10-এ একটি USB স্টিক সংযুক্ত করেন, তখন সেখানে নির্দেশাবলী থাকবে যে কিভাবে পুনরুদ্ধার পার্টিশন মুছে ফেলতে হয়।
নিঃসন্দেহে, Windows 10-এ আপনার স্থানীয় ডিস্কের স্থান অনেক খালি হয়ে যাবে।
পদ্ধতি 10:Windows 10-এ OneDrive সক্ষম করুন
ফল ক্রিয়েটর আপডেটের পরে OneDrive হল একটি একেবারে নতুন বৈশিষ্ট্য। এটি আপনার পক্ষে ফাইল অন-কমান্ড ব্যবহার করা সম্ভব করে তোলে অ্যাক্সেস করতে এবং তারপরে সিঙ্ক ছাড়াই ফাইলগুলি আপলোড করতে৷
৷তদনুসারে, আপনি দেখতে পাচ্ছেন এটি ফাইল বা নথি সংরক্ষণ করার সহায়ক সরঞ্জাম হতে পারে। এইভাবে Windows 10-এ ডিস্কের স্থান পরিষ্কার করুন।
আপনি OneDrive উদ্দীপনা বেছে নিতে পারেন অনুসন্ধান বাক্সে এবং তারপরে আপনার মাইক্রোসফ্ট অ্যাকাউন্ট এবং সংশ্লিষ্ট পাসওয়ার্ড লিখুন।

তারপর আপনার পিসির জন্য OneDrive সক্রিয় করা শেষ করতে পপিং-আপ নির্দেশাবলীর সাথে যান৷
৷এখন আপনি Windows 10-এ কম ডিস্ক স্টোরেজ সমস্যা সমাধানের জন্য OneDrive-এ কিছু ফাইল বা কিছু রাখতে পারবেন।
সব মিলিয়ে, একদিকে, সীমিত ডিস্কের স্থান কম্পিউটারের জন্য একটি সাধারণ সমস্যা। কিন্তু অন্যদিকে, Windows 10 এর জন্য ডিস্কের জায়গা খালি করা কখনই সহজ জিনিস হতে পারে না যদি না আপনি উপযুক্ত সমাধান না পাওয়া পর্যন্ত এই সমাধানগুলি একে একে উল্লেখ না করেন৷


