
উইন্ডোজের একাধিক ডেস্কটপ তার সবচেয়ে উৎপাদনশীল অথচ কম ব্যবহার করা বৈশিষ্ট্যগুলির মধ্যে একটি। এটি একটি ল্যাপটপ/পিসিতে আপনার মাল্টিটাস্কিংকে উন্নত করে, সমস্ত খোলা অ্যাপ্লিকেশনগুলিকে আলাদা কিন্তু সংযুক্ত ভার্চুয়াল ডেস্কটপগুলিতে পুনর্বিন্যাস করে। বৈশিষ্ট্যটি ইতিমধ্যেই Windows 10-এ উপস্থিত রয়েছে এবং Windows 11-এ আরও উন্নত করা হয়েছে৷ আসুন পরীক্ষা করে দেখি কীভাবে একাধিক ডেস্কটপ সেট আপ করতে হয় এবং আপনার ডিভাইসের কার্যকারিতা এবং উত্পাদনশীলতা সর্বাধিক করতে সেগুলি ব্যবহার করতে হয়৷
উইন্ডোজে একাধিক ডেস্কটপ কি?
একাধিক ডেস্কটপ হল ভার্চুয়াল ডেস্কটপ যা অনেকগুলি পৃথক ওয়ার্কজোন বা "ডেস্কটপ"-এ বিভক্ত। আপনি আপনার পছন্দের অ্যাপ্লিকেশনের জন্য নিবেদিত আলাদা ডেস্কটপ তৈরি করতে পারেন। Windows 10-এ, একাধিক ডেস্কটপ বৈশিষ্ট্য স্টার্ট মেনুর পাশের ছোট "টাস্ক ভিউ" আইকন থেকে চালু করা যেতে পারে।

উইন্ডোজ 11-এ টাস্ক ভিউ আইকনটি ধূসর রঙের স্কিমের কারণে উইন্ডোজ 10 থেকে খুব আলাদা দেখায়। মিলগুলি সেখানে শেষ হয় না, কারণ কিছু অতিরিক্ত বৈশিষ্ট্য উইন্ডোজ 11 টাস্ক ভিউতে তৈরি করা হয়েছে। একাধিক ডেস্কটপের সাথে কাজ করতে সক্ষম হতে "পার্সোনালাইজেশন -> টাস্কবার -> টাস্কবার আইটেম -> টাস্ক ভিউ" এ গিয়ে টাস্ক ভিউ "চালু" রাখুন।

Windows 10 এবং 11 উভয় ক্ষেত্রে, আপনি কীবোর্ড শর্টকাট Win ব্যবহার করতে পারেন + ট্যাব টাস্ক ভিউ চালু করতে এবং একাধিক ডেস্কটপ অ্যাক্সেস করতে। এইভাবে আপনি একাধিক অসংলগ্ন প্রকল্প এবং অ্যাপ্লিকেশনগুলিকে পৃথক এলাকায় চলতে রাখতে পারেন।
Windows 10-এ একাধিক ডেস্কটপ কীভাবে ব্যবহার করবেন
Windows 10-এর টাস্ক ভিউ থেকে বা একটি উপলব্ধ কীবোর্ড শর্টকাটের মাধ্যমে, আপনি সমস্ত তৈরি করা একাধিক ডেস্কটপ দেখতে পারেন। আপনি "+" চিহ্ন থেকে একটি নতুন ডেস্কটপ তৈরি করতে পারেন এবং আপনার ইচ্ছামতো সমস্ত ডেস্কটপের নাম পরিবর্তন করতে পারেন। Win টিপে যে কোনো সময় নতুন ভার্চুয়াল ডেস্কটপ তৈরি করা যেতে পারে + Ctrl + D . একটি খোলা ডেস্কটপে প্রবেশ করতে, শুধু ভিতরে ক্লিক করুন, এবং আপনাকে তার নিজস্ব অ্যাপ্লিকেশন সহ একটি পৃথক ডেস্কটপ দ্বারা স্বাগত জানানো হবে।
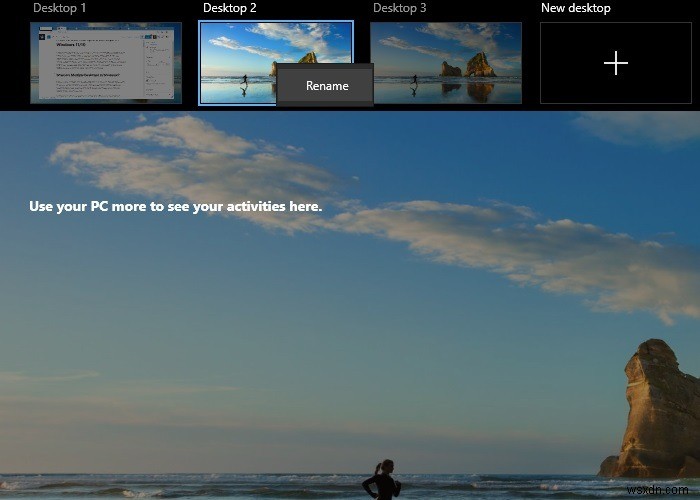
আপনি "X" আইকন ব্যবহার করে বা Win টিপে যেকোনও খোলা ডেস্কটপ বন্ধ করতে পারেন + Ctrl + F4 . এই টিউটোরিয়ালে পরে বর্ণিত কয়েকটি ব্যবহারের ক্ষেত্রে শর্টকাটটি মনে রাখতে সহায়ক।
প্রো টিপ :যদি আপনি একটি ডেস্কটপ বন্ধ করেন, তার সমস্ত খোলা অ্যাপ্লিকেশন বাম দিকের ডেস্কটপে স্থানান্তরিত হবে।
টাস্ক বা উদ্দেশ্যের উপর ভিত্তি করে ডেস্কটপগুলির নাম পরিবর্তন করা ভাল। আপনি "বাড়ি", "কাজ" বা "বিনোদন" এর মতো নাম ব্যবহার করতে পারেন। উইন্ডোজ 10-এ, আপনি কোনও পৃথক ডেস্কটপের পটভূমি পরিবর্তন করতে পারবেন না, কারণ তাদের সকলের একটি সাধারণ ওয়ালপেপার রয়েছে। এটি এমন কিছু যা আপনি Windows 11 এ পাবেন।

এক ডেস্কটপ থেকে অন্য ডেস্কটপে নেভিগেট করতে, কীবোর্ড শর্টকাটটি মনে রাখা খুবই উপযোগী:Win + Ctrl + বাম বা ডান তীর কী। ডান তীর ব্যবহার করুন একটি ডেস্কটপ ডানদিকে সরাতে কী। বাম তীর ব্যবহার করুন বিপরীত পরিস্থিতিতে কী. এই শর্টকাট ব্যবহার করে, আপনি ডেস্কটপের মাধ্যমে অনুভূমিকভাবে সরাতে পারেন।
Windows 11 এ একাধিক ডেস্কটপ কিভাবে ব্যবহার করবেন
উইন্ডোজ 11-এ টাস্ক ভিউ আইকনে ক্লিক করা উপলব্ধ ডেস্কটপগুলি নিয়ে আসে। একই কীবোর্ড শর্টকাট এখানে Win সহ Windows 10-এর মতো কাজ করে + Ctrl + D একটি নতুন ডেস্কটপ তৈরি। এছাড়াও, আপনি "X" আইকন ব্যবহার করে বা Win টিপে যেকোনো খোলা ডেস্কটপ বন্ধ করতে পারেন + Ctrl + F4 . Win ব্যবহার করে + Ctrl + বাম বা ডান তীর কী আপনাকে একাধিক ডেস্কটপের মধ্যে স্ক্রোল করতে সহায়তা করবে।

Windows 11-এ একাধিক ডেস্কটপ ব্যবহার করার সময় অতিরিক্ত বৈশিষ্ট্য পাওয়া যায়। আপনার কাছে থাকা ওয়ালপেপার অনুযায়ী আপনি প্রতিটি ডেস্কটপের পটভূমি পরিবর্তন করতে পারেন, যা বিভিন্ন ডেস্কটপকে একে অপরের থেকে আলাদা করে এবং দ্রুত অ্যাক্সেসের জন্য তাদের স্পষ্টভাবে দৃশ্যমান করে তোলে। এছাড়াও আপনি অবাধে ডেস্কটপগুলিকে বাম এবং ডানে পুনঃস্থাপন করতে পারেন৷
৷নেভিগেশনের জন্য, আপনি Win ব্যবহার করতে পারেন + Ctrl একাধিক ডেস্কটপ উইন্ডোর মধ্যে স্যুইচ করতে + বাম বা ডান তীর কী।

একাধিক ডেস্কটপের জন্য কেস ব্যবহার করুন
যদিও Windows এ একাধিক ডেস্কটপ একটি ঐচ্ছিক বৈশিষ্ট্য, এটি নীচে বর্ণিত বিভিন্ন পরিস্থিতিতে বেশ কার্যকর৷
1. উপলব্ধ স্ক্রীন স্পেস সর্বাধিক করুন

একা একটি টাস্কবারে সমস্ত বিভিন্ন প্রোগ্রাম চেষ্টা করা এবং মিটমাট করা কষ্টকর। একাধিক ডেস্কটপ কাজের চাপকে বিভক্ত করে, যার ফলে টাস্কবার অনেক কম বিশৃঙ্খল হয়। তারা আরও বেশি স্ক্রীন স্পেস অফার করে, এবং একাধিক অ্যাপ খোলা থাকলে আপনি কার্যকলাপের একটি টাইমলাইনও দেখতে পারেন।
2. কাজ, ব্যক্তিগত, বিনোদন এবং গেমিংয়ের জন্য ডেস্কটপগুলিকে আলাদা রাখুন
উইন্ডোজে একাধিক ডেস্কটপের মূল উদ্দেশ্য হল আপনার কাজ এবং ব্যক্তিগত জীবন আলাদা রাখা। আপনি "কাজ," "বিনোদন," "হোম" ইত্যাদি নাম দিয়ে আপনি যত খুশি ডেস্কটপ তৈরি করতে পারেন। সম্ভাবনা অফুরন্ত। একটি "কাজ" ডেস্কটপে একটি Word নথিতে কাজ করার সময় একটি "বিনোদন" ডেস্কটপে পূর্ণ পর্দায় একটি Netflix চলচ্চিত্র দেখার কল্পনা করুন। একাধিক ডেস্কটপের সাথে, আপনাকে আর বিভিন্ন উইন্ডো ছোট করার বিষয়ে চিন্তা করতে হবে না।
অন্য একটি পরিস্থিতিতে, আপনি একটি জুম ভিডিও কলের মাধ্যমে আপনার ডেস্কটপ শেয়ার করতে চাইতে পারেন। অংশগ্রহণকারীরা আপনার সমস্ত ডেস্কটপ আইটেম পরিষ্কারভাবে দেখতে সক্ষম হবে। এই ধরনের কল প্রায়ই অন্যদের দ্বারা রেকর্ড করা হয়. তাদের আপনার ব্যক্তিগত ডেটা দেখানোর পরিবর্তে, আপনি কোনও ব্যক্তিগত তথ্য ছাড়াই একটি পৃথক "কাজের" ডেস্কটপে মিটিং পরিচালনা করতে পারেন।
3. PowerPoint
-এ সহজেই প্রবেশ করুন এবং প্রেজেন্টার ভিউ থেকে প্রস্থান করুন
একাধিক ডেস্কটপের সর্বোত্তম ব্যবহার হল একটি পাওয়ারপয়েন্ট প্রেজেন্টেশনের সময়। কখনও কখনও উপস্থাপক মোডে থাকাকালীন, আপনাকে একটি ভিডিও শেয়ার করতে বা ব্রাউজারে একটি ডেমো দেখাতে পাওয়ারপয়েন্ট থেকে প্রস্থান করতে হবে৷ এটি ক্লান্তিকর হতে পারে যদি এটি একাধিকবার করতে হয়। Esc চাপার পরিবর্তে প্রতিটি প্রস্থানে, উপস্থাপক একাধিক ডেস্কটপ এবং কীবোর্ড শর্টকাট Win ব্যবহার করতে পারে + Ctrl পাওয়ারপয়েন্ট উপস্থাপনা এবং ব্রাউজার বা ভিডিওর মধ্যে সহজে পরিবর্তন করতে বাম বা ডান তীর কী।
4. Windows 10
-এ ওপেন অ্যাপগুলির মধ্যে স্যুইচ করুনআপনি যদি একাধিক অ্যাপ্লিকেশানের সাথে কাজ করেন যেগুলির জন্য প্রচুর জায়গার প্রয়োজন হয়, যেমন Google ডক্স, ওয়ার্ড, এক্সেল, ফটোশপ এবং একটি কোডিং সম্পাদক একই সময়ে, তাদের মধ্যে পরিবর্তন করা ক্লান্তিকর হতে পারে। এটি করার পরিবর্তে, আপনি আলাদা ব্যবহারের জন্য সহজেই একাধিক ডেস্কটপ ব্যবহার করতে পারেন।
5. ক্র্যাশ হওয়া অ্যাপ্লিকেশনগুলির সাথে ডিল করুন
কখনও কখনও যখন আপনার অ্যাপ্লিকেশনগুলি পূর্ণ-স্ক্রীন মোডে ক্র্যাশ হয়, তখন এটি মাউস পয়েন্টার এবং Esc হিমায়িত করতে পারে কী আপনাকে প্রস্থান করতে সাহায্য করে না। একাধিক ডেস্কটপ শর্টকাট ব্যবহার করে – উইন + Ctrl + বাম বা ডান তীর কী – আপনাকে ক্র্যাশ হওয়া ডেস্কটপ থেকে একটি স্থিতিশীল ডেস্কটপে স্যুইচ করতে পারে। আপনি হিমায়িত স্ক্রীন থেকে বেরিয়ে আসার পরে, আপনি অপ্রয়োজনীয় অ্যাপ্লিকেশনগুলি বন্ধ করে সহজেই ক্র্যাশ মোকাবেলা করতে পারেন৷
6. বাড়িতে ব্যবহারের জন্য একটি পরিষ্কার ডেস্কটপ রাখুন

আপনি একটি ভিডিও দেখতে চান বা একটি গেম খেলতে চান না কেন, আপনার ডাউনটাইমে আপনার বিনোদনমূলক কার্যকলাপ এটির পাশে খোলা অনেকগুলি কাজের সাথে সম্পর্কিত ফাইল এবং প্রোগ্রামগুলিতে হস্তক্ষেপ করতে পারে৷ কিন্তু Windows-এ একাধিক ডেস্কটপ বৈশিষ্ট্যের সাহায্যে, আপনি অন্য কোনো আইটেম ছাড়াই একটি পরিষ্কার ডেস্কটপে যেতে পারেন।
প্রায়শই জিজ্ঞাসিত প্রশ্নগুলি
1. আমি কয়টি একাধিক ডেস্কটপ তৈরি করতে পারি?
আপনি কতগুলি ডেস্কটপ তৈরি করতে পারেন তার কোনও সীমা নেই। কীবোর্ড শর্টকাট Win দিয়ে যেকোনো অতিরিক্ত ডেস্কটপ উইন্ডো বন্ধ করা সহজ + Ctrl + F4 .
2. Windows-এ একাধিক ডেস্কটপ তৈরি করলে কর্মক্ষমতা প্রভাবিত হয়?
না। কর্মক্ষমতা প্রভাবিত না করেই আপনি যত ইচ্ছা একাধিক ডেস্কটপ তৈরি করতে পারেন। এটি অ্যাপ্লিকেশান এবং র্যাম ব্যবহার যা পারফরম্যান্সের সমস্যার কারণ হতে পারে, তবে একাধিক ডেস্কটপ নিজেই সিস্টেম সংস্থানগুলিতে খুব নগণ্য প্রভাব ফেলে।
3. কিভাবে আমি একবারে আমার সমস্ত ডেস্কটপ মুছে ফেলব?
একবারে আপনার সমস্ত ডেস্কটপ মুছে ফেলতে, আপনি একটি আইকন নির্বাচন করতে পারেন, Ctrl ধরে রাখুন কী, যেকোনো অতিরিক্ত ডেস্কটপ আইকন বেছে নিন, তারপর ডান-ক্লিক করুন তারপর মুছুন তাদের সব মুছে ফেলার কী.
4. আমি যখন আমার পিসি রিস্টার্ট করি তখন আমার একাধিক ডেস্কটপের কি হবে?
আপনি একাধিক ডেস্কটপ খোলার সাথে আপনার পিসি পুনরায় চালু করলে, সিস্টেম পুনরায় চালু হওয়ার পরে সমস্ত ডেস্কটপ পরিবেশ পুনরুদ্ধার করা হয়। যাইহোক, অ্যাপ্লিকেশনগুলি বন্ধ হয়ে যাবে, যা সাধারণত সিস্টেম রিস্টার্টের ক্ষেত্রে হয়৷
5. একাধিক ডেস্কটপ খোলা থাকলে আমি কোন ডেস্কটপটি ব্যবহার করছি তা আমি কীভাবে জানব?
আপনি বর্তমানে ব্যবহার করছেন এমন বিদ্যমান ডেস্কটপ নির্ধারণ করতে, টাস্ক ভিউতে ক্লিক করুন এবং বর্তমান ডেস্কটপের নীচে একটি লাইন খুঁজুন।
এখন যেহেতু আপনি উইন্ডোজে একাধিক ডেস্কটপ তৈরি করতে শিখেছেন, উইন্ডোজে আপনার স্ক্রিন কীভাবে বিভক্ত করবেন তা দেখুন, যা আরেকটি সুন্দর উত্পাদনশীলতা বৈশিষ্ট্য। উত্পাদনশীলতা বাড়াতে আপনি Hot corners নামক একটি বৈশিষ্ট্যও ব্যবহার করতে পারেন।


