কি জানতে হবে
- উইন্ডোজ 7 থেকে দ্রুত লঞ্চ টুলবারটি চলে গেছে, কিন্তু আপনি এটি ফিরিয়ে আনতে পারেন।
- টাস্কবারে ডান-ক্লিক করুন এবং টুলবারে নেভিগেট করুন> নতুন টুলবার একটি দ্রুত লঞ্চ টুলবার যোগ করতে।
- আপনি যদি সাধারণভাবে ব্যবহৃত কয়েকটি অ্যাপে সহজে অ্যাক্সেস পেতে চান তবে পিন বৈশিষ্ট্যটি ব্যবহার করার কথা বিবেচনা করুন।
এই নিবন্ধটি ব্যাখ্যা করে কিভাবে Windows 10-এর টাস্কবারে একটি দ্রুত লঞ্চ টুলবার যোগ করতে হয়।
কিভাবে Windows 10 এ দ্রুত লঞ্চ টুলবার যোগ করবেন
Microsoft আপনার টাস্কবার থেকে সাধারণ অ্যাপগুলি অ্যাক্সেস করার একটি সহজ উপায় প্রদান করার জন্য Windows XP-এ দ্রুত লঞ্চ টুলবার যোগ করেছে, কিন্তু Windows 7 প্রবর্তনের সাথে সাথে এটি অদৃশ্য হয়ে গেছে। আপনি যদি দ্রুত লঞ্চ টুলবার মিস করেন এবং টাস্কবারে অ্যাপগুলি পিন করা যথেষ্ট ভাল নয়। , নিজে একটি দ্রুত লঞ্চ টুলবার যোগ করা বেশ সহজ৷
৷উইন্ডোজ 10:
-এ টাস্কবারে কীভাবে একটি দ্রুত লঞ্চ টুলবার যুক্ত করবেন তা এখানে রয়েছে-
ডান-ক্লিক করুন মেনু আনতে আপনার টাস্কবার।

একটি ফাঁকা এলাকায় ক্লিক করতে ভুলবেন না . একটি অ্যাপ আইকন, অনুসন্ধান ক্ষেত্র, সিস্টেম ট্রে, বা প্রধান টাস্কবারের একটি ফাঁকা এলাকা ছাড়া অন্য কিছুতে ক্লিক করবেন না।
-
Toolbars -এ নেভিগেট করুন> নতুন টুলবার .

-
%APPDATA%\Microsoft\Internet Explorer\Quick Launch\ লিখুন উইন্ডোর শীর্ষে নেভিগেশন ক্ষেত্রের মধ্যে, এবং এন্টার টিপুন .
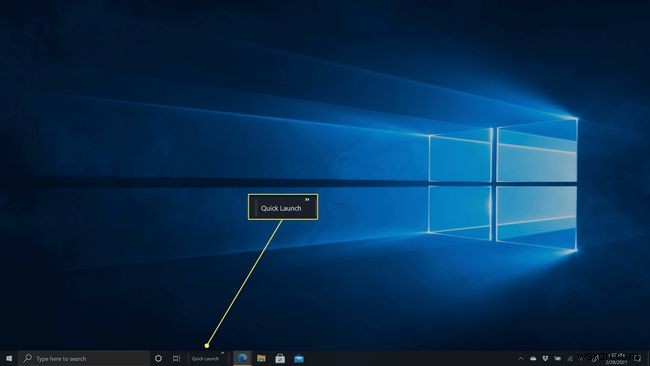
-
ফোল্ডার নির্বাচন করুন ক্লিক করুন৷ .

-
আপনি এখন আপনার টাস্কবারে একটি দ্রুত লঞ্চ টুলবার আছে. যাইহোক, এটি ডান দিকে, এবং আসল দ্রুত লঞ্চটি বাম দিকে ছিল। আপনি যদি এটি বাম দিকে পছন্দ করেন তবে এই নির্দেশাবলী অনুসরণ করা চালিয়ে যান৷
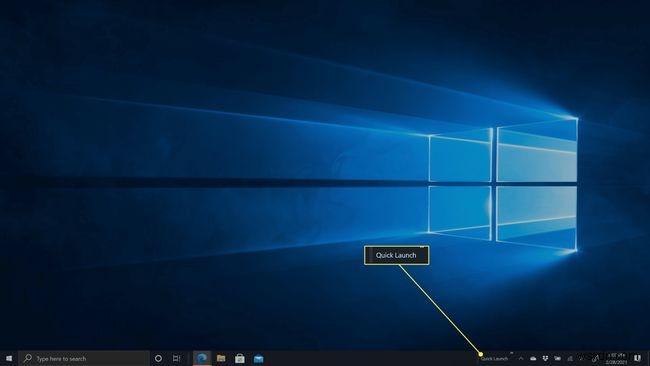
-
ডান-ক্লিক করুন টাস্কবার, এবং নিশ্চিত করুন যে টাস্কবারটি আনলক করা আছে।
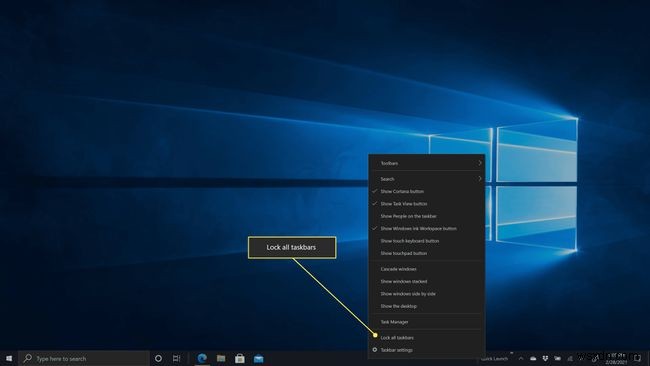
টাস্কবার লক করুন এর পাশে একটি চেক থাকলে , টাস্কবার আনলক করতে চেক ক্লিক করুন. যদি কোন চেক না থাকে, এটি ইতিমধ্যেই আনলক করা আছে।
-
উল্লম্ব লাইনে ক্লিক করুন যেটি অনুসন্ধান ক্ষেত্র এবং কর্টানা বোতামের ডানদিকে অবস্থিত এবং এটিকে ডানদিকে টেনে আনুন।

আপনি যদি এটি সফলভাবে করেন তবে এটি দ্রুত লঞ্চ মেনুটিকে টাস্কবারের বাম দিকে ঠেলে দেবে৷
-
দ্রুত লঞ্চ বারটি এখন বাম দিকে৷
৷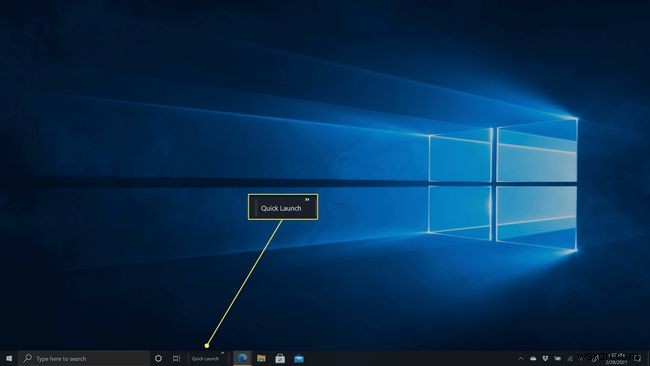
-
আইকনগুলি লুকানোর জন্য, উল্লম্ব লাইন ক্লিক করুন৷ এটি আপনার দ্রুত লঞ্চ আইকন এবং বাকি টাস্কবারের মধ্যে, এবং এটিকে বামে টেনে আনুন।

-
আপনি এখন আপনার টাস্কবারে একটি দ্রুত লঞ্চ টুলবার আছে. >> ক্লিক করুন আপনার দ্রুত লঞ্চ টুলবার অ্যাক্সেস করতে আইকন৷
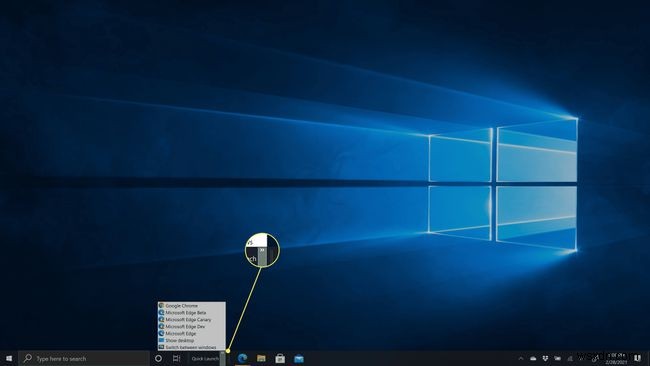
-
আপনি যদি দ্রুত লঞ্চের পাঠ্যটি লুকাতে চান, দ্রুত লঞ্চ টুলবারে ডান-ক্লিক করুন এবং শিরোনাম দেখান এর পাশের চেকমার্কে ক্লিক করুন . চেকমার্ক চলে গেলে, আপনার টাস্কবার থেকে দ্রুত লঞ্চের পাঠ্যটি অদৃশ্য হয়ে যাবে, শুধু>> আইকনটি রেখে।

-
আরও ক্লাসিক Windows XP লুক এবং অনুভবের জন্য, টাস্কবারে ডান-ক্লিক করুন এবং অনুসন্ধান-এ নেভিগেট করুন> লুকানো সার্চ বক্স লুকানোর জন্য। তারপর Cortana দেখান-এর পাশের চেকমার্কগুলিতে ক্লিক করুন৷ পাঠ্য এবং টাস্ক দেখান দেখার বোতাম।
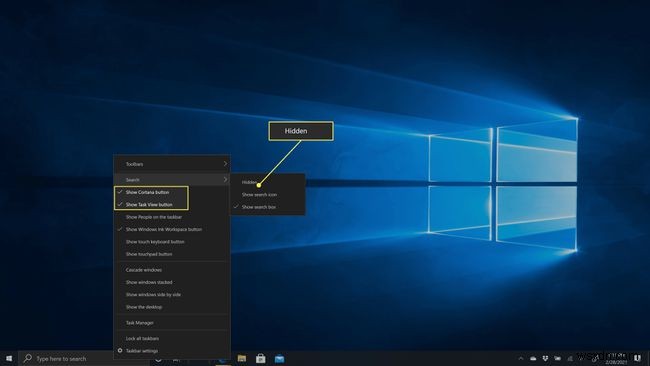
-
আপনার কাছে এখন সরাসরি স্টার্ট এর পাশে একটি দ্রুত লঞ্চ টুলবার রয়েছে৷ মেনু, ঠিক Windows XP এর মত, আপনার নিজের পছন্দের উপর নির্ভর করে দ্রুত লঞ্চ শিরোনাম পাঠ্য সহ বা ছাড়াই।
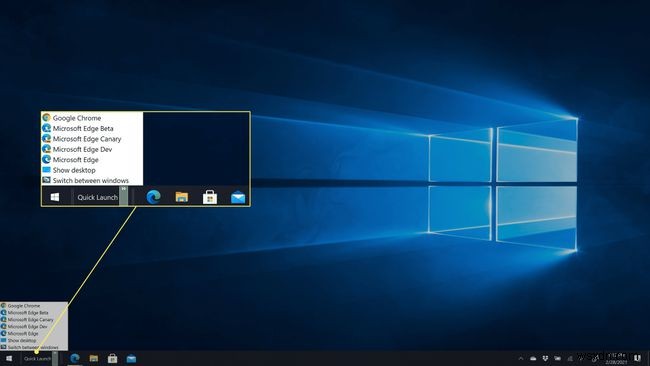
কেন দ্রুত লঞ্চ টুলবার সরানো হয়েছে?
যদিও কুইক লঞ্চ টুলবারটি বেশ সহায়ক ছিল, এবং অনেক লোক এটি পছন্দ করেছে, টাস্কবারে অ্যাপগুলিকে পিন করার ক্ষমতা ডিফল্ট উইন্ডোজ ডিজাইনে জায়গা করে নিয়েছে। আপনি যদি ইতিমধ্যে অ্যাপ পিনিংয়ের সুবিধা না নেন তবে এটি নিজের অধিকারে বেশ কার্যকর। আপনি আপনার টাস্কবারে যেকোনো অ্যাপে রাইট-ক্লিক করতে পারেন এবং সহজে অ্যাক্সেসের জন্য স্টার্ট মেনু বা টাস্কবারে পিন করতে বেছে নিতে পারেন।
আপনার যদি এমন কিছু অ্যাপ থাকে যা আপনি নিয়মিত ব্যবহার করেন কিন্তু অগত্যা চান না যে সেগুলি স্টার্টআপে চলুক, সেগুলিকে টাস্কবারে পিন করার কথা বিবেচনা করুন। দ্রুত লঞ্চ মেনুটি আরও ভাল যদি আপনার কাছে মুষ্টিমেয় বেশি অ্যাপ থাকে যা আপনি সহজে অ্যাক্সেস করতে চান তবে আপনার সবচেয়ে বেশি ব্যবহৃত কয়েকটি অ্যাপের জন্য পিন করা সুবিধাজনক।


