
গুগল ক্রোম একইভাবে ডেস্কটপ এবং মোবাইল ডিভাইসে সেরা ব্রাউজিং অভিজ্ঞতা প্রদান করে। এর একটি বড় কারণ হল গুগল প্রতিনিয়ত এতে নতুন নতুন ফিচার যোগ করছে। এগুলোর মধ্যে কিছু পরীক্ষামূলক লুকানো পতাকা আকারে আসে, কিন্তু সৌভাগ্যবশত, সেগুলিকে নিজে স্পিন করতে সক্ষম হওয়ার জন্য আপনাকে সুপার টেক-স্যাভি হতে হবে না।
উদাহরণস্বরূপ, আপনি কি জানেন যে আপনি আপনার ব্রাউজারে একটি পরে পড়ুন তালিকা সক্ষম করতে পারেন, যা আপনার সমস্ত ডিভাইস জুড়ে অ্যাক্সেস করা যেতে পারে? এই নিবন্ধে, আমরা ব্যাখ্যা করি কিভাবে আপনি Chrome-এ আপনার নিজের পড়ার তালিকা তৈরি করতে পারেন।
Chrome-এর পরবর্তী পঠিত তালিকা কী এবং কেন আপনি এটি পাবেন?
ক্রোমের পরে পড়ুন তালিকা ব্যবহারকারীদের অস্থায়ীভাবে পৃষ্ঠাগুলি সংরক্ষণ করতে দেয় যেগুলি তারা পরে দেখতে এবং পড়তে চায়৷ কিন্তু আমাদের কি ইতিমধ্যেই বুকমার্ক নেই? যদিও এটি প্রকৃতপক্ষে, পরে পড়ুন একটি সহজ আলাদা স্থান প্রদান করে যেখানে আপনি আপনার অন্যান্য বুকমার্কের সাথে মিশ্রিত না করেই আপনার সমস্ত পঠন সামগ্রী জমা করতে পারেন৷
বিশেষ করে যদি আপনি একটি বিশাল বুকমার্ক তালিকার গর্বিত মালিক হন, তাহলে পরবর্তীতে পড়ুন তালিকাটি প্রতিবার যখন আপনি একটি নিবন্ধে ফিরে যেতে চান তখন এই অতল গর্তে খনন করার প্রয়োজনীয়তা দূর করে৷
Android-এর জন্য Chrome-এ আপনার পরে পড়ার তালিকা কীভাবে সক্ষম করবেন
প্রথমে, আসুন দেখে নেওয়া যাক কীভাবে আপনি আপনার অ্যান্ড্রয়েড ডিভাইসে বৈশিষ্ট্যটি সক্ষম করতে পারেন। আপনার ব্রাউজারে তালিকাটি অ্যাক্সেস করতে সক্ষম হতে, আপনাকে আপনার ডেস্কটপেও নিম্নলিখিত পদক্ষেপগুলি সম্পাদন করতে হবে৷
1. আপনার Android ডিভাইসে Chrome ফায়ার করুন৷
৷2. শীর্ষে অনুসন্ধান বারে chrome://flags টাইপ করুন৷
৷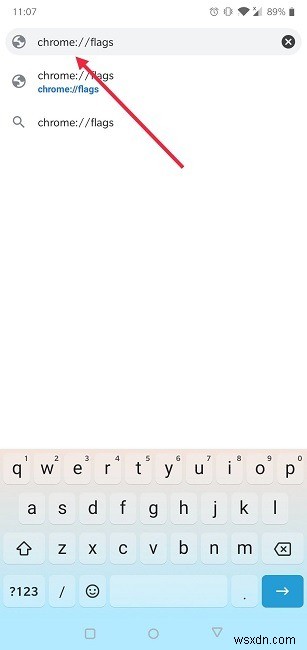
3. উপযুক্ত পতাকা খুঁজে পেতে "পঠন" শব্দটি অনুসন্ধান করতে শীর্ষে অনুসন্ধান বারটি ব্যবহার করুন৷
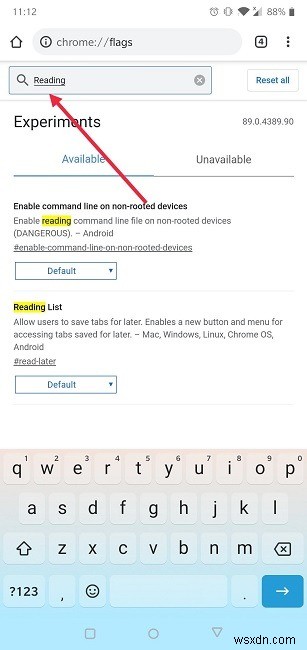
4. লক্ষ্য করুন যে ফলাফলগুলির মধ্যে একটিকে "পঠন তালিকা" বলা হয়। এই পতাকা আপনি চান.
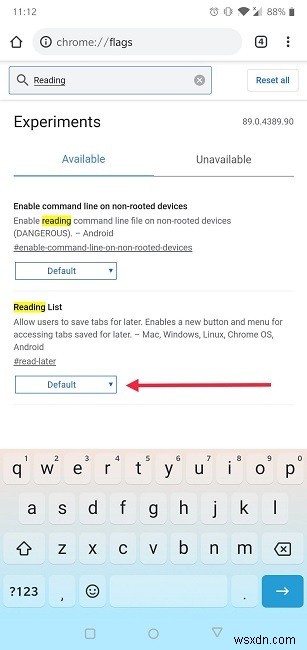
5. "পড়ার তালিকা" এন্ট্রির অধীনে ড্রপ-ডাউন বক্সে আলতো চাপুন৷
6. সক্রিয় নির্বাচন করুন৷
৷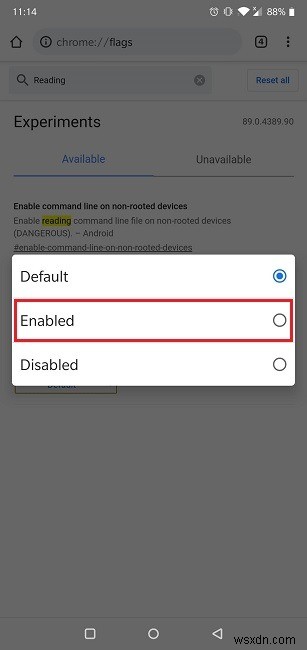
7. ব্রাউজারটি পুনরায় লোড করার অনুমতির অনুরোধ করে নীচে বারে পুনরায় লঞ্চ করুন আলতো চাপুন যাতে আপনার পরিবর্তনগুলি কার্যকর হতে পারে৷
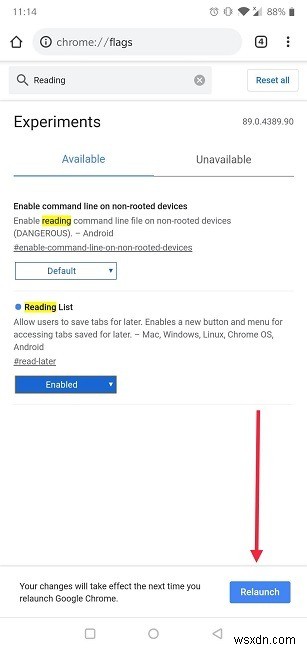
8. "পড়ার তালিকা" তৈরি করা হয়েছে৷
৷কিভাবে আপনার তালিকায় নতুন পড়ার উপাদান যোগ করবেন এবং পরে এটি অ্যাক্সেস করবেন
এখন যেহেতু আপনি পতাকাটি সক্ষম করেছেন, আপনি এগিয়ে যেতে পারেন এবং আপনার Chrome ব্রাউজার থেকে পরবর্তী ব্যবহারের জন্য নিবন্ধগুলি যোগ করা শুরু করতে পারেন৷
1. আপনার পছন্দের একটি ওয়েবসাইটে নেভিগেট করুন এবং একটি নিবন্ধ খুলুন যা আপনি পরে পরামর্শ করতে চান৷
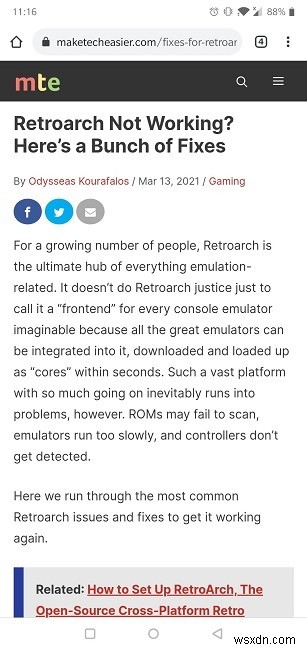
2. ডিসপ্লের উপরের-ডানদিকে তিন-বিন্দু মেনুতে আলতো চাপুন।
3. প্রদর্শিত মেনুর উপরের অংশে "তারকা"-এ আলতো চাপুন, যেন আপনি একটি পৃষ্ঠা বুকমার্ক করতে চলেছেন৷
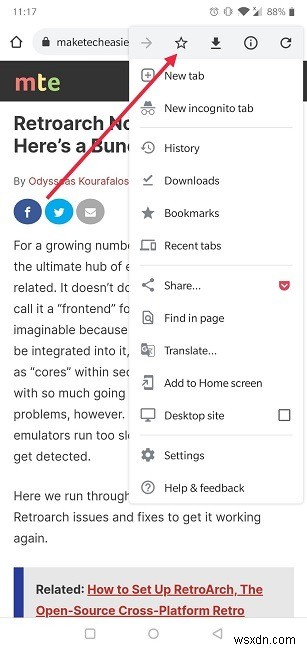
4. একটি তালিকা প্রদর্শনের নীচে পপ আপ হবে যেখানে আপনি পৃষ্ঠাটি সংরক্ষণ করতে চান। "পঠন তালিকা" নির্বাচন করুন৷
৷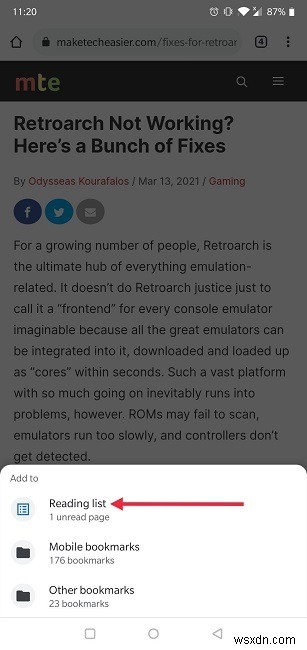
5. নিবন্ধটি এখন আপনার পরে পড়ুন তালিকায় যোগ করা হয়েছে৷
৷6. আপনি যদি আপনার পরে পড়ুন ফোল্ডার অ্যাক্সেস করতে চান তবে ডান কোণায় তিন-বিন্দু মেনুতে আবার আলতো চাপুন৷
7. বুকমার্ক নির্বাচন করুন৷
৷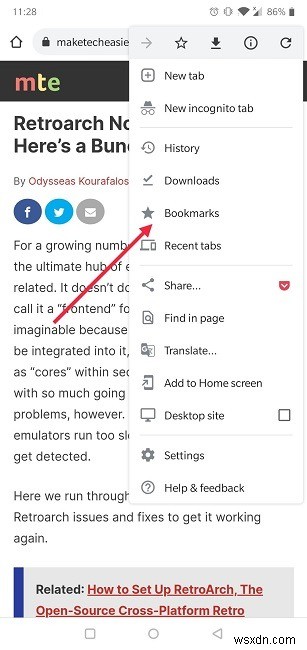
8. "পড়ার তালিকা" এ আলতো চাপুন৷
৷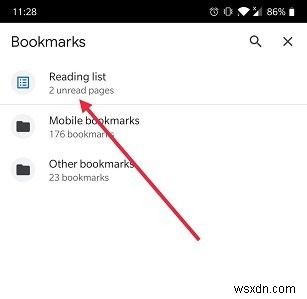
9. আপনার নিবন্ধগুলি এখানে অপঠিত বিভাগে আপনার জন্য অপেক্ষা করবে৷
৷10. একবার আপনি একটি নিবন্ধ পড়া হয়ে গেলে, আপনি প্রতিটি অংশের পাশে প্রদর্শিত তিন-বিন্দু মেনুতে ট্যাপ করতে পারেন৷
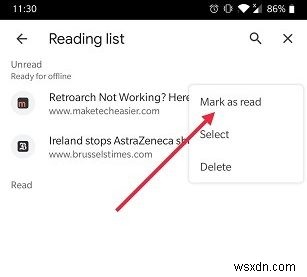
11. এখান থেকে আপনি এন্ট্রিটিকে পঠিত হিসাবে চিহ্নিত করতে পারেন অথবা আপনি এটিকে ভালোভাবে মুছে ফেলতে পারেন৷
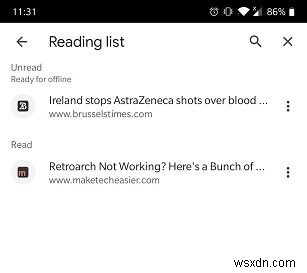
ডেস্কটপের জন্য Chrome-এ আপনার পড়ার তালিকা কীভাবে অ্যাক্সেস করবেন
আপনি যদি আপনার পিসিতে পঠন তালিকা অ্যাক্সেস করতে সক্ষম হতে চান, তাহলে উপযুক্ত পতাকা চালু করার জন্য আপনাকে প্রথমে আমরা এই নিবন্ধের প্রথম বিভাগে বর্ণিত একই পদক্ষেপগুলি অনুসরণ করতে হবে৷
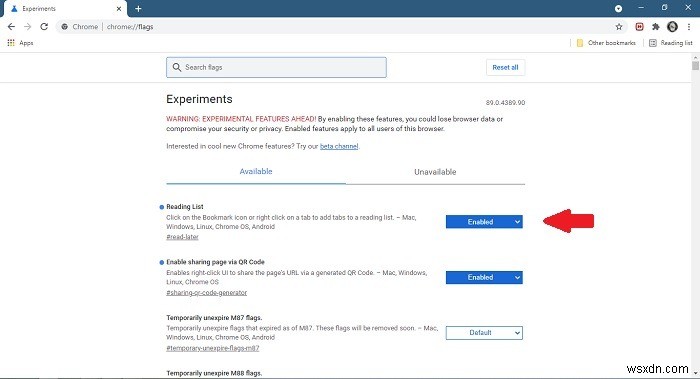
একবার আপনি এটি করে ফেললে, আপনি যদি সাধারণত আপনার বুকমার্ক বার সর্বদা সক্রিয় রাখেন তবে আপনি তিন-বিন্দু মেনুর নীচে উপরের-ডান দিকে ক্লিক করে পঠন তালিকা অ্যাক্সেস করতে সক্ষম হবেন।
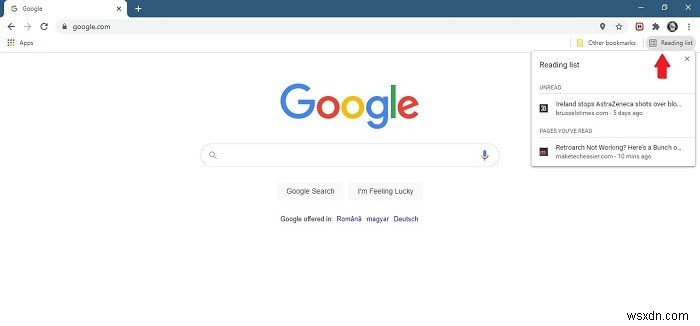
আপনার সংরক্ষিত সমস্ত নিবন্ধ সেখানে দৃশ্যমান হবে, যদি আপনি পূর্বে ডিভাইস জুড়ে আপনার ডেটা সিঙ্ক করেছেন। বিকল্পভাবে, আপনি Ctrl চাপতে পারেন + Shift + B আপনি যখনই পড়া শুরু করতে চান তখন বুকমার্ক বার সক্রিয় করতে৷
৷আপনি কি Chrome এর সাথে কাজ করা উপভোগ করেন এবং আরও টিপস এবং কৌশল শিখতে চান? আপনার ট্যাবগুলি না হারিয়ে কীভাবে ব্রাউজারটি পুনরায় চালু করবেন বা Chrome (এবং অন্যান্য ব্রাউজারে) ওয়েবসাইটগুলি কীভাবে ব্লক করবেন তা শিখুন।


