এই নির্দেশিকায় বর্ণিত পদক্ষেপগুলি অনুসরণ করে আপনি আপনার Mac এর মধ্যে থেকেই আপনার iPhone বা iPad এর ব্যাটারি চার্জ নিরীক্ষণ করতে সক্ষম হবেন। এমনকি ব্যাটারি কমে গেলে আপনি একটি বিজ্ঞপ্তিও পাবেন।
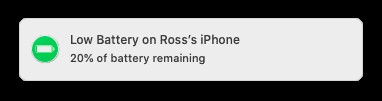
ম্যাক অ্যাপের জন্য চমত্কার ব্যাটারি ব্যবহার করে আপনি আপনার ম্যাকের বিজ্ঞপ্তি কেন্দ্রে আজকের প্যানেল থেকে ব্যাটারির মাত্রা নিরীক্ষণ করতে সক্ষম হবেন। আপনি যদি আগে সাধারণ সাহায্যে গিয়ে থাকেন, তাহলে আপনি জানতে পারবেন যে আমরা সাধারণত বিনামূল্যে এবং/অথবা ওপেন সোর্স সফ্টওয়্যার ব্যবহার করতে পছন্দ করি। ম্যাকের জন্য ব্যাটারিগুলিও নয়, তবে এটি খুব৷ যুক্তিসঙ্গতভাবে মূল্য $5 - এবং আমরা সত্যিই দুর্দান্ত সফ্টওয়্যার সমর্থন করার বড় ভক্ত। একটি 14 দিনের সম্পূর্ণ বিনামূল্যের ট্রায়াল রয়েছে, তাই আপনি এটি কিনতে চান কিনা তা সিদ্ধান্ত নিতে আপনার কাছে দুই সপ্তাহ সময় থাকবে। আপডেট: আপনি যদি একটি (বর্তমানে) বিনামূল্যের বিকল্প চান, iBetterCharge ব্যবহার করে দেখুন৷
৷- ম্যাকের হোম পেজে ব্যাটারি যান এবং .tar.gz ডাউনলোড করুন ফাইল (যা অনেকটা .zip ফাইলের মতো) – শুধু এটিতে ডাবল ক্লিক করুন এবং আর্কাইভ ইউটিলিটি Batteries.app খুলবে এবং বের করবে ফাইল ফাইলটি আপনার অ্যাপ্লিকেশানে টেনে আনুন ম্যাকের জন্য ব্যাটারি ইনস্টল করার ফোল্ডার।
- নিশ্চিত করুন যে আপনার iPhone এবং/অথবা iPad iTunes (macOS Mojave) এ WiFi সিঙ্ক করার অনুমতি দেওয়ার জন্য কনফিগার করা হয়েছে অথবা Wi-Fi চালু থাকা অবস্থায় এই ডিভাইসটি দেখান ফাইন্ডারে (macOS Catalina) এবং আপনার iOS ডিভাইসগুলি আপনার কম্পিউটারের মতো একই WiFi নেটওয়ার্কে রয়েছে৷
- এখন ব্যাটারি চালু করুন আপনার অ্যাপ্লিকেশন থেকে ফোল্ডার এতে খুব বেশি কিছু নেই – শুধু সক্ষম চেক করতে ভুলবেন না বিজ্ঞপ্তি এর পাশের বক্স৷ . তারপরে আপনি যে ডিভাইসগুলি নিরীক্ষণ করতে চান তার প্রতিটির পাশে একটি চেক রাখুন এবং আপনি যদি সেই নির্দিষ্ট ডিভাইসের পাওয়ার কম চলার সময় বিজ্ঞপ্তি পেতে চান। আপনি যখন আপনার পছন্দ অনুযায়ী আপনার পছন্দগুলি সামঞ্জস্য করবেন, তখন এই উইন্ডো থেকে বেরিয়ে আসুন।
- খোলা বিজ্ঞপ্তি কেন্দ্র ক্লিক করুন আপনার স্ক্রিনের একেবারে উপরের-ডান কোণ থেকে বোতাম।
- আজ নির্বাচন করুন ট্যাব।
- নতুন ক্লিক করুন প্যানেলের নীচে বোতাম৷
- নতুন যোগ করা ব্যাটারি সনাক্ত করুন আপনার আজ এ যোগ করতে আইটেমটি এবং ‘প্লাস সাইন’ (নীচের স্ক্রিনশট দেখুন) ক্লিক করুন পর্দা।
- নতুন যোগ করা প্যানেলটিকে উপরে বা নিচে টেনে আনতে '3 ড্যাশ' আইকনটি ব্যবহার করুন যতক্ষণ না আপনি এটিকে যেখানে থাকতে চান সেটি খুঁজে না পান।
- সম্পন্ন ক্লিক করুন বোতাম।
- তা-দা! আপনার আজকের প্যানেলের একটি ডেডিকেটেড বিভাগে এখন আপনার ডিভাইসের ব্যাটারি শতাংশ থাকবে। যদি একটি নির্দিষ্ট ডিভাইস সেই সময়ে চার্জ করা হয়, তবে এটির পাশে একটি ছোট 'লাইটনিং বোল্ট' আইকন থাকবে৷
- যত তাড়াতাড়ি আপনার একটি ডিভাইস ব্যাটারির চার্জে 20% অবশিষ্ট থাকবে, আপনার Mac এ একটি বিজ্ঞপ্তি পপ আপ হবে৷
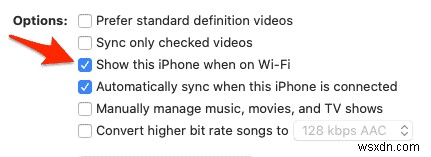
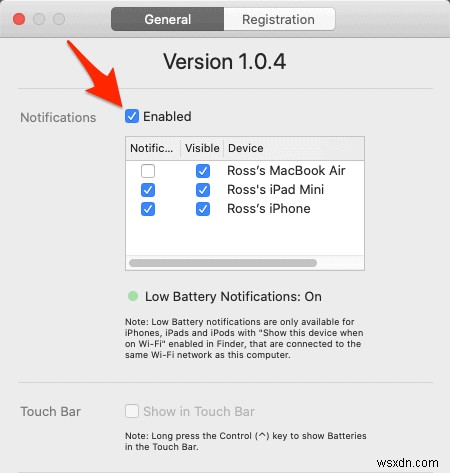
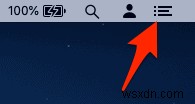
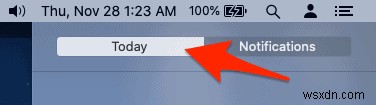
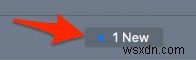
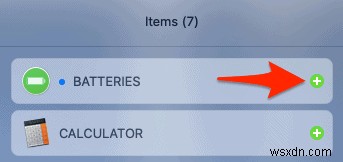

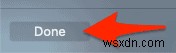
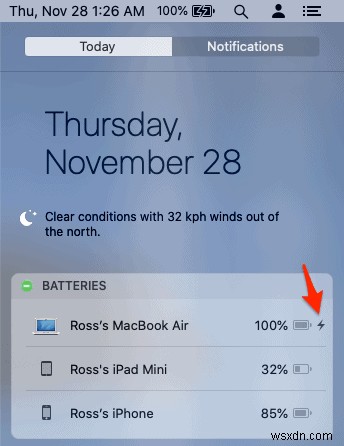
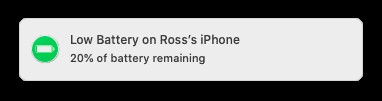
আপনি যদি সামগ্রিক সম্পর্কে উদ্বিগ্ন হন আপনার আইফোন বা আইপ্যাড ব্যাটারির স্বাস্থ্য, এই নির্দেশিকাটি দেখুন।


