আপনি যদি এই ত্রুটি বার্তাটি দেখতে পান:'অ্যাপ্লিকেশনটি সঠিকভাবে শুরু করতে অক্ষম ছিল' এটি প্রায় নিশ্চিত কারণ আপনি উইন্ডোজে একটি গেম বা প্রোগ্রাম চালানোর চেষ্টা করছেন এবং আপনার পিসি বা ল্যাপটপে এমন কিছু রয়েছে যা একেবারেই সঠিক নয়৷
নীচে বিভিন্ন পদ্ধতি রয়েছে, যার বেশিরভাগই সহজ, যা আপনি চেষ্টা করতে এবং 0xc000007b ত্রুটি ঠিক করতে ব্যবহার করতে পারেন৷ আপনাকে শুধুমাত্র একটি ব্যবহার করতে হতে পারে কিন্তু কিছু ক্ষেত্রে, সমস্যা সমাধানের জন্য আপনাকে সেগুলির একটি সমন্বয়ের প্রয়োজন হবে৷
সাধারণত উইন্ডোজ এবং অ্যাপ্লিকেশনের 32-বিট এবং 64-বিট সংস্করণের মিশ্রণের সময় আপনি এই ত্রুটিটি দেখতে পাবেন তবে এটি সম্পর্কে খুব বেশি চিন্তা করবেন না। আসুন সমস্যা সমাধান করি।
পদ্ধতি 1. আপনার কম্পিউটার পুনরায় চালু করুন
আপনার উপর সমস্ত IT Crowd যাওয়ার জন্য দুঃখিত কিন্তু চেষ্টা করার প্রথম জিনিস হল Windows পুনরায় চালু করা। এটি খুব সহজ শোনায়, কিন্তু এটি কখনও কখনও ফলাফল দেয়৷
পদ্ধতি 2. আপডেট করুন .NET ফ্রেমওয়ার্ক
বেশিরভাগ ক্ষেত্রে, এটি Microsoft .NET ফ্রেমওয়ার্ক সমস্যা সৃষ্টি করে। আপনি Microsoft থেকে .NET ফ্রেমওয়ার্কের সর্বশেষ সংস্করণ ডাউনলোড করতে পারেন।
এটি ইনস্টল (বা পুনরায় ইনস্টল) হলে রিবুট করুন এবং আপনার অ্যাপ বা গেমটি আবার চেষ্টা করুন।
পদ্ধতি 3. প্রশাসকের অধিকার সক্রিয় করুন
অ্যাডমিন অধিকার সহ গেম বা অ্যাপ চালানোর চেষ্টা করুন। এটি করতে, গেমের জন্য শর্টকাট বা প্রকৃত এক্সিকিউটেবলে ডান-ক্লিক করুন, বৈশিষ্ট্য নির্বাচন করুন এবং সামঞ্জস্য ট্যাব খুলুন। 'প্রশাসক হিসাবে এই প্রোগ্রামটি চালান' বক্সে টিক দিন এবং ঠিক আছে ক্লিক করুন।
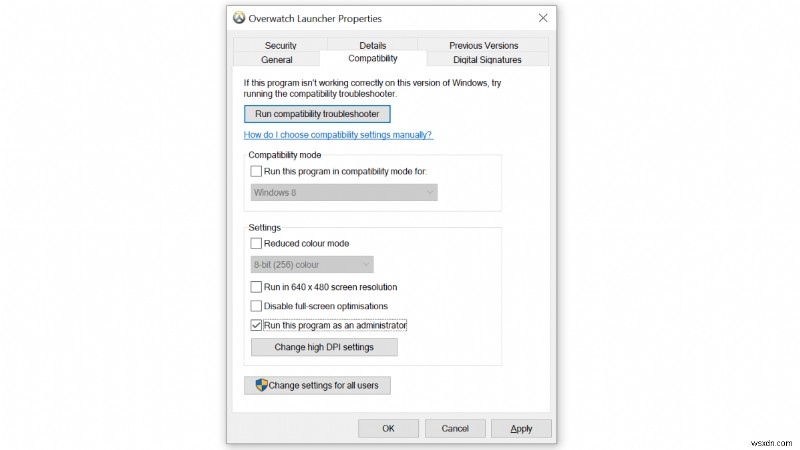
ক্রিস মার্টিন / ফাউন্ড্রি
পদ্ধতি 4. অ্যাপ বা গেমটি পুনরায় ইনস্টল করুন
আপনি যে গেম বা প্রোগ্রামটি চালানোর চেষ্টা করছেন সেটি আনইনস্টল এবং পুনরায় ইনস্টল করতে পারেন – সহজ কিন্তু কখনও কখনও ত্রুটি থেকে মুক্তি পাওয়ার দ্রুততম এবং কার্যকর উপায়৷
পদ্ধতি 5. উইন্ডোজ আপডেট করুন
উইন্ডোজ আপডেট করুন। অনেক ক্ষেত্রে, উইন্ডোজ স্বয়ংক্রিয়ভাবে আপডেট হবে, কিন্তু নিশ্চিত করতে, কন্ট্রোল প্যানেলে যান এবং 'উইন্ডোজ আপডেট' অনুসন্ধান করুন।
পরবর্তী সংস্করণগুলিতে, Windows 10/11 সহ, আপনি সেটিংস অ্যাপ খুলতে পারেন (শুধু স্টার্ট মেনুতে অনুসন্ধান করুন বা কগ আইকনে ক্লিক করুন যা আপনি যখন স্ক্রিনের নীচে-বামে ক্লিক করেন তখন উইন্ডোজ লোগোর ঠিক উপরে প্রদর্শিত হয়)।
সেটিংস অ্যাপ্লিকেশানে, আপডেট এবং সুরক্ষা-এ ক্লিক করুন তারপর আপডেটগুলি পরীক্ষা করার জন্য আপনাকে একটি বোতাম দেখতে হবে:
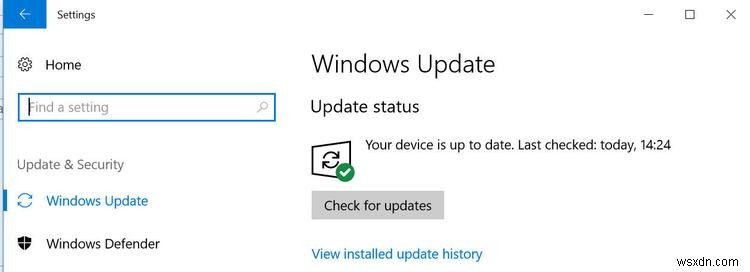
পদ্ধতি 6. ChkDsk চালান
cmd খুলে ‘chkdsk’ (অর্থাৎ চেক ডিস্ক) চালান (এটি অনুসন্ধান করুন বা Win+R টিপুন)।
উইন্ডোতে "chkdsk c:/f /r" টাইপ করুন। যদি এটি প্রাথমিক উইন্ডোজ ডিস্ক হয় তবে এটি আপনাকে পরবর্তী বুটের জন্য এটি নির্ধারণ করতে বলবে। আপনি যখন পুনরায় চালু করবেন, লগইন স্ক্রিনে যাওয়ার আগে এটি একটি পরীক্ষা করবে। পার্টিশন বা অন্যান্য ড্রাইভগুলিও এইভাবে চেক করা যেতে পারে তাই সেগুলি বেছে নিন যেখানে সমস্যা অ্যাপ্লিকেশন ইনস্টল করা আছে।
পদ্ধতি 7. DirectX পুনরায় ইনস্টল করুন
এটি এমন গেমগুলির জন্য সমাধান হতে পারে যা লোড হবে না। এটি করার উপায় আপনার উইন্ডোজের সংস্করণ এবং DirectX এর কোন সংস্করণ আপনার প্রয়োজন তার উপর নির্ভর করে। Microsoft-এর ওয়েবসাইটে সম্পূর্ণ নির্দেশাবলী রয়েছে।


