Canon PIXMA MG3620 হল একটি চমৎকার ওয়্যারলেস প্রিন্টার যা কম্পিউটারের সাথে কোনো শারীরিক সংযোগ ছাড়াই নথি এবং ফটো মুদ্রণ সমর্থন করে। এই ওয়্যারলেস বৈশিষ্ট্যটি ব্যবহারকারীদের তাদের স্মার্টফোন এবং ট্যাবলেট থেকেও প্রিন্ট কমান্ড পাঠাতে সহায়তা করে। Canon PIXMA একটি দ্রুত সিরিজের প্রিন্টার এবং 4800 X 1200 dpi রেজোলিউশন পর্যন্ত উচ্চ-মানের প্রিন্টিং সহ যথাক্রমে 9.9 ipm এবং 5.7 ipm কালো এবং রঙে প্রিন্ট করতে পারে। কিন্তু এই সব সম্ভব যদি উপযুক্ত ড্রাইভার ইনস্টল করা হয়। ড্রাইভারগুলি প্রিন্টারকে ব্যবহারকারীর আদেশগুলি ব্যাখ্যা করতে সহায়তা করে এবং তারপরে ব্যবহারকারীর প্রয়োজন অনুসারে ক্রিয়া সম্পাদন করতে সহায়তা করে। এই নির্দেশিকাটি ক্যানন MG3620 সর্বাধিক আপডেট হওয়া ড্রাইভারের ডাউনলোডের সুবিধার্থে চারটি উপায় ব্যাখ্যা করবে৷
ক্যানন PIXMA MG3620 ড্রাইভার ডাউনলোড করার জন্য ধাপগুলি
আপনার কম্পিউটারে Canon PIXMA MG3620 ড্রাইভার ডাউনলোড শুরু করার চারটি উপায় রয়েছে; প্রতিটি ক্ষেত্রে প্রয়োজনীয় সময়, প্রচেষ্টা, প্রযুক্তিগত দক্ষতার পার্থক্য সহ সমস্ত পদ্ধতি 100% কাজ করার গ্যারান্টিযুক্ত৷
পদ্ধতি 1:ক্যানন অফিসিয়াল ওয়েবসাইট দেখুন
এই পদ্ধতিটি Canon ডিভাইস নির্মাতাদের দ্বারা সুপারিশ করা হয় কারণ এই ওয়েবসাইটটিতে সর্বাধিক আপডেট হওয়া ড্রাইভার রয়েছে যা Canon নিজেই আপলোড করেছে। অফিসিয়াল ওয়েবসাইটের মাধ্যমে Canon PIXMA MG3620 ড্রাইভার ডাউনলোড করার ধাপগুলি এখানে রয়েছে:
ধাপ 1 :ক্যানন অফিসিয়াল ওয়েবসাইটে নেভিগেট করুন বা আপনার ডিফল্ট ব্রাউজারে এটি খুলতে নীচের লিঙ্কে ক্লিক করুন৷
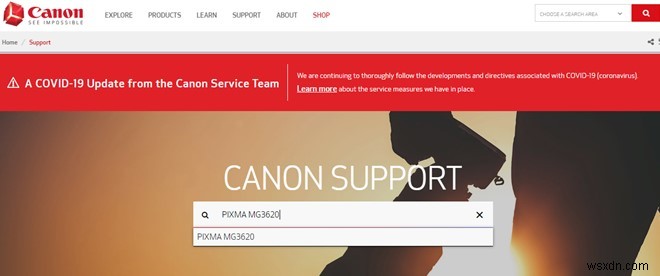
ক্যানন প্রিন্টার্স অফিসিয়াল ওয়েবসাইট।
ধাপ 2 :ওয়েবসাইট খুললে, PIXMA MG3620 টাইপ করুন কেন্দ্রে অবস্থিত অনুসন্ধান বাক্সে এবং নীচে প্রদর্শিত সঠিক মিলের ফলাফলে ক্লিক করুন।
ধাপ 3 :ওয়েবসাইটটি স্বয়ংক্রিয়ভাবে Canon PIXMA MG3620 ড্রাইভার-এ পুনঃনির্দেশিত হবে পৃষ্ঠা যেখানে আপনি প্রিন্টারের ছবির পাশে ড্রাইভার ডাউনলোড বোতাম দেখতে পাবেন।

ধাপ 4 :এই বোতামে ক্লিক করুন এবং নির্বাচন করুন-এ ক্লিক করুন বোতাম এবং তারপর অবশেষে ডাউনলোড এ বোতাম।
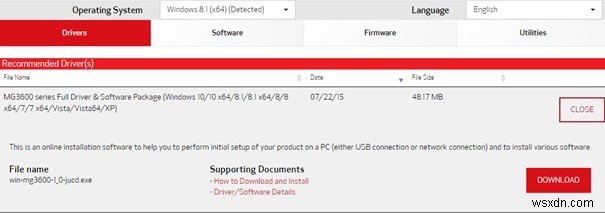
ধাপ 5 :ডাউনলোড সম্পূর্ণ হলে, ফাইলটিতে ডাবল ক্লিক করুন এবং আপনার সিস্টেমে ড্রাইভার ইনস্টল করতে অনস্ক্রিন নির্দেশাবলী অনুসরণ করুন৷
পদ্ধতি 2:উইন্ডোজ আপডেট চালান
আপনার যদি ক্যানন PIXMA MG3620 আপনার কম্পিউটারের সাথে বেশ কিছু সময়ের জন্য সংযুক্ত থাকে এবং ড্রাইভারগুলি আপডেট করতে চান, তাহলে আপনি আপনার জন্য এটি করার জন্য উইন্ডোজ আপডেট বৈশিষ্ট্যটি শুরু করার চেষ্টা করতে পারেন। এখানে আপনার সিস্টেমে উইন্ডোজ আপডেট চালানোর ধাপগুলি রয়েছে:
ধাপ 1 :Windows + I টিপুন সেটিংস উইন্ডো খুলতে আপনার কীবোর্ডে ক্লিক করুন এবং আপডেট এবং নিরাপত্তা এ ক্লিক করুন।
ধাপ 2 :একটি নতুন উইন্ডো খুলবে যেখানে আপনাকে প্যানেলের ডানদিকে চেক ফর আপডেটে ক্লিক করতে হবে৷

ধাপ 3 :Windows 10 আপনার কম্পিউটারের সাথে সংযুক্ত হার্ডওয়্যার সম্পর্কিত ড্রাইভার আপডেটের সাথে Microsoft সার্ভারে স্বয়ংক্রিয়ভাবে সর্বশেষ আপডেটগুলি অনুসন্ধান করবে৷
দ্রষ্টব্য :আপডেটগুলি অনুসন্ধান, ডাউনলোড এবং ইনস্টল করার প্রক্রিয়াটি অনেক সময় ব্যয় করে এবং এটি যাতে ব্যাহত না হয় সেদিকে খেয়াল রাখতে হবে। উইন্ডোজ আপডেটগুলি হার্ডওয়্যার ড্রাইভার ডাউনলোডের সুবিধা দেয় এবং প্রকৃতপক্ষে আপনার সিস্টেমে Canon MG3620 ডাউনলোড শুরু করবে,
পদ্ধতি 3:ডিভাইস ম্যানেজার ব্যবহার করুন
Canon MG3620-এর জন্য ড্রাইভার ইনস্টল করার পরবর্তী বিকল্প হল ডিভাইস ম্যানেজার ব্যবহার করে ডাউনলোড করা, যা Windows 10-এ একটি অন্তর্নির্মিত টুল। প্রক্রিয়াটি সময় নেয় এবং সম্পন্ন করতে কিছুটা প্রযুক্তিগত দক্ষতা প্রয়োজন। এখানে ধাপগুলি রয়েছে:
ধাপ 1 :রান বক্স খুলতে কীবোর্ডে Windows + R টিপুন।
ধাপ 2 :টেক্সট স্পেসে "devmgmt.msc" টাইপ করুন এবং ঠিক আছে টিপুন।
ধাপ 3 :একটি নতুন উইন্ডো খুলবে যা আপনার সিস্টেমে ইনস্টল করা সমস্ত ড্রাইভারের তালিকা করবে। যতক্ষণ না আপনি প্রিন্টার খুঁজে পান ততক্ষণ নীচে স্ক্রোল করুন এবং তারপরে এটিতে ক্লিক করুন৷
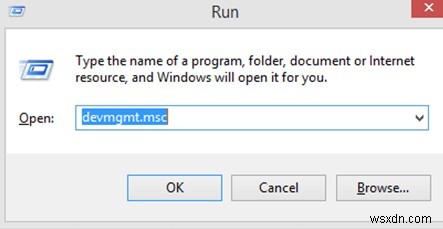
পদক্ষেপ 4৷ :প্রিন্টারের অধীনে ড্রপডাউনে, আপনার প্রিন্টার চয়ন করুন এবং প্রসঙ্গ মেনু খুলতে একটি ডান-ক্লিক করুন৷
ধাপ 5 :প্রসঙ্গ মেনু থেকে, আপডেট ড্রাইভারে ক্লিক করুন এবং অনস্ক্রিন নির্দেশাবলী অনুসরণ করুন৷
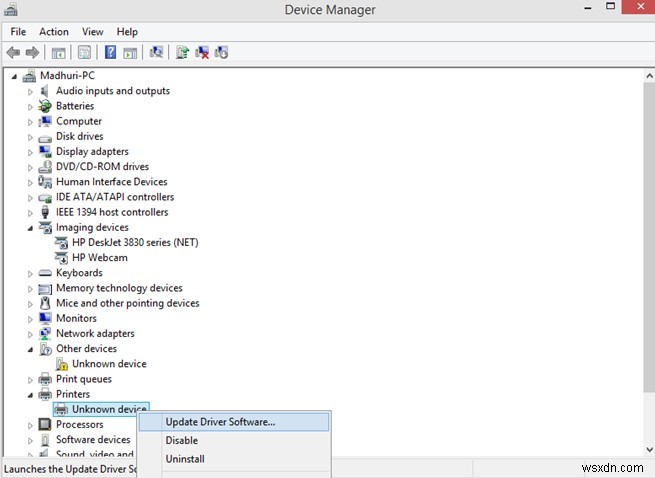
এই প্রক্রিয়াটি Canon PIXMA MG3620 ড্রাইভারের জন্য অনুসন্ধান করবে এবং এটি আপনার জন্য ইনস্টল করবে৷
পদ্ধতি 4:স্মার্ট ড্রাইভার কেয়ার ব্যবহার করুন
আপডেট করা ড্রাইভারগুলির Canon MG3620 ডাউনলোড শুরু করার জন্য আপনি যে চূড়ান্ত বিকল্পটি ব্যবহার করতে পারেন তা হল স্মার্ট ড্রাইভার কেয়ারের মতো একটি তৃতীয় পক্ষের ড্রাইভার আপডেটার সফ্টওয়্যার ব্যবহার করা। এই অ্যাপ্লিকেশানটি আপনার কম্পিউটারের হার্ডওয়্যার স্ক্যান করে এবং ড্রাইভার ইনস্টল করে এবং তারপরে ইন্টারনেটে সবচেয়ে আপডেট হওয়া সংস্করণগুলি অনুসন্ধান করে। এটি আপনার সিস্টেমে পুরানো, অনুপস্থিত এবং দূষিত ড্রাইভারগুলিকে সবচেয়ে সামঞ্জস্যপূর্ণগুলির সাথে প্রতিস্থাপন করতে পারে। স্মার্ট ড্রাইভার কেয়ার ব্যবহার করার ধাপগুলি এখানে রয়েছে:
দ্রষ্টব্য :স্মার্ট ড্রাইভার কেয়ারের মৌলিক সংস্করণটি প্রতিদিন মাত্র দুটি ড্রাইভার আপডেট করবে, যেখানে প্রিমিয়াম সংস্করণটি আপনার কম্পিউটারে ড্রাইভারের সমস্ত সমস্যা একবারে আপডেট করতে পারে৷
ধাপ 1: নীচে দেওয়া অফিসিয়াল লিঙ্ক থেকে আপনার কম্পিউটারে স্মার্ট ড্রাইভার কেয়ার ডাউনলোড এবং ইনস্টল করুন:
ধাপ 2: অ্যাপ্লিকেশনটি ইনস্টল হয়ে গেলে, আপনাকে এটি খুলতে শর্টকাট আইকনে ডবল ক্লিক করতে হবে।
দ্রষ্টব্য: ডিফল্টরূপে ইনস্টল করা সংস্করণটি মৌলিক সংস্করণ যা শুধুমাত্র দুটি ড্রাইভার আপডেট করতে পারে। আপনি সফ্টওয়্যারটি কিনতে এবং নিবন্ধন করতে আপগ্রেড টু প্রো বোতামে ক্লিক করতে পারেন।
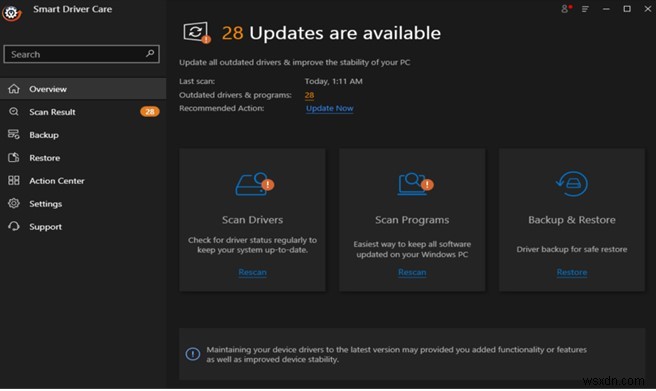
ধাপ 3 :এরপর, স্ক্যানিং প্রক্রিয়া শুরু করতে স্ক্যান ড্রাইভারে ক্লিক করুন।
দ্রষ্টব্য: নিশ্চিত করুন যে Canon PIXMA MG3620 আপনার কম্পিউটারের সাথে সংযুক্ত এবং চালু আছে৷
পদক্ষেপ 4৷ :একবার স্ক্যান সম্পূর্ণ হলে, স্মার্ট ড্রাইভার কেয়ার আপনার কম্পিউটারে পুরানো ড্রাইভারগুলির একটি তালিকা প্রদর্শন করবে যা ঠিক করা দরকার। তালিকা থেকে Canon PIXMA MG3620 নির্বাচন করুন এবং আপডেট করা ড্রাইভার ডাউনলোড ও ইনস্টল করতে আপডেট বোতামে ক্লিক করুন।
দ্রষ্টব্য: আপনি যদি স্মার্ট ড্রাইভার কেয়ারের PRO সংস্করণ কিনে থাকেন, তাহলে আপনি সমস্ত ড্রাইভারের সমস্যা এক সাথে সমাধান করতে আপডেট অল বোতামে ক্লিক করতে পারেন৷
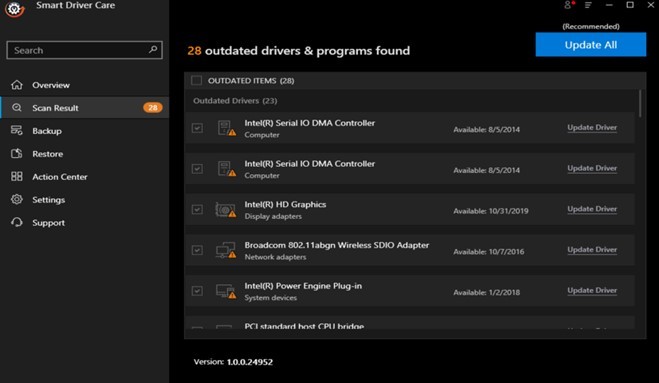
ধাপ 5: প্রক্রিয়াটি সম্পূর্ণ হয়ে গেলে, এটি ঠিক কাজ করছে কিনা তা দেখতে আপনার Canon PIXMA MG3620 প্রিন্টারটি পরীক্ষা করুন৷
Canon PIXMA MG3620 ড্রাইভার কিভাবে ডাউনলোড করবেন তার চূড়ান্ত কথা?
উপরে বর্ণিত চারটি পদ্ধতি আপনাকে ডাউনলোড করার পাশাপাশি আপনার Canon PIXMA MG3620 ড্রাইভার আপডেট করতে সাহায্য করতে পারে। তবে স্মার্ট ড্রাইভার কেয়ার ব্যবহার করা একটি চমৎকার পছন্দ কারণ এতে কোনো ধরনের প্রযুক্তিগত দক্ষতার প্রয়োজন হয় না এবং মাউসের কয়েকটি সঠিক ক্লিকের মাধ্যমে আপনার ড্রাইভার আপডেট করতে পারে। এছাড়াও, এই অ্যাপ্লিকেশনটি আপনাকে আপনার সিস্টেমে অন্যান্য ড্রাইভার আপডেট করতেও সাহায্য করতে পারে, যার ফলে আপনার কম্পিউটারের কর্মক্ষমতা উন্নত হবে৷
সামাজিক যোগাযোগ মাধ্যমে আমাদের অনুসরণ করুন – Facebook, Twitter, এবং YouTube। যেকোনো প্রশ্ন বা পরামর্শের জন্য, অনুগ্রহ করে নীচের মন্তব্য বিভাগে আমাদের জানান। আমরা একটি সমাধান সঙ্গে আপনার ফিরে পেতে চাই. প্রযুক্তি সম্পর্কিত সাধারণ সমস্যাগুলির উত্তর সহ আমরা নিয়মিত টিপস এবং কৌশলগুলিতে পোস্ট করি৷


