কি জানতে হবে
- একবার ব্যবহারের জন্য:কমান্ড প্রম্পট খুলুন, তারপর শাটডাউন –s –t টাইপ করুন সেকেন্ডের # লিখুন .
- এছাড়া, এককালীন প্রয়োজনের জন্য:রান কমান্ডটি ব্যবহার করুন:শাটডাউন –s –t সেকেন্ডের #> ঠিক আছে .
- এছাড়াও আপনি একটি বিস্তারিত সিস্টেম তৈরি করতে টাস্ক শিডিউলার ব্যবহার করতে পারেন এবং নিয়মিতভাবে নির্ধারিত শাটডাউন ইভেন্টগুলির জন্য সময়সূচী করতে পারেন৷
এই নিবন্ধটি আপনার পিসির জন্য একটি নির্দিষ্ট, স্বয়ংক্রিয় শাটডাউন সময় সেট করার চারটি উপায় ব্যাখ্যা করে। আমরা কীভাবে একটি নির্ধারিত শাটডাউন বন্ধ করতে হয় সে সম্পর্কেও তথ্য অন্তর্ভুক্ত করি৷
কমান্ড প্রম্পট দিয়ে একটি কম্পিউটার বন্ধ করার জন্য কীভাবে সময়সূচী করবেন
এককালীন শাটডাউনের জন্য কমান্ড প্রম্পট ব্যবহার করতে এই পদক্ষেপগুলি অনুসরণ করুন৷
-
Windows অনুসন্ধান বাক্সে, CMD টাইপ করুন .
-
এন্টার নির্বাচন করুন .
-
কমান্ড প্রম্পট উইন্ডোতে, sutdown -s -t টাইপ করুন এবং সেকেন্ডের সংখ্যা আপনি চান।

নোট করুন সিএমডি এবং রান কমান্ড প্রসেস সময় পরিমাপ করতে সেকেন্ড ব্যবহার করে, মিনিট নয়। উদাহরণস্বরূপ, আপনি যদি 10 মিনিটের মধ্যে বন্ধ করতে চান তবে 600 সেকেন্ড ব্যবহার করুন। আপনি যদি 10 ঘন্টার মধ্যে আপনার কম্পিউটার বন্ধ করতে চান তবে 36,000 ব্যবহার করুন। পছন্দ সবসময় আপনার; মিনিটের পরিবর্তে সেকেন্ডে যোগ করতে মনে রাখবেন।
-
এন্টার নির্বাচন করুন .
-
একটি উইন্ডো পপ আপ হবে, আপনাকে সতর্ক করে দেবে যে আপনার অনুরোধ করা সময়ের মধ্যে উইন্ডোজ বন্ধ হয়ে যাবে।

এটাই. আপনার নির্দিষ্ট সময়ে আপনার কম্পিউটার এখন স্বয়ংক্রিয়ভাবে বন্ধ হয়ে যাবে। আপনি শাটডাউনের কয়েক মিনিট আগে একটি সতর্কতা পাবেন যাতে আপনাকে মনে করিয়ে দিতেও।
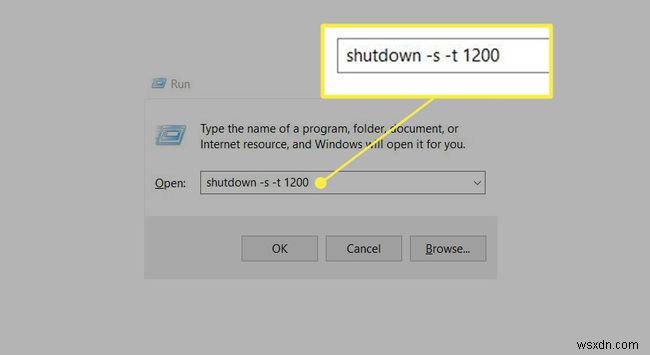
আর আপনার কম্পিউটার একটি নির্দিষ্ট সময়ে বন্ধ করতে চান না? কমান্ড প্রম্পট খুলে শাটডাউন -এ টাইপ করে অনুরোধটি বাতিল করুন . এন্টার নির্বাচন করুন .

কিভাবে RUN কমান্ড দিয়ে স্বয়ংক্রিয় শাটডাউন সেট আপ করবেন
এককালীন শাটডাউনের জন্য কমান্ড প্রম্পট ব্যবহার করতে এই পদক্ষেপগুলি অনুসরণ করুন৷
-
Windows অনুসন্ধান বাক্সে, RUN টাইপ করুন .
এছাড়াও আপনি Windows বোতাম + R টিপতে পারেন পরিবর্তে একই সময়ে।
-
এন্টার নির্বাচন করুন .
-
Run ডায়ালগ বক্সে, sutdown -s -t টাইপ করুন এবং সেকেন্ডের সংখ্যা আপনার প্রয়োজন।
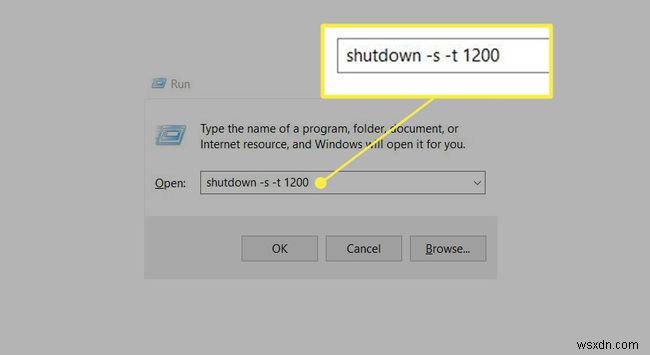
-
ঠিক আছে নির্বাচন করুন .
-
একটি উইন্ডো পপ আপ করবে যা আপনাকে দেখাবে যে এটি আপনার অনুরোধ পেয়েছে এবং আপনার অনুরোধের সময় আপনার কম্পিউটার লগ অফ হবে৷
অবিলম্বে বন্ধ করার জন্য PowerShell ব্যবহার করা
আপনি যদি Windows এর জন্য দ্রুত এবং অবিলম্বে বন্ধ করতে চান, তাহলে Windows PowerShell ব্যবহার করুন, স্টার্ট-স্লিপ , এবং স্টপ-কম্পিউটার cmdlets স্টার্ট-স্লিপ cmdlet একটি নির্দিষ্ট সময়ের জন্য একটি স্ক্রিপ্টে কার্যক্রম স্থগিত করে। এটি অ্যাপ্লিকেশনগুলিকে ঘুমাতে দেয় বা তাদের বন্ধ করে দেয়। স্টপ-কম্পিউটার cmdlet নির্দিষ্ট কম্পিউটার বন্ধ করবে।
-
Windows অনুসন্ধানে, পাওয়ারশেল লিখুন এবং Windows PowerShell নির্বাচন করুন অথবা Windows PowerShell ISE .
-
প্রম্পটে, Start-Sleep -s ## লিখুন; স্টপ-কম্পিউটার -কম্পিউটার নাম লোকালহোস্ট . যেখানে -s প্রতিনিধিত্ব করে সেকেন্ড এবং ## সেকেন্ডের সংখ্যা। আমাদের উদাহরণে, আমরা 1800 ব্যবহার করি .
স্থানীয় কম্পিউটারের জন্য, ComputerName localhost ব্যবহার করুন অথবা আপনি যে কম্পিউটারটি বন্ধ করতে চান সেটি উল্লেখ করুন৷
৷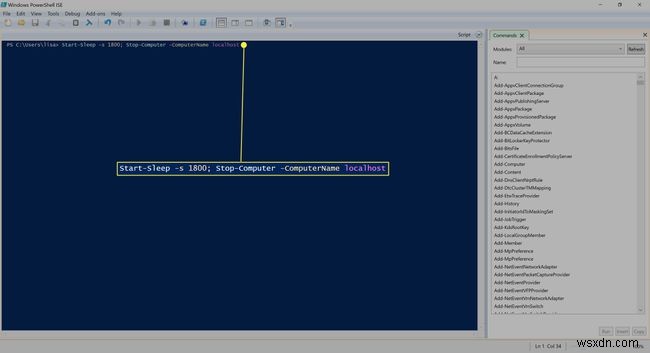
-
এন্টার টিপুন .
নিশ্চিত করুন যে আপনি কোনো ডকুমেন্ট বা অ্যাপ সংরক্ষণ বা বন্ধ করেছেন কারণ এটি আপনার কম্পিউটার অবিলম্বে বন্ধ করে দেবে।
নিয়মিত শাটডাউন সেট আপ করতে কিভাবে টাস্ক শিডিউলার ব্যবহার করবেন
আপনি যদি একাধিক ব্যবহারের জন্য একটি শাটডাউন টাইমার সেট করতে চান (যেমন, দৈনিক বা সাপ্তাহিক স্বয়ংক্রিয় শাটডাউন), টাস্ক শিডিউলার ব্যবহার করা ভাল, তাই আপনাকে সব সময় জিনিসগুলি সেট আপ করার কথা মনে রাখতে হবে না। এই পদক্ষেপগুলি অনুসরণ করুন:
-
সূচি টাইপ করে টাস্ক শিডিউলার খুলুন উইন্ডোজ অনুসন্ধান বাক্সে।
-
এন্টার নির্বাচন করুন .

-
টাস্ক শিডিউলারে, ক্রিয়া -এ যান এবং বেসিক টাস্ক তৈরি করুন বেছে নিন .
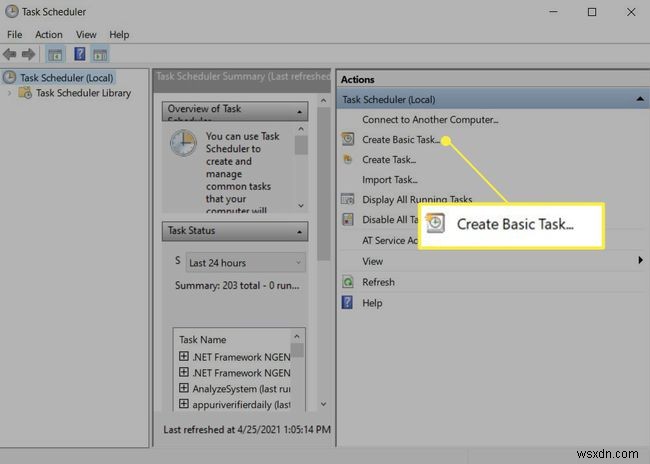
-
নাম এবং বর্ণনা-এ বাক্সে, একটি নাম লিখুন এবং বর্ণনা আপনার কাজ।

-
পরবর্তী নির্বাচন করুন .
-
বেসিক টাস্ক উইজার্ড তৈরি করুন-এ উইন্ডো, একটি ট্রিগার নির্বাচন করুন৷
৷
-
পরবর্তী নির্বাচন করুন .
-
উইজার্ড থেকে প্রম্পট ব্যবহার করে প্রয়োজন অনুযায়ী তারিখ এবং সময় লিখুন।

-
পরবর্তী নির্বাচন করুন .
-
অ্যাকশন উইন্ডোতে, একটি প্রোগ্রাম শুরু করুন নির্বাচন করুন .

-
পরবর্তী নির্বাচন করুন .
-
একটি প্রোগ্রাম শুরু করুন উইন্ডোতে, ব্রাউজ করুন ব্যবহার করুন আপনার কম্পিউটারে শাটডাউন প্রোগ্রাম নির্বাচন করতে বোতাম। এটি shutdown.exe বলতে পারে অথবা শাটডাউনের অন্য কোনো রূপ, আপনার কম্পিউটারের উপর নির্ভর করে।

-
আপনি শাটডাউন ফাইল নির্বাচন করার পরে, খুলুন নির্বাচন করুন৷ .
-
একটি প্রোগ্রাম শুরু করুন উইন্ডোতে, পরবর্তী নির্বাচন করুন .
-
সারাংশ উইন্ডোতে, সমাপ্ত নির্বাচন করুন .

এই চারটি পদ্ধতির সাহায্যে, আপনি সহজেই আপনার কম্পিউটারের সময় এবং শক্তি পরিচালনা করতে পারেন।
কিভাবে Windows 10 নেটওয়ার্ককে প্রাইভেট FAQ- এ পরিবর্তন করবেন
- আমি কিভাবে আমার Windows 10 পিসিতে একটি স্লিপ টাইমার সেট করতে পারি?
আপনার Windows 10 স্লিপ টাইমার সেট করতে, আপনি আপনার Windows স্লিপ সেটিংস পরিবর্তন করবেন। অনুসন্ধান বাক্সে, ঘুম অনুসন্ধান করুন৷ , এবং পাওয়ার এবং স্লিপ সেটিংস নির্বাচন করুন ফলাফল থেকে নিদ্রায় বিভাগে, প্লাগ ইন করা হলে, পিসি পরে ঘুমাতে যায় , ড্রপ-ডাউন বক্সটি নির্বাচন করুন যে পরিমাণ সময় আপনি আপনার কম্পিউটারকে ঘুমাতে যাওয়ার আগে নিষ্ক্রিয় রাখতে চান তা চয়ন করুন৷
- আমি কিভাবে Windows 8 এ একটি শাটডাউন টাইমার সেট করব?
Windows 8 এ একটি শাটডাউন টাইমার সেট করতে, Windows টিপুন +X দ্রুত অ্যাক্সেস মেনু আনতে. চালান নির্বাচন করুন , বাক্সে একটি শাটডাউন কমান্ড লিখুন> ঠিক আছে . অথবা, টাস্ক শিডিউলার খুলুন এবং বেসিক টাস্ক তৈরি করুন বেছে নিন , শাটডাউন লিখুন> পরবর্তী . তারপরে, শুরুর তারিখ, শাটডাউন সময় এবং ফ্রিকোয়েন্সি নির্বাচন করুন এবং প্রম্পটগুলি অনুসরণ করুন৷
৷


