আপনি দিনের জন্য কাজ শেষ করেছেন. একটি ইউএসবি ফ্ল্যাশ ড্রাইভে ফাইলগুলিকে আটকে রাখার জন্য একমাত্র কাজ বাকি। তারপরে আপনি এই বার্তাটি পাবেন:"ডিস্কটি লেখা সুরক্ষিত। লেখা সুরক্ষা সরান বা অন্য ডিস্ক ব্যবহার করুন।" আপনি অবিলম্বে আপনার চুল টেনে আনুন। এটি আপনার ইউএসবি স্টিক; আপনি এটির সাথে পড়তে, লিখতে এবং যা চান তা করতে সক্ষম হওয়া উচিত!
ঠিক আছে, তুমি তোমার চুল টাননি। আপনি সুন্দর এবং শান্ত থাকুন. কিন্তু আপনাকে অবশ্যই আপনার USB ড্রাইভ ঠিক করতে হবে। ভাগ্যক্রমে, একটি USB ড্রাইভে লেখার সুরক্ষা ঠিক করার জন্য কয়েকটি সহজ পদক্ষেপ রয়েছে। এটা শুধু প্রযুক্তি. আপনি এটি ঠিক করতে পারেন।
1. ভাইরাসের জন্য USB স্টিক পরীক্ষা করুন
প্রতিবার আপনি আপনার কম্পিউটারে একটি USB ড্রাইভ প্লাগ করার সময়, আপনার এটিকে স্বয়ংক্রিয়ভাবে ভাইরাসের জন্য স্ক্যান করা উচিত, বিশেষ করে যদি আপনি এটি এমন একটি কম্পিউটারে ব্যবহার করেন যা আপনার নিজের নয় বা একটি পাবলিক কম্পিউটারে৷
ভাইরাসগুলি প্রায়শই এমনভাবে কাজ করে যা আপনার USB ড্রাইভকে অর্থহীন ফাইল দিয়ে পূর্ণ করে দেয় এবং এটি আপনার USB ড্রাইভকে Rrite Protected দিয়ে সাড়া দিতে পারে ত্রুটি।
আপনার অ্যান্টিভাইরাস সফ্টওয়্যারের উপর নির্ভর করে, আপনি প্রথমে স্বয়ংক্রিয়ভাবে প্লাগ ইন করার সময় একটি USB ড্রাইভ স্ক্যান করতে এটি কনফিগার করতে সক্ষম হতে পারেন। যদি না হয়, আপনি Windows Explorer-এ USB ড্রাইভে নেভিগেট করতে পারেন, ডান-ক্লিক করতে পারেন এবং একটি ম্যানুয়াল অ্যান্টিভাইরাস স্ক্যান করতে বাধ্য করতে পারেন৷

আপনি যদি একটি ভাইরাস খুঁজে পান, আপনার অ্যান্টিভাইরাস সফ্টওয়্যার ব্যবহার করে এটি নির্মূল করুন। এই মুহুর্তে, আমি আপনার ভাইরাস সংজ্ঞা আপডেট করার পরে একটি সম্পূর্ণ সিস্টেম স্ক্যান করার পরামর্শ দেব। যদি আপনার ইউএসবি ড্রাইভে একটি ভাইরাস লুকিয়ে থাকে তবে আপনি কখনই জানেন না যে আপনার প্রধান সিস্টেমে কী প্রচার করা হতে পারে।
2. USB ড্রাইভ বডি পরীক্ষা করুন
সাধারণত আমি এই সহজ প্রথম পদক্ষেপ কিছু করতে চাই. যাইহোক, আমি বরং সহজ সমাধান দিয়ে শুরু করার পরিবর্তে আপনাকে ভাইরাস থেকে সুরক্ষিত দেখতে চাই। কিছু USB স্টিকগুলিতে একটি যান্ত্রিক সুইচ থাকে যা সেগুলিকে Write Protect মোডে রাখে। এটি একটি খুব ছোট স্লাইডার সুইচ হতে পারে যা আপনার পকেটে বা কম্পিউটার কেসে কিছু ধরে থাকতে পারে৷

যদি এই পরিস্থিতি হয়, কেবল সুইচটিকে আনলক করা অবস্থানে নিয়ে যান এবং ফাইলগুলি আবার কপি করুন৷
সৌভাগ্যবশত, এখন আর এই লকগুলির সাথে নতুনভাবে তৈরি ইউএসবি স্টিক নেই৷
3. ইউএসবি স্টিকটি পূর্ণ নয় তা নিশ্চিত করতে পরীক্ষা করুন
আপনার USB স্টিক পূর্ণ থাকলে আপনি লিখতে সুরক্ষিত ত্রুটি বার্তা দেখতে পারেন৷
৷Windows Explorer খুলুন, এবং My PC-এ ব্রাউজ করুন . এটি আপনাকে আপনার সিস্টেমের সাথে সংযুক্ত সমস্ত ড্রাইভের একটি ওভারভিউ দেয়। আপনার USB ড্রাইভে রাইট-ক্লিক করুন এবং বৈশিষ্ট্যগুলি নির্বাচন করুন৷ . আপনার বর্তমান ড্রাইভ ক্ষমতা প্রদর্শন করে আপনাকে একটি আনন্দদায়ক ডোনাট-চার্ট (সম্মানিত পাই-চার্ট, মাইক্রোসফ্টের সাথে কী ভুল ছিল?) উপস্থাপন করা হবে।
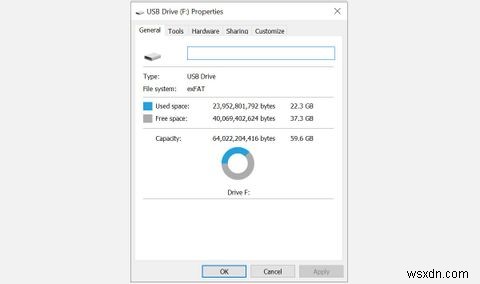
আপনি দেখতে পারেন, আমি অতিরিক্ত জায়গা আছে. কিন্তু যদি আপনার USB ড্রাইভ সম্পূর্ণরূপে পূর্ণ থাকে, তাহলে এটি একটি লিখন সুরক্ষা ত্রুটি বার্তা ফেরত দিতে পারে৷
৷4. লিখন সুরক্ষা সহ পৃথক ফাইলগুলি সরান
কখনও কখনও একটি একক ফাইল ব্যালেন্স বিপর্যস্ত করতে পারে। সম্ভবত একটি ফাইল "কেবল-পঠন" হিসাবে চিহ্নিত করা হয়েছে এবং ড্রাইভ থেকে মুছে ফেলা হতে অস্বীকার করে। এটি একটি সম্পূর্ণ ভিন্ন ত্রুটির বার্তা সৃষ্টি করে, তবে তা অপ্রস্তুত হতে পারে।
আপনার USB ড্রাইভে ব্রাউজ করুন, এবং আপত্তিকর ফাইলটি সনাক্ত করুন৷ ডান-ক্লিক করুন, এবং বৈশিষ্ট্য নির্বাচন করুন . প্যানেলের নীচে, বৈশিষ্ট্যগুলির অধীনে, নিশ্চিত করুন শুধু-পঠন৷ আনচেক করা আছে।

কখনও কখনও একক ফাইলের নাম দূষিত হয়ে যায়। উপরন্তু, দীর্ঘ ফাইলের নামগুলি একটি উত্তরাধিকারসূত্রে প্রাপ্ত উইন্ডোজ বৈশিষ্ট্য যা MS-DOS আর্কিটেকচারে অন্তর্নিহিত। এটির দীর্ঘ এবং সংক্ষিপ্ত হল যে একটি ফাইলের নাম 255 অক্ষরের বেশি হলে, আপনার খারাপ সময় যাবে৷
সৈকত বসু ব্যাখ্যা করেছেন কীভাবে লম্বা ফাইলের নাম দিয়ে ফাইল মুছে ফেলা যায়। এটি পরীক্ষা করে দেখুন, নিজেকে কিছুটা বিরক্ত করুন এবং আপনার USB ফ্ল্যাশ ড্রাইভ ঠিক করুন৷
৷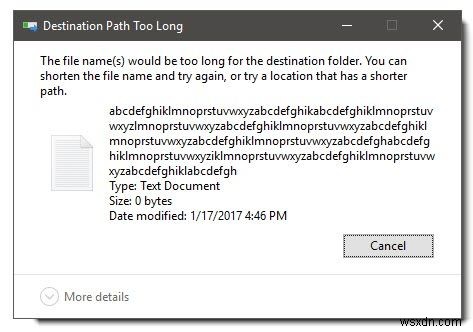
5. ডিস্কপার্ট কমান্ড প্রম্পট ইউটিলিটি
আপনি কি কমান্ড প্রম্পটের সাথে পরিচিত? ঠিক আছে, আপনি নিজেকে আরও একটু পরিচিত করতে চলেছেন। চিন্তা করবেন না, এটি সত্যিই ভীতিকর নয়, এবং আপনার USB স্টিক ঠিক করার জন্য আমাদের প্রচেষ্টার পরবর্তী যৌক্তিক পদক্ষেপ৷
Windows কী + X টিপুন , এবং কমান্ড প্রম্পট (অ্যাডমিন) নির্বাচন করুন মেনু থেকে। ডিস্কপার্ট টাইপ করুন , এবং এন্টার টিপুন (নীচের ছবিতে 1)। এরপর, লিস্ট ডিস্ক টাইপ করুন , এবং এন্টার টিপুন। আপনি বর্তমানে মাউন্ট করা ডিস্কগুলির একটি তালিকা দেখতে পাবেন, যেমন (2. নীচের ছবিতে):
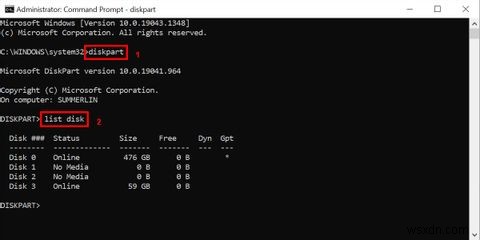
আপনি আপনার USB ড্রাইভ দেখতে পাচ্ছেন তা নিশ্চিত করুন। আমার ডিস্ক 4। আপনার ডিস্ক নম্বর একটি নোট করুন। এখন নিম্নলিখিত কমান্ডটি প্রবেশ করান:
select disk [your disk number]একবার নির্বাচিত হলে, নিম্নলিখিত কমান্ডটি প্রবেশ করান:
attributes disk clear readonlyআপনি USB ড্রাইভ থেকে যেকোন অবশিষ্ট শুধুমাত্র-পঠনযোগ্য ফাইল বৈশিষ্ট্যগুলি সাফ করেছেন৷
৷
6. উইন্ডোজ রেজিস্ট্রিতে লেখা সুরক্ষা ত্রুটি পরিষ্কার করুন
যদি পূর্ববর্তী পদক্ষেপগুলির কোনোটিই আপনার লেখা সুরক্ষা ত্রুটির সমাধান না করে, চিন্তা করবেন না৷ আমরা এখনও বইটিতে আরও কয়েকটি কৌশল পেয়েছি। এর পরে, আমরা উইন্ডোজ রেজিস্ট্রি সম্পাদনা করতে যাচ্ছি। আপনি যদি রেজিস্ট্রি সম্পাদনা করতে স্বাচ্ছন্দ্যবোধ না করেন তবে আমি বুঝতে পারি। আপনি পরবর্তী বিভাগে যেতে পারেন—কীভাবে আপনার লেখা সুরক্ষিত USB ড্রাইভ ফর্ম্যাট করবেন। যদি সেই পদক্ষেপটি একটু বেশি কঠিন হয়, আমি এই বিকল্পটি চেষ্টা করার পরামর্শ দেব৷
Windows Key + R টিপুন রান ডায়ালগ খুলতে। regedit টাইপ করুন এবং এন্টার চাপুন। এখন, নিম্নলিখিত রেজিস্ট্রি অবস্থানে নেভিগেট করুন:
HKEY_LOCAL_MACHINE\SYSTEM\CurrentControlSet\Control\StorageDevicePoliciesWriteProtect নামের একটি কী খুঁজুন .
যদি এটি বিদ্যমান থাকে তবে এটিতে ডাবল ক্লিক করুন। এটি DWORD (32-বিট) মান সম্পাদনা খুলবে৷ বাক্স আপনি এখন দুটি মানগুলির মধ্যে একটি সেট করতে পারেন:0 বা 1। 1 মানে "হ্যাঁ, আমার USB স্টোরেজ ডিভাইসগুলিকে রক্ষা করুন।" বিপরীতভাবে, 0 এর অর্থ "না, আমার USB স্টোরেজ ডিভাইসগুলিকে রক্ষা করো না লিখুন।" মানটিকে 0 এ সেট করুন , এবং তারপর ঠিক আছে টিপুন
কিন্তু সেখানে কিছুই নেই?
কিছু ক্ষেত্রে, কোন WriteProtection রেজিস্ট্রি এন্ট্রি নেই। এই উদাহরণে, আমরা আমাদের নিজস্ব একটি রেজিস্ট্রি কী তৈরি করতে পারি। আমি নীচে তৈরি করা ছোট ভিডিওটি দেখুন:
(কিছু ভুল হয়েছে? উইন্ডোজ রেজিস্ট্রি ডিফল্টে রিসেট করুন।)
7. USB ড্রাইভ ফর্ম্যাট করুন
সতর্কতা:নিশ্চিত করুন যে আপনি আপনার USB ড্রাইভ থেকে আপনার কম্পিউটারে সমস্ত ফাইল এবং তথ্য ব্যাক আপ করেছেন৷ আপনি USB ড্রাইভ ফর্ম্যাট করার পরে সমস্ত ডেটা হারিয়ে যাবে৷৷
USB স্টিক ফর্ম্যাট করা হল একটিশেষ অবলম্বন . যাইহোক, এটি আপনার USB ড্রাইভকে পড়তে এবং লিখতে সক্ষম করে তুলতে হবে। ইউএসবি ড্রাইভ ফরম্যাট করার আগে, এটিতে ইতিমধ্যে কি ধরনের ফাইল সিস্টেম রয়েছে তা নির্ধারণ করুন - NTFS বা FAT32। সাধারণত বিদ্যমান ফাইল সিস্টেম হল ফাইল সিস্টেম যা ড্রাইভের জন্য সবচেয়ে উপযুক্ত।
Windows Explorer খুলুন, এবং My PC-এ ব্রাউজ করুন . এটি আপনাকে আপনার সিস্টেমের সাথে সংযুক্ত সমস্ত ড্রাইভের একটি ওভারভিউ দেয়। আপনার USB ড্রাইভে রাইট-ক্লিক করুন এবং বৈশিষ্ট্যগুলি নির্বাচন করুন৷ .

বৈশিষ্ট্য উইন্ডো বন্ধ করুন। এখন, USB ড্রাইভে আবার ডান-ক্লিক করুন, এবার ফর্ম্যাট নির্বাচন করুন . ফরম্যাট উইন্ডোতে বেশ কয়েকটি কাস্টমাইজযোগ্য বিকল্প রয়েছে, যেমন উপরে উল্লিখিত ফাইল সিস্টেম, বরাদ্দ ইউনিট আকার, ভলিউম লেবেল এবং দ্রুত বিন্যাস বিকল্প।
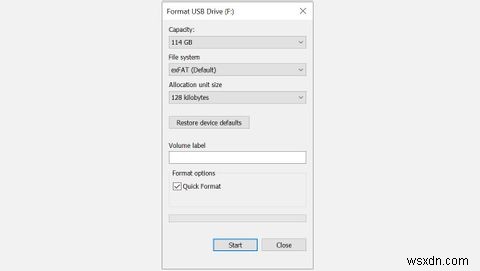
ভলিউম লেবেলটিকে স্মরণীয় কিছুতে পরিবর্তন করুন। যেহেতু আমরা একটি সম্ভাব্য হার্ডওয়্যার সমস্যা নিয়ে কাজ করছি, কুইক ফরম্যাট বক্সটি আনচেক করুন। এটি বিন্যাসটিকে কেবল ফাইল মুছে ফেলার চেয়ে আরও বেশি কিছু করতে বাধ্য করবে। উদাহরণস্বরূপ, যদি এই USB ড্রাইভে একটি খারাপ সেক্টর থাকে, তাহলে "সম্পূর্ণ" বিন্যাস একটি ত্রুটি ফিরিয়ে দেবে৷
ফরম্যাটিং বেশি সময় নেবে না, তবে ড্রাইভ যত বড় হবে, তত বেশি সময় আপনাকে অপেক্ষা করতে হবে। ধরে নিচ্ছি যে ড্রাইভের সাথে কোন শারীরিক সমস্যা নেই, আপনার ইউএসবি ড্রাইভ ফরম্যাট করা হবে, পরিষ্কার করা হবে এবং যেতে প্রস্তুত।
8. BitLocker বন্ধ করুন
আপনি যদি BitLocker ব্যবহার করে থাকেন, তাহলে লক করা পার্টিশন বা ড্রাইভে ফাইলে পরিবর্তন করার চেষ্টা করার আগে নিশ্চিত করুন যে এটি বন্ধ করা আছে।
ফাইল এক্সপ্লোরার খুলুন , আপনার BitLocker পার্টিশন বা ড্রাইভে ডান-ক্লিক করুন এবং BitLocker পরিচালনা করুন নির্বাচন করুন . বিটলকার ড্রাইভ এনক্রিপশনে উইন্ডোতে, ক্ষতিগ্রস্ত ড্রাইভটি বেছে নিন এবং বিটলকার বন্ধ করুন ক্লিক করুন . বিটলকার ডিক্রিপশন শুরু করবে। এটি হয়ে গেলে, আপনি ত্রুটি বার্তাটি আবার পপ আপ না করে ফাইলগুলি সম্পাদনা এবং সংরক্ষণ করতে পারেন৷
9. কিন্তু আমি একটি SD কার্ড পেয়েছি
সৌভাগ্যবশত, বেশিরভাগ USB ড্রাইভ রাইট প্রোটেকশন ত্রুটির সমাধানগুলি SD কার্ডের সাথেও কাজ করে৷
নিয়মিত ইউএসবি ড্রাইভের বিপরীতে, এসডি কার্ডগুলি এখনও একটি শারীরিক লেখা সুরক্ষা সুইচের সাথে আসে। এটি টগল করা হয়েছে তা নিশ্চিত করুন আতঙ্কিত হওয়ার আগে।
USB লেখা সুরক্ষা ত্রুটি, সমাধান করা হয়েছে
কখনও কখনও, সমস্যা সহজ. কখনও কখনও, সমস্যা কঠিন। আশা করি, উভয় ক্ষেত্রেই, আমরা আপনাকে একটি সমাধান খুঁজে পেয়েছি। যাইহোক, যদি আপনার ইউএসবি ড্রাইভের সমস্যাগুলি অব্যাহত থাকে তবে এটি হতে পারে যে আরও উল্লেখযোগ্য কিছু চলছে। এই ক্ষেত্রে, যেমন একটি মুছে ফেলা পার্টিশন টেবিল, তৃতীয় পক্ষের সফ্টওয়্যার যেমন TestDisk দিন বাঁচাতে পারে৷
যাই হোক না কেন, আপনি এখন আপনার অস্ত্রাগারে অনেক বেশি সমস্যা সমাধানের সরঞ্জাম পেয়েছেন এবং আপনার ইউএসবি ড্রাইভগুলিকে আবার কাজ করতে সক্ষম হওয়া উচিত, সম্ভাব্যভাবে আপনার একটি পরিপাটি অর্থ এবং আপনার সমস্ত ফাইল হারানোর যন্ত্রণা সঞ্চয় করে!


