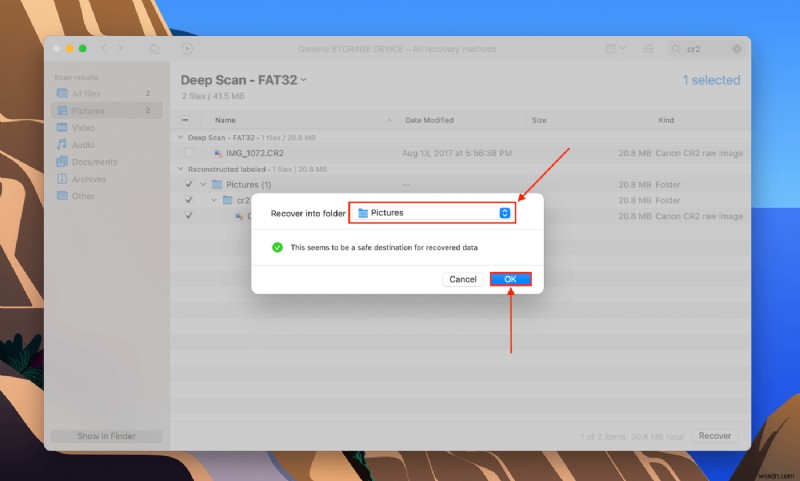অন্যান্য স্টোরেজ ডিভাইসের তুলনায় SD কার্ডগুলি মাঠে বেশি ব্যবহার করা হয়, যা তাদের ক্ষতি, দুর্নীতি এবং ডেটা ক্ষতির প্রবণ করে তোলে। বিশেষ করে, ক্যামেরা ব্যবহারকারীরা ফাইল স্থানান্তর বা ব্যাকআপ করলে এবং কিছু ভুল হলে RAW ফাইলগুলি সাধারণত হারিয়ে যায়। এটি প্রত্যেকের সাথে একবার হলেও ঘটে।
এই নিবন্ধটি ম্যাকের একটি SD কার্ড থেকে কাঁচা ফাইলগুলি কীভাবে পুনরুদ্ধার করতে হয় সে সম্পর্কে একটি সরল এবং সহজে অনুসরণযোগ্য নির্দেশিকা৷ আমরা ক্যানন EOS 700D ব্যবহার করে তোলা একটি কাঁচা ছবির সাথে স্টার্ট-টু-ফিনিশ (স্ক্রিনশট সহ) কাঁচা ফাইল পুনরুদ্ধার প্রদর্শন করব। পড়ুন।
একটি RAW ফটো কি?
একটি RAW ফটো হল একটি কম্প্রেসড এবং আনপ্রসেসড ইমেজ ফাইল যা সাধারণত DSLR এবং অন্যান্য হাই পারফরম্যান্স ক্যামেরা দ্বারা ব্যবহৃত হয়। প্রতিটি নির্মাতা তার নিজস্ব RAW ক্যামেরা ফর্ম্যাট ব্যবহার করে (উদাহরণস্বরূপ, ক্যানন ক্যামেরার জন্য CR2)। ফটোগ্রাফাররা যতটা সম্ভব বিস্তারিত সংরক্ষণ করার জন্য RAW ফর্ম্যাটে ফটোগুলি সংরক্ষণ করে৷
৷যখন এই ইমেজ ফাইলগুলি প্রক্রিয়া করার এবং ভাগ করার সময় আসে, তখন সেগুলি প্রায়শই JPEG বা PNG ফর্ম্যাটে রূপান্তরিত হয়, যা আকারে ছোট এবং সর্বজনীনভাবে সামঞ্জস্যপূর্ণ (এবং স্মার্টফোন, কম্পিউটার, অ্যাপ, ইত্যাদিতে দেখা যায়)।
RAW ফাইল মুছে ফেলার সাধারণ কারণগুলি
কাঁচা ফাইল মুছে ফেলার জন্য শুধুমাত্র 4টি সাধারণ কারণ রয়েছে - তাদের মধ্যে 3টির জন্য, DIY কাঁচা ডেটা পুনরুদ্ধার সম্ভব। আপনার নিজের কাঁচা ফাইলগুলি পুনরুদ্ধার করতে বা একজন পেশাদারকে কল করার কথা ভাবতে হবে কিনা তা পরীক্ষা করতে নীচের বুলেটগুলি পর্যালোচনা করুন:
- দুর্ঘটনাক্রমে মুছে ফেলা। আপনি যদি ভুলবশত আপনার RAW ফাইলগুলি মুছে ফেলে থাকেন, তার মানে আপনি ফাইন্ডারের মাধ্যমে সেগুলি অ্যাক্সেস করতে পারবেন না। যাইহোক, সেই ডেটা এখনও ডিস্কে রয়েছে - আপনার শুধু একটি বিশেষ টুল দরকার যা এটিকে বের করে এবং পুনরুদ্ধার করতে পারে৷
- ফরম্যাটিং। ভুলবশত মুছে ফেলা ডেটার মতো, ফর্ম্যাটিংয়ের কারণে হারিয়ে যাওয়া RAW ফাইলগুলি এখনও ডিস্কে বিদ্যমান এবং সেগুলি ওভাররাইট না হওয়া পর্যন্ত সেখানেই থাকবে৷
- দুর্নীতি। দুর্নীতি সাধারণত তথ্য হারানোর দ্বারা অনুসরণ করা হয়. এটি ভাইরাস সংক্রমণ, সফ্টওয়্যার সমস্যা এবং পড়ার এবং লেখার প্রক্রিয়া চলাকালীন বাধার কারণে হতে পারে - উদাহরণস্বরূপ, হঠাৎ বিদ্যুৎ বিভ্রাট।
- শারীরিক ক্ষতি। SD কার্ডগুলি তাপ, জল এবং ভাঙ্গনের কারণে ক্ষতিগ্রস্থ হতে পারে, প্রায়শই সেগুলিকে পড়ার অযোগ্য করে তোলে৷ এই ক্ষেত্রে, আপনার মেমরি কার্ডটি একটি ডেটা পুনরুদ্ধার কেন্দ্রে পাঠান, যারা আরও ক্ষতি না করে আপনার ডেটা পুনরুদ্ধার করতে আরও ভালভাবে সজ্জিত৷
ডেটা রিকভারি সফ্টওয়্যার দিয়ে RAW ফাইলগুলি কীভাবে পুনরুদ্ধার করবেন
যেহেতু আমরা শেষ বিভাগে সংক্ষেপে স্পর্শ করেছি, মুছে ফেলা ডেটা এখনও স্টোরেজ ডিভাইসের ডিস্কে থেকে যায়। এটি ফাইন্ডারের মাধ্যমে কেবল অ্যাক্সেসযোগ্য। যাইহোক, আমরা একটি সাধারণ ইন্টারফেস ব্যবহার করে ডেটা পুনরুদ্ধার করতে এবং পুনরুদ্ধার করতে ডেটা পুনরুদ্ধার সফ্টওয়্যার ব্যবহার করতে পারি।
এই নিবন্ধটির জন্য, আমরা ডিস্ক ড্রিল ব্যবহার করব – এমন একটি অ্যাপ যা আমরা এখানে ম্যাগকাসম-এ কম্পিউটার, হার্ড ড্রাইভ, স্মার্টফোন এবং আরও অনেক কিছুর জন্য শতবার ব্যবহার করেছি। ডিস্ক ড্রিল কাঁচা ডেটা পুনরুদ্ধার সফ্টওয়্যার হিসাবে দুর্দান্ত কারণ আপনি অ্যাপের মধ্যে বেশিরভাগ কাঁচা ফাইলের পূর্বরূপ দেখতে পারেন। এটি খুব সহজেই ব্যবহারযোগ্য, তাই আপনি সহজেই নীচের পদক্ষেপগুলি অনুসরণ করতে পারেন৷
৷ টিপ:যদি আপনার SD কার্ডটি দূষিত হয়ে থাকে, তাহলে আপনার কার্ডের একটি ছবি তৈরি করতে ডিস্ক ড্রিলের বাইট-টু-বাইট ব্যাকআপ বৈশিষ্ট্যটি ব্যবহার করুন এবং পরিবর্তে সেটি স্ক্যান করুন। এটি একটি দূষিত SD কার্ড পুনরুদ্ধার করার জন্য একটি গুরুত্বপূর্ণ পদক্ষেপ, কারণ এটি আরও ক্ষতি রোধ করে যা ডেটা পুনরুদ্ধার প্রক্রিয়াকে নাশকতা করতে পারে।ধাপ 1. ডিস্ক ড্রিল ডাউনলোড এবং ইনস্টল করুন।
ধাপ 2. ডিস্ক ড্রিল চালু করুন (ফাইন্ডার> অ্যাপ্লিকেশন> ডিস্ক ড্রিল)।
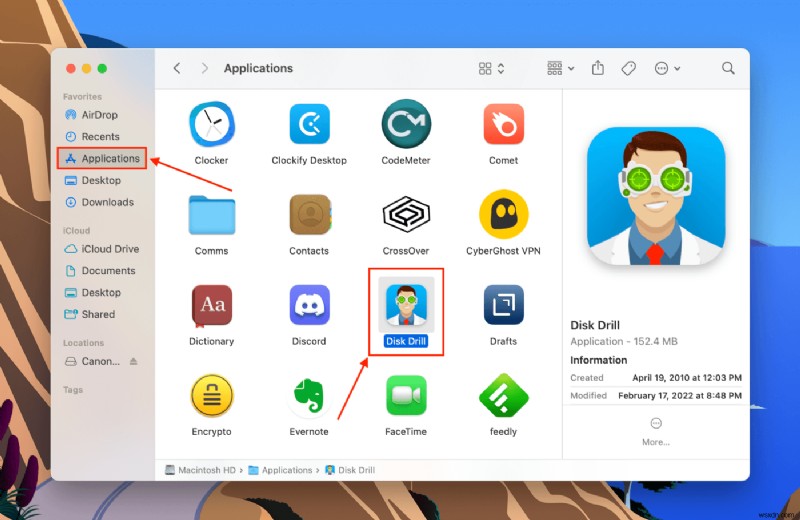
ধাপ 3. প্রধান উইন্ডো ফলকে, আপনার SD কার্ড নির্বাচন করুন (যদি আপনি একটি USB-টাইপ কার্ড রিডার ব্যবহার করেন তবে এটি "জেনারিক স্টোরেজ ডিভাইস" হিসাবে প্রদর্শিত হতে পারে)। তারপরে, "হারানো ডেটা অনুসন্ধান করুন" এ ক্লিক করুন৷
৷ 
ধাপ 4. স্ক্যান সম্পূর্ণ করার জন্য ডিস্ক ড্রিলের জন্য অপেক্ষা করুন। তারপর, "পাওয়া আইটেমগুলি পর্যালোচনা করুন" ক্লিক করুন৷
৷ 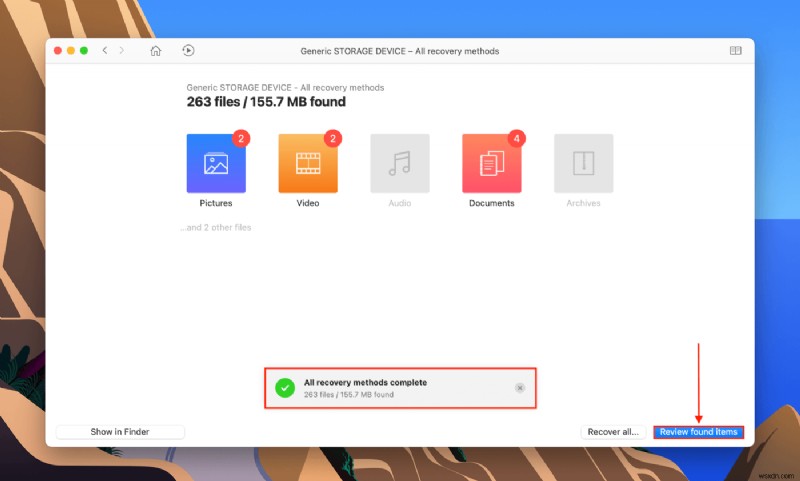
ধাপ 5. এই উইন্ডোতে, ডিস্ক ড্রিল এটি পাওয়া সমস্ত ফাইল প্রদর্শন করবে। ফলাফলগুলি ফিল্টার করতে আপনি অনুসন্ধান বার এবং ফাইল টাইপ সাইডবার ব্যবহার করতে পারেন। শুধুমাত্র ক্যানন RAW ফাইলগুলি প্রদর্শন করতে তালিকাটি ফিল্টার করার চেষ্টা করুন:
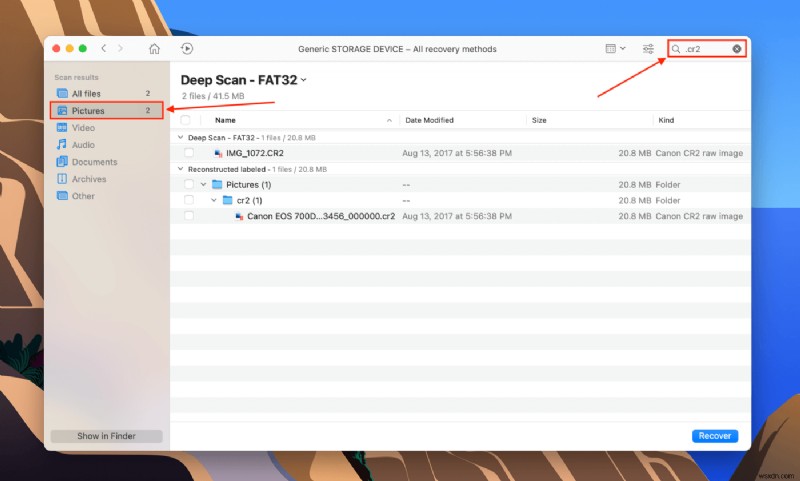
ধাপ 6. কিছু ক্ষেত্রে, ডেটা পুনরুদ্ধার সফ্টওয়্যার সঠিক ফাইলের নাম পুনরুদ্ধার করতে সক্ষম হবে না। আপনি সঠিক ফাইলগুলি পেয়েছেন কিনা তা পরীক্ষা করতে, ফাইলের নামের পাশে আপনার মাউস পয়েন্টারটি ঘোরান এবং প্রদর্শিত আই বোতামটি ক্লিক করুন৷

ধাপ 7. আপনি যে ফাইলগুলি পুনরুদ্ধার করতে চান তার পাশের বাক্সগুলিতে টিক দিন, তারপর "পুনরুদ্ধার করুন" এ ক্লিক করুন৷

ধাপ 8. একটি গন্তব্য ফোল্ডার হিসাবে ব্যবহার করার জন্য ডিস্ক ড্রিলের জন্য আপনার কম্পিউটারে একটি অবস্থান চয়ন করুন৷ এটি SD কার্ডে সংরক্ষণ করবেন না। তারপর, "ঠিক আছে" ক্লিক করুন৷
৷