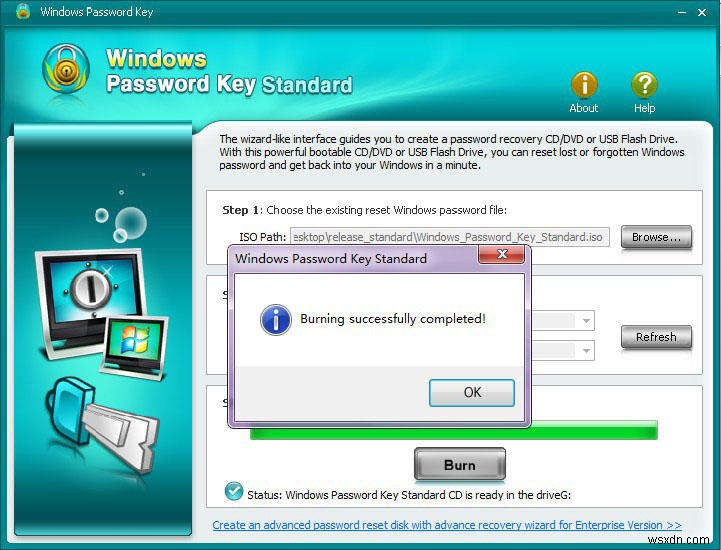এমন পরিস্থিতিতে আটকে থাকতে চান না যেখানে আপনি আপনার উইন্ডোজ 8, 7, ভিস্তা বা এক্সপির পাসওয়ার্ড মনে রাখতে পারবেন না? অথবা আপনি ইতিমধ্যে আপনার পাসওয়ার্ড হারিয়েছেন এবং আপনার উইন্ডোজ পাসওয়ার্ড পুনরায় সেট করার চেষ্টা করছেন? আপনার Windows পাসওয়ার্ড রিসেট ডিস্ক তৈরি করতে উভয় প্রশ্নের উত্তর এখানে .
দুই ধরনের পরিস্থিতি যেখানে আপনাকে একটি উইন্ডোজ পাসওয়ার্ড রিসেট ডিস্ক তৈরি করতে হবে . একটি হল যেখানে আপনি সক্রিয় হচ্ছেন এবং আপনার পাসওয়ার্ড ভুলে যাওয়ার আগে পদক্ষেপ নিন এবং অন্যটি হল আপনি ইতিমধ্যেই আপনার পাসওয়ার্ড ভুলে গেছেন এবং আপনার পিসি আনলক করতে হবে৷
পরিস্থিতি 1:আপনি আপনার পাসওয়ার্ড ভুলে যাওয়ার আগে একটি উইন্ডোজ পাসওয়ার্ড রিসেট ডিস্ক তৈরি করুন
দ্রষ্টব্য:আপনি উইন্ডোজ পাসওয়ার্ড কী-এর মতো উইন্ডো পাসওয়ার্ড রিসেট ডিস্ক তৈরি করতে তৃতীয় পক্ষের প্রোগ্রাম ব্যবহার করতেও বেছে নিতে পারেন, যা আরও সহজবোধ্য।উইন্ডোজ 8 এর জন্য একটি উইন্ডো পাসওয়ার্ড রিসেট ডিস্ক তৈরি করুন
Windows 8 পিন এবং সাধারণ পাঠ্য পাসওয়ার্ডের বিকল্প হিসাবে একটি একেবারে নতুন পাসওয়ার্ড সিস্টেম, ছবি পাসওয়ার্ড সেট আপ করেছে। আপনি যদি অ্যাকাউন্টের নিরাপত্তা বাড়াতে চান, তাহলে আপনি একটি ছবি পাসওয়ার্ড তৈরি করতে বা Windows 8 PIN সেট আপ করতে বা Windows 8-এর জন্য একটি পাসওয়ার্ড রিসেট ডিস্ক তৈরি করতে বেছে নিতে পারেন যদি আপনি আপনার পাসওয়ার্ডগুলি ভুলে যান৷
- 1. অনুসন্ধান পৃষ্ঠাটি আনতে Win+F কী সমন্বয় টিপুন, অনুসন্ধান বাক্সে "পাসওয়ার্ড রিসেট" টাইপ করুন, আপনি "পাসওয়ার্ড রিসেট ডিস্ক তৈরি করুন" বিকল্পটি পাবেন।

- 2. "একটি পাসওয়ার্ড রিসেট ডিস্ক তৈরি করুন" এ ক্লিক করুন, আপনাকে একটি উইজার্ড দিয়ে স্বাগত জানানো হবে। আপনার USB ড্রাইভ ঢোকান এবং তারপর পরবর্তী ক্লিক করুন৷ ৷
- 3. এখন আপনি যে USB ড্রাইভটিতে পাসওয়ার্ড কী তৈরি করতে চান সেটি নির্বাচন করুন এবং তারপর Next এ ক্লিক করুন।
- 4. আপনার বর্তমান ব্যবহারকারীর অ্যাকাউন্টের পাসওয়ার্ড লিখুন এবং পরবর্তীতে ক্লিক করুন৷ ৷
- 5. একটি অগ্রগতি বার শুরু হবে এবং বারটির 100% সম্পূর্ণ হওয়ার পরে, পরবর্তীতে ক্লিক করুন৷ ৷
- 6. পরবর্তী স্ক্রিনে, সম্পূর্ণ করতে শেষ ক্লিক করুন। আপনি যদি আসলে ইউএসবি ড্রাইভটি দেখেন, আপনি userkey.psw নামে একটি ফাইল পাবেন যাতে আপনার রিসেট কী রয়েছে। কারো দ্বারা অপব্যবহার এড়াতে আপনার USB ড্রাইভকে নিরাপদ স্থানে রাখতে ভুলবেন না।
উইন্ডোজ 7, ভিস্তার জন্য একটি উইন্ডো পাসওয়ার্ড রিসেট ডিস্ক তৈরি করুন:
- 1. স্টার্ট এবং তারপর কন্ট্রোল প্যানেলে ক্লিক করুন, এবং তারপর ব্যবহারকারী অ্যাকাউন্ট এবং পারিবারিক সুরক্ষা লিঙ্কে ক্লিক করুন৷
- 2. ব্যবহারকারী অ্যাকাউন্ট লিঙ্কে ক্লিক করুন, তারপর বাম দিকে টাস্ক প্যানে, পাসওয়ার্ড রিসেট ডিস্ক তৈরি করুন লিঙ্কে ক্লিক করুন।
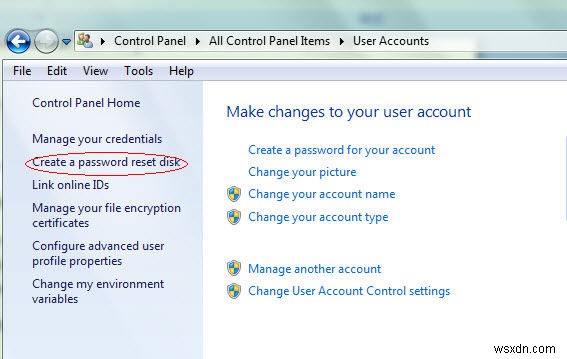
- 3. যখন "ভুলে যাওয়া পাসওয়ার্ড উইজার্ড" উইন্ডোটি উপস্থিত হয়, তখন পরবর্তীতে ক্লিক করুন এবং যে USB ড্রাইভটিতে আপনি পাসওয়ার্ড কী তৈরি করতে চান সেটি নির্বাচন করুন এবং তারপরে পরবর্তীতে ক্লিক করুন৷ দ্রষ্টব্য:পাসওয়ার্ড রিসেট তৈরি করতে সক্ষম হওয়ার আগে আপনার কিছু পোর্টেবল মিডিয়ার প্রয়োজন হবে৷ ডিস্ক, যার মানে আপনার প্রয়োজন হবে একটি ফ্ল্যাশ ড্রাইভ বা একটি ফ্ল্যাশ ড্রাইভ বা একটি ফ্লপি ডিস্ক ড্রাইভ এবং ফাঁকা ফ্লপি ডিস্ক। এছাড়াও, আপনি Windows Vista-এ পাসওয়ার্ড রিসেট ডিস্ক হিসাবে একটি ফাঁকা CD বা DVD ব্যবহার করতে পারবেন না৷
- 4. আপনার বর্তমান ব্যবহারকারীর অ্যাকাউন্টের পাসওয়ার্ড লিখুন এবং পরবর্তীতে ক্লিক করুন৷ ৷
- 5. একটি অগ্রগতি বার শুরু হবে এবং বারটির 100% সম্পূর্ণ হওয়ার পরে, পরবর্তীতে ক্লিক করুন৷ ৷
- 6. পরবর্তী স্ক্রিনে, সম্পূর্ণ করতে শেষ ক্লিক করুন। আপনি যদি আসলে ইউএসবি ড্রাইভটি দেখেন, আপনি userkey.psw নামে একটি ফাইল পাবেন যাতে আপনার রিসেট কী রয়েছে। কারো দ্বারা অপব্যবহার এড়াতে আপনার USB ড্রাইভকে নিরাপদ স্থানে রাখতে ভুলবেন না।
Windows XP এর জন্য একটি উইন্ডো পাসওয়ার্ড রিসেট ডিস্ক তৈরি করুন
- 1. স্টার্ট এবং তারপর কন্ট্রোল-এ ক্লিক করুন এবং তারপর ব্যবহারকারী অ্যাকাউন্ট লিঙ্কে ক্লিক করুন।
- 2. "ব্যবহারকারী অ্যাকাউন্টের এলাকা পরিবর্তন করতে একটি অ্যাকাউন্ট বেছে নিন" উইন্ডোতে, আপনার Windows XP ব্যবহারকারীর নামের উপর ক্লিক করুন৷
- 3. বাম দিকে "সম্পর্কিত কাজ" এলাকায়, "একটি ভুলে যাওয়া পাসওয়ার্ড প্রতিরোধ করুন" লিঙ্কে ক্লিক করুন।

- 4. নেস্ট স্ক্রিনে, আপনার ফ্লপি ডিস্ক ড্রাইভে একটি ফাঁকা ফ্লপি ডিস্ক ঢোকানো হয়েছে তা যাচাই করুন এবং পরবর্তীতে ক্লিক করুন৷
- 5. আপনার বর্তমান ব্যবহারকারীর অ্যাকাউন্টের পাসওয়ার্ড লিখুন এবং পরবর্তীতে ক্লিক করুন৷ ৷
- 6. যখন অগ্রগতি নির্দেশক 100% সম্পূর্ণ দেখায়, তখন পরবর্তী ক্লিক করুন এবং তারপরে পরবর্তী উইন্ডোতে সমাপ্ত ক্লিক করুন। তারপর আপনি সফলভাবে একটি Windows XP পাসওয়ার্ড রিসেট ডিস্ক তৈরি করেছেন৷
পরিস্থিতি 2:আপনি আপনার পাসওয়ার্ড ভুলে যাওয়ার পরে একটি উইন্ডোজ পাসওয়ার্ড রিসেট ডিস্ক তৈরি করুন
আপনি যদি আপনার উইন্ডোজ পাসওয়ার্ড ভুলে যান এবং আপনার নিজের কম্পিউটার থেকে লক আউট হয়ে যান তাহলে আপনার কী করা উচিত? প্রকৃতপক্ষে আপনার উইন্ডোজ পাসওয়ার্ড রিসেট করার বিভিন্ন উপায় আছে, কিন্তু সবচেয়ে সহজ উপায় হল একটি উইন্ডোজ পাসওয়ার্ড রিসেট ডিস্ক ব্যবহার করা . যেহেতু আপনার লক করা কম্পিউটারে আপনার কোনো অ্যাক্সেস নেই, তাই আপনাকে তৃতীয় পক্ষের ইউটিলিটির মাধ্যমে অ্যাক্সেসযোগ্য কম্পিউটারে আপনার পাসওয়ার্ড রিসেট করতে হবে। আমি এতদ্বারা Windows পাসওয়ার্ড কী সুপারিশ করছি, যার সাহায্যে আপনি আপনার হারিয়ে যাওয়া Windows 8 অ্যাডমিনিস্ট্রেটর পাসওয়ার্ড ফিরে পেতে পারবেন কোনো কম্পিউটার জ্ঞানের প্রয়োজন ছাড়াই, এবং এটি Windows 8/7/Vista/XP-এর সাথে সামঞ্জস্যপূর্ণ।
উইন্ডোজ পাসওয়ার্ড কী-এর মাধ্যমে কীভাবে আপনার লক করা কম্পিউটারে ক্র্যাক করতে হয় তার একটি টিউটোরিয়াল এখানে রয়েছে৷
- ধাপ 1:উইন্ডোজ পাসওয়ার্ড কী ডাউনলোড করুন এবং এটি যেকোন অ্যাক্সেসযোগ্য কম্পিউটারে চালান।
- ধাপ 2:বিদ্যমান রিসেট উইন্ডোজ পাসওয়ার্ড ফাইলটি চয়ন করুন এবং এটিকে CD/DVD বা USB ফ্ল্যাশ ড্রাইভে বার্ন করুন।
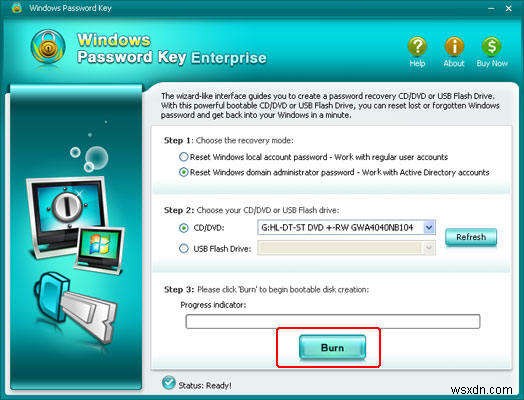
- পদক্ষেপ 3:বার্নিং প্রক্রিয়া শেষ হলে, আপনার রিসেট ডিস্ক সম্পন্ন হয়।