আপনি যখন কিছুক্ষণ ধরে আপনার কম্পিউটার ব্যবহার করছেন, তখন আপনি দেখতে পাচ্ছেন যে স্টার্টআপ প্রক্রিয়া ধীরে ধীরে ধীর হয়ে যাবে। যদিও আপনি একটি সলিড-স্টেট ড্রাইভ ব্যবহার করছেন, আপনি দেখতে পাবেন যে যেটা আগে এক বা দুই সেকেন্ড লাগত সেটা এখন পাঁচ থেকে ছয় সেকেন্ড লাগে।
যদিও অতীতে আমাদের হার্ড ডিস্ক ড্রাইভ কম্পিউটারগুলির তুলনায় এটি খুব বেশি সময় নয়, অতিরিক্ত চার সেকেন্ডের অর্থ হল আপনি এখন তিনবার অপেক্ষা করছেন যতক্ষণ না আপনার কাছে কোনো অ্যাপ ইনস্টল করা ছিল না। তাহলে এই মন্দার কারণ কি? এবং আপনি এটি প্রশমিত করতে কি করতে পারেন?
স্টার্টআপ প্রোগ্রাম যা আপনার পিসিকে ধীর করে দেয়
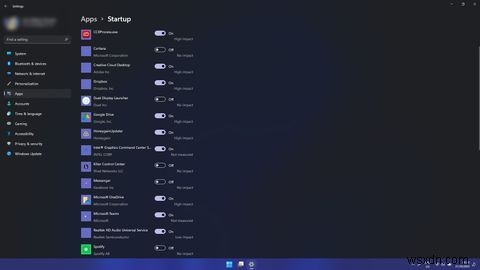
আপনি যখন আপনার পিসিতে অ্যাপ্লিকেশন এবং বৈশিষ্ট্যগুলি যোগ করেন, আপনি লক্ষ্য করবেন যে আপনি লগ ইন করার সাথে সাথে সেগুলির মধ্যে কিছু স্বয়ংক্রিয়ভাবে খুলে যায়৷ এর মধ্যে রয়েছে ক্লাউড পরিষেবা, কীবোর্ড এবং মাউস ড্রাইভার, মেসেজিং অ্যাপ এবং আরও অনেক কিছু৷
আপনি আপনার কম্পিউটার চালু করার মুহুর্তে আপনার সর্বাধিক ব্যবহৃত অ্যাপগুলি সহজেই উপলব্ধ থাকা দরকারী৷ যাইহোক, আপনি যে অ্যাপগুলি সত্যিই ব্যবহার করেন না যেগুলি স্টার্টআপে খোলা থাকে সেগুলি আপনার পিসির জেগে ওঠার সময়কে হ্রাস করে এবং অপ্রয়োজনীয়ভাবে কম্পিউটার সংস্থানগুলি ব্যবহার করে। এর মধ্যে কয়েকটির মধ্যে রয়েছে গেমিং পরিষেবা, অপ্রয়োজনীয় ড্রাইভার এবং এমনকি আগে থেকে ইনস্টল করা অ্যাপ৷
তাহলে কিভাবে আপনি এই এড়াতে পারেন? আপনি আপনার কম্পিউটার চালু করার সময় কোন অ্যাপগুলি খুলবে এবং কোন অ্যাপগুলি বন্ধ থাকবে তা নিয়ন্ত্রণ করে৷
কিভাবে Windows 11-এ স্টার্টআপ প্রোগ্রামগুলি সরাতে হয়
আপনি লগ ইন করার সময় অ্যাপগুলি খোলা থেকে বন্ধ করতে, আপনাকে আপনার কম্পিউটারের সেটিংসে যেতে হবে। প্রথমে, স্টার্ট মেনু-এ ক্লিক করুন বোতাম, তারপর গিয়ার আইকনে ক্লিক করুন পাওয়ার বোতামের পাশে। বিকল্পভাবে, আপনি সমস্ত অ্যাপস-এ ক্লিক করতে পারেন আপনার স্টার্ট মেনুর উপরের ডানদিকের কোণায়, S-এ যান৷ সেটিংস খুঁজতে .

সেটিংস উইন্ডো খোলা হলে, অ্যাপস-এ যান বাম দিকের মেনুতে। প্রধান অ্যাপস উইন্ডোতে, স্টার্টআপ-এ যান . আপনি এখন লগ ইন করার সময় লঞ্চ হওয়া অ্যাপগুলির একটি তালিকা দেখতে পাবেন৷ তালিকা থেকে আপনি যে অ্যাপগুলি ব্যবহার করেন না সেগুলি বেছে নিন এবং তারপরে স্লাইডারে ক্লিক করুন এটি বন্ধ করতে ডান কলামে।
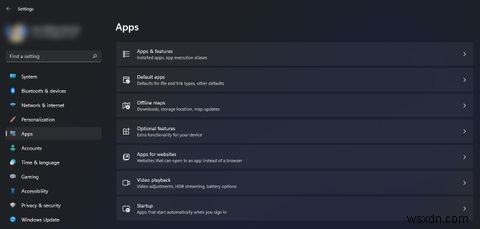
হয়ে গেলে, আপনি যে অ্যাপগুলিকে স্টার্টআপ না করার জন্য বেছে নেন সেগুলি আর খোলা হবে না একবার আপনি লগ ইন করলে। এটি আপনার কম্পিউটারকে দ্রুত বুট করবে এবং বুট প্রক্রিয়ায় অপ্রয়োজনীয় অ্যাপগুলিকে সরিয়ে দেবে।
কিন্তু আপনি যদি শুধুমাত্র একটি উদ্দেশ্যে আপনার পিসি খুলবেন? এবং শুরুতে একটি অ্যাপ খোলা থাকলে আপনার সময় বাঁচবে, তবে এটি স্টার্টআপ বিকল্পগুলিতে তালিকাভুক্ত নয়। আপনি কি করতে পারেন?
কিভাবে আপনার Windows 11 পিসিতে স্টার্টআপ প্রোগ্রাম যোগ করবেন
আপনি আপনার স্টার্ট মেনুর স্টার্টআপ ফোল্ডারে স্বয়ংক্রিয়ভাবে খুলতে চান এমন প্রোগ্রামগুলি যোগ করতে পারেন। এটি সহজে অ্যাক্সেসযোগ্য নয়, তাই আপনাকে Windows কী + R ব্যবহার করতে হবে চালান খুলতে কমান্ড . তারপর আপনাকে shell:startup টাইপ করতে হবে পাঠ্য ক্ষেত্রে এবং ঠিক আছে টিপুন .
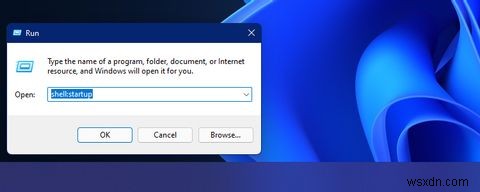
স্টার্টআপ নামে একটি নতুন ফাইল এক্সপ্লোরার উইন্ডো৷ তারপর প্রদর্শিত হবে. তারপরে আপনাকে প্রোগ্রামটির এক্সিকিউটেবল ফাইলটিতে নেভিগেট করতে হবে যা আপনি স্বয়ংক্রিয়-লঞ্চ করতে চান। ডান-ক্লিক করুন প্রোগ্রামে, আরো বিকল্প দেখান নির্বাচন করুন , তারপর শর্টকাট তৈরি করুন নির্বাচন করুন উত্তরাধিকার প্রসঙ্গ মেনু থেকে।

একবার আপনি শর্টকাট তৈরি করলে, এটিকে স্টার্টআপ ফোল্ডারে নিয়ে যান। আপনি যতবার লগ ইন করবেন তখন আপনার কম্পিউটার স্বয়ংক্রিয়ভাবে সেই ফোল্ডারে আপনার যোগ করা অ্যাপগুলি খুলবে—এভাবে আপনার সময় ও শ্রম সাশ্রয় হবে।
Windows 11-এ আরও দক্ষ হন
আপনি দিনের জন্য লগ ইন করার সময় কোন অ্যাপগুলি স্বয়ংক্রিয়ভাবে খুলবে এবং কোন অ্যাপগুলি বন্ধ থাকবে তা নিয়ন্ত্রণ করে, আপনি নিজেকে বা আপনার কম্পিউটারকে আরও দক্ষ করে তুলতে পারেন৷ যেহেতু অপ্রয়োজনীয় অ্যাপগুলি শুরুতে খোলে না এবং ব্যাকগ্রাউন্ডে চলতে থাকে না, আপনি আপনার কম্পিউটারের সংস্থানগুলি সংরক্ষণ করতে পারেন, এটিকে দ্রুত চালানোর অনুমতি দেয়৷
বিকল্পভাবে, আপনার দিনের জন্য প্রয়োজনীয় অ্যাপগুলি স্বয়ংক্রিয়ভাবে চালু করার মাধ্যমে, এটি খুলতে আপনাকে আর আপনার স্টার্ট মেনুতে প্রতিটি অ্যাপ আলাদাভাবে খুঁজে বের করতে হবে না। আপনার যা দরকার তা হল আপনার স্টার্টআপ ফোল্ডারে তাদের শর্টকাটগুলি সংরক্ষণ করা, এবং কম্পিউটার দিনের শুরুতে আপনার জন্য এটি খুলবে৷
আপনার কম্পিউটারের অটোমেশন নিয়ন্ত্রণ করে, আপনি এখন নিজেকে আরও কার্যকর করতে পারেন, আপনাকে প্রতিদিন আরও কিছু করতে দিয়ে৷


