স্টার্টআপ প্রোগ্রামগুলি হল এমন অ্যাপ যা স্বয়ংক্রিয়ভাবে কোনো ব্যবহারকারীর ইনপুট ছাড়াই Windows 11 দিয়ে শুরু হয়। এই জাতীয় প্রোগ্রামগুলি সাধারণত স্টার্টআপের সময় দৃশ্যমানভাবে খোলা হয় না, তবে তারা পটভূমিতে চলতে শুরু করে। আপনি প্রায়ই আপনার সিস্টেম ট্রেতে তাদের জন্য আইকন দেখতে পাবেন।
দুটি কারণে আপনার পিসির জন্য অনেক বেশি স্টার্টআপ প্রোগ্রাম থাকা ভাল নয়। প্রথমত, তাদের কারণে উইন্ডোজ সম্পূর্ণরূপে স্টার্টআপ হতে বেশি সময় নেবে। দ্বিতীয়ত, Windows থেকে শুরু করে প্রচুর ব্যাকগ্রাউন্ড অ্যাপ RAM এবং অন্যান্য সিস্টেম রিসোর্স ব্যবহার করে। যেমন, এখানে বিভিন্ন উপায়ে আপনি Windows 11-এ অতিরিক্ত স্টার্টআপ প্রোগ্রামগুলি নিষ্ক্রিয় করতে পারেন৷
1. টাস্ক ম্যানেজার দিয়ে স্টার্টআপ প্রোগ্রামগুলি কীভাবে নিষ্ক্রিয় করবেন
টাস্ক ম্যানেজার হল Windows 11 এর প্রাথমিক স্টার্টআপ ম্যানেজার এবং সিস্টেম মনিটর টুল। সুতরাং, Windows 11-এ অ-প্রয়োজনীয় স্টার্টআপ সফ্টওয়্যার নিষ্ক্রিয় করার জন্য এটি সবচেয়ে সুস্পষ্ট টুল হতে পারে। এইভাবে আপনি টাস্ক ম্যানেজার দিয়ে স্টার্টআপ প্রোগ্রামগুলি সরিয়ে ফেলতে পারেন।
- Win + X টিপুন কী সমন্বয়।
- টাস্ক ম্যানেজার নির্বাচন করুন পাওয়ার ইউজার মেনুতে।
- তারপর স্টার্টআপ ক্লিক করুন সরাসরি নীচের স্ন্যাপশটে ট্যাব।

- সেখানে নিষ্ক্রিয় করতে একটি সক্রিয় স্টার্টআপ আইটেম নির্বাচন করুন৷
- নিষ্ক্রিয় ক্লিক করুন বোতাম
সেখানে কোন সফ্টওয়্যারটি নিষ্ক্রিয় করতে হবে তা নির্ধারণ করতে আপনাকে সাহায্য করতে, স্টার্ট-আপ প্রভাব কলামটি দেখুন। উচ্চ প্রভাব প্রোগ্রাম সিস্টেম স্টার্টআপ আরো মন্থর. সেখানে তালিকাভুক্ত তৃতীয় পক্ষের প্রোগ্রামগুলি অক্ষম করুন যেগুলি আপনি নিশ্চিত যে প্রয়োজন নেই৷
৷2. কিভাবে MSConfig-এর মাধ্যমে সমস্ত স্টার্টআপ প্রোগ্রাম নিষ্ক্রিয় করা যায়
MSConfig (অন্যথায় সিস্টেম কনফিগারেশন নামে পরিচিত) হল আরও লুকানো উইন্ডোজ ইউটিলিটি যার সাহায্যে আপনি বুট সেটিংস পরিবর্তন করতে পারেন। আপনি MSConfig এর সাথে নির্দিষ্ট স্টার্টআপ প্রোগ্রামগুলি অক্ষম করতে পারবেন না। যাইহোক, সেই ইউটিলিটি একটিস্টার্টআপ আইটেম লোড করুন অন্তর্ভুক্ত করে৷ বিকল্প আপনি সমস্ত তৃতীয় পক্ষের স্টার্টআপ সফ্টওয়্যার নিষ্ক্রিয় করতে অনির্বাচন করতে পারেন৷
আপনি নিম্নলিখিতভাবে MSConfig দিয়ে স্টার্টআপ প্রোগ্রামগুলি নিষ্ক্রিয় করতে পারেন:
- স্টার্ট-এ ডান-ক্লিক করে রান উইন্ডোটি আনুন বোতাম এবং পাওয়ার ইউজার মেনুতে বা Win + R দিয়ে এর শর্টকাট নির্বাচন করুন .
- msconfig লিখুন রানের টেক্সট বক্সে।
- ঠিক আছে ক্লিক করুন MSConfig আনতে বোতাম।
- স্টার্টআপ আইটেম লোড করুন আনচেক করুন সাধারণ-এ চেকবক্স যে সেটিং অনির্বাচন করতে ট্যাব.

- প্রয়োগ করুন টিপুন নতুন বুট সেটিংস সংরক্ষণ করতে।
- MSConfig এর ঠিক আছে নির্বাচন করুন বিকল্প
- পুনঃসূচনা করুন ক্লিক করুন ডায়ালগ বক্স প্রম্পটে।
যদিও কঠোরভাবে স্টার্টআপ প্রোগ্রাম নয়, আপনি MSConfig-এর সাথে উইন্ডোজের সাথে শুরু হওয়া পরিষেবাগুলি অক্ষম করতে পারেন। সিস্টেম কনফিগারেশন উইন্ডোতে পরিষেবা ট্যাবটি নির্বাচন করুন। সমস্ত Microsoft পরিষেবাগুলি লুকান ক্লিক করুন৷ আরও প্রয়োজনীয় সিস্টেম পরিষেবাগুলি বাদ দিতে। তারপরে বাকী নির্বাচিত পরিষেবাগুলিকে নিষ্ক্রিয় করতে চেকবক্সগুলি অনির্বাচন করুন৷
৷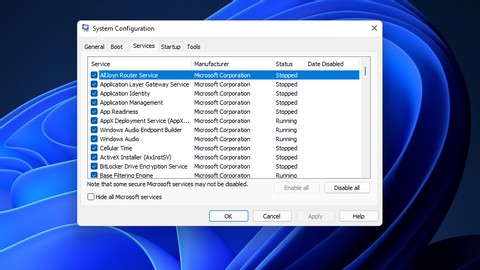
3. সেটিংস সহ স্টার্টআপ প্রোগ্রামগুলি কীভাবে নিষ্ক্রিয় করবেন
Windows 11 এর সেটিংস অ্যাপটি টাস্ক ম্যানেজারে একটি বিকল্প স্টার্টআপ ম্যানেজারকে অন্তর্ভুক্ত করে। এইভাবে আপনি অ্যাপস এর মাধ্যমে তালিকাভুক্ত স্টার্টআপ প্রোগ্রামগুলিকে চালু/বন্ধ করতে পারেন সেটিংসে ট্যাব।
- Win + I টিপুন একই সাথে চাবি।
- অ্যাপস-এ ক্লিক করুন সেটিংসের বাম দিকে।
- স্টার্টআপ নেভিগেশন বিকল্পটি নির্বাচন করুন।
- সেই স্টার্টআপ অ্যাপগুলির টগল সুইচগুলিকে অক্ষম করতে ক্লিক করুন।

4. কিভাবে স্টার্টআপ ফোল্ডার থেকে স্টার্টআপ প্রোগ্রামগুলি সরাতে হয়
উইন্ডোজের একটি স্টার্টআপ ফোল্ডার রয়েছে যা স্টার্টআপ প্রোগ্রামগুলির জন্য শর্টকাটগুলি অন্তর্ভুক্ত করে। সেই ফোল্ডারটি এমন একটি জায়গা যেখানে আপনি ম্যানুয়ালি উইন্ডোজ স্টার্টআপে সফ্টওয়্যার যোগ করতে পারেন। আপনি এটিতে কিছু যোগ না করলে, আপনি সম্ভবত সেখানে স্টার্টআপ আইটেমগুলির পথে অনেক কিছু পাবেন না। যাইহোক, কিছু অ্যাপ এখনও সেখানে তাদের শর্টকাট যোগ করতে পারে। আপনি এই ধরনের ফোল্ডারে কোনো স্টার্টআপ আইটেম আছে কিনা তা পরীক্ষা করতে পারেন।
- Win + R দিয়ে Run অ্যাপ চালু করুন .
- shell:startup ইনপুট করুন রানে এবং ঠিক আছে ক্লিক করুন .

- কার্সার দিয়ে সেই ফোল্ডারে আপনি যা পান তা নির্বাচন করুন।
- মুছুন টিপুন এক্সপ্লোরারের কমান্ড বারে বোতাম।
5. তাদের অন্তর্নির্মিত বিকল্পগুলির সাথে স্টার্টআপ সফ্টওয়্যার নিষ্ক্রিয় করুন
অনেক সফ্টওয়্যার প্যাকেজে অন্তর্নির্মিত স্টার্টআপ সেটিংস অন্তর্ভুক্ত থাকে যা আপনি সক্ষম বা অক্ষম করতে পারেন। থার্ড-পার্টি প্রোগ্রামে স্টার্টআপ সেটিংস প্রায়ই ডিফল্টরূপে সক্রিয় করা হবে। সুতরাং, সফ্টওয়্যার প্যাকেজগুলির সেটিংস উইন্ডোজ বা ট্যাবে স্টার্টআপ বিকল্পগুলি সন্ধান করুন৷ আপনি যখন অ্যাপগুলিতে স্টার্টআপ বিকল্পগুলি খুঁজে পান, তখন উইন্ডোজ দিয়ে শুরু হওয়া প্রোগ্রামগুলি বন্ধ করতে সেগুলি অক্ষম করুন৷
৷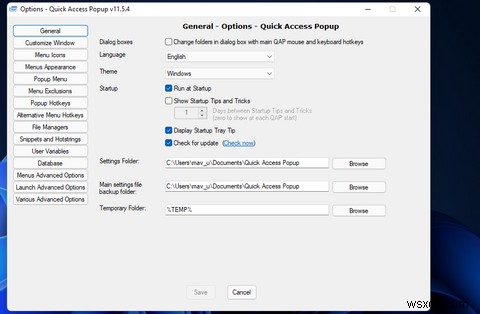
6. রেজিস্ট্রি এডিটর দিয়ে স্টার্টআপ প্রোগ্রামগুলি কীভাবে নিষ্ক্রিয় করবেন
আপনি তাদের জন্য রেজিস্ট্রি এন্ট্রি মুছে দিয়ে স্টার্টআপ প্রোগ্রামগুলি অক্ষম করতে পারেন। যাইহোক, আমরা সুপারিশ করি যে আপনি এই ধরনের বাইনারি এবং স্ট্রিং মান মুছে ফেলার আগে রেজিস্ট্রি ব্যাক আপ করুন (বা একটি পুনরুদ্ধার পয়েন্ট সেট আপ করুন)। আপনি নিম্নরূপ রেজিস্ট্রি সম্পাদক সহ বর্তমান ব্যবহারকারীর জন্য স্টার্টআপ থেকে অতিরিক্ত সফ্টওয়্যার সরাতে পারেন৷
- regedit টাইপ করুন স্টার্ট মেনুর অনুসন্ধান বাক্সে।
- প্রশাসক হিসাবে চালান ক্লিক করুন৷ রেজিস্ট্রি এডিটর অনুসন্ধান ফলাফলের জন্য।
- এরপর, ইনপুট কম্পিউটার\HKEY_LOCAL_MACHINE\SOFTWARE\Microsoft\Windows\CurrentVersion\Run রেজিস্ট্রি এডিটরের ঠিকানা বারে এবং এন্টার টিপুন .
- চালান ক্লিক করুন এটি নির্বাচন করার জন্য কী।
- একটি স্টার্টআপ আইটেমের জন্য একটি REG_SZ স্ট্রিং মান ডান-ক্লিক করুন এবং মুছুন নির্বাচন করুন .
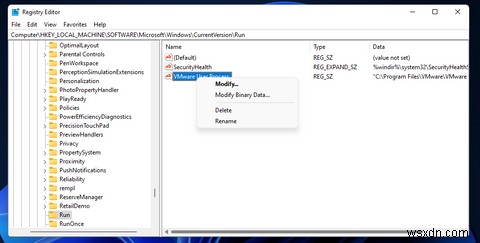
- হ্যাঁ নির্বাচন করুন স্টার্টআপ আইটেমের রেজিস্ট্রি এন্ট্রি মুছে ফেলার বিকল্প।
- অন্যান্য রেজিস্ট্রি কী স্টার্টআপ আইটেম অন্তর্ভুক্ত করে। আরও জানতে এই রেজিস্ট্রি কী খুলুন:কম্পিউটার\HKEY_CURRENT_USER\SOFTWARE\Microsoft\Windows\CurrentVersion\Explorer\StartupApproved\Run .

- সেখানে স্টার্টআপ সফ্টওয়্যারের জন্য REG_BINARY মানগুলিতে ডান ক্লিক করুন এবং মুছুন নির্বাচন করুন সেখান থেকে তাদের এন্ট্রি মুছে ফেলতেচালান মূল.
7. কিভাবে CCleaner দিয়ে স্টার্টআপ প্রোগ্রাম নিষ্ক্রিয় করবেন
Windows 11-এর জন্য অগণিত থার্ড-পার্টি স্টার্টআপ ম্যানেজার ইউটিলিটি রয়েছে। অনেক সাধারণ সিস্টেম রক্ষণাবেক্ষণ সফ্টওয়্যার প্যাকেজ স্টার্টআপ ম্যানেজারদের অন্তর্ভুক্ত করে। CCleaner হল অবাধে উপলব্ধ সিস্টেম রক্ষণাবেক্ষণ সফ্টওয়্যারগুলির মধ্যে আরও উচ্চ-রেটেড যা আপনি স্টার্টআপ আইটেমগুলিকে অক্ষম করতে পারেন৷ এইভাবে আপনি CCleaner দিয়ে স্টার্টআপ প্রোগ্রামগুলি নিষ্ক্রিয় করতে পারেন৷
৷- CCleaner ডাউনলোড পৃষ্ঠা খুলুন।
- ফ্রি ডাউনলোড ক্লিক করুন বোতাম
- ফাইল এক্সপ্লোরারের মধ্যে আপনি যে ফোল্ডারটি CCleaner ডাউনলোড করেছেন সেটি খুলুন।
- তারপর এটি খুলতে ccsetup590.exe সেটআপ উইজার্ডে ডাবল ক্লিক করুন।
- ইনস্টল টিপুন CCleaner ইনস্টলেশন উইন্ডোতে বোতাম।

- তারপর Cleaner চালান এ ক্লিক করুন সফটওয়্যার চালু করতে।
- সরঞ্জাম নির্বাচন করুন ট্যাব
- স্টার্টআপ ক্লিক করুন সরাসরি নীচের স্ন্যাপশটে ইউটিলিটি খুলতে।
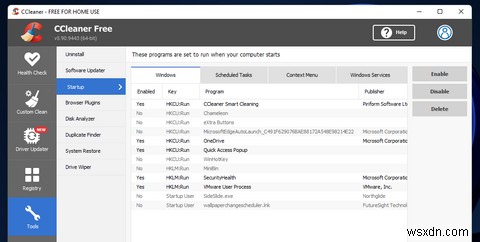
- Windows ট্যাবে একটি স্টার্টআপ প্রোগ্রাম নির্বাচন করুন এবং অক্ষম করুন ক্লিক করুন৷ .
- CCleaner-এ স্টার্টআপ পরিষেবাগুলি অক্ষম করতে, Windows Services-এ ক্লিক করুন ট্যাব সেখানে একটি পরিষেবা চয়ন করুন এবং অক্ষম করুন নির্বাচন করুন৷ বিকল্প
CCleaner এর স্টার্টআপ ম্যানেজার এছাড়াও প্রসঙ্গ মেনু অন্তর্ভুক্ত করে এবং নির্ধারিত কার্যগুলি৷ ট্যাব আপনি প্রসঙ্গ মেনু এর মাধ্যমে ডান-ক্লিক মেনুতে বিকল্পগুলি নিষ্ক্রিয় বা মুছে ফেলতে পারেন ট্যাব নির্ধারিত কার্যগুলি৷ ট্যাবে এমন কার্যগুলি অন্তর্ভুক্ত রয়েছে যা আপনি স্টার্টআপ প্রোগ্রাম এবং পরিষেবাগুলির মতোই নিষ্ক্রিয় করতে নির্বাচন করতে পারেন৷
Windows 11-এ আপনার পিসির স্টার্টআপ পরিষ্কার করুন
আপনি উপরের যেকোনো পদ্ধতির সাহায্যে Windows 11-এ আপনার পিসির স্টার্টআপ পরিষ্কার করতে পারেন। অপ্রয়োজনীয় স্টার্টআপ প্রোগ্রামগুলি নিষ্ক্রিয় করা একটি সিস্টেম রক্ষণাবেক্ষণের কাজ যা আপনাকে উপেক্ষা করা উচিত নয়। এটি করার মাধ্যমে, আপনি আপনার পিসিতে চলমান ব্যাকগ্রাউন্ড অ্যাপ এবং পরিষেবার সংখ্যা হ্রাস করবেন, যা সিস্টেম সংস্থানগুলিকে খালি করবে। আপনি আপনার পিসির সিস্টেম স্টার্ট-আপের সময়কেও গতিশীল করবেন।


