একটি ক্লাউড স্টোরেজ পরিষেবা নির্বাচন করা কঠিন হতে পারে। আপনি বিগ থ্রি পেয়েছেন -- ড্রপবক্স, গুগল ড্রাইভ, এবং ওয়ানড্রাইভ -- সাথে আরও কিছু কম পরিচিত বিকল্প। হয়তো আপনি কিছু সময়ের জন্য ড্রপবক্স বা Google ড্রাইভ ব্যবহার করেছেন, কিন্তু আপনি বিরক্ত এবং ভাবছেন যে আপনার প্রয়োজনের জন্য OneDrive আরও ভাল কিনা৷
যদি তাই হয়, আপনি সঠিক নিবন্ধে এসেছেন. আপনি যখন শেষ পর্যন্ত পৌঁছাবেন, আপনি OneDrive-এর সেরা বৈশিষ্ট্যগুলি এবং এটি কীভাবে সেট আপ করবেন সে সম্পর্কে সমস্ত কিছু জানতে পারবেন। একটি জিনিস নিশ্চিত:OneDrive সর্বদা পরিবর্তিত হয়, প্রায়শই ভালোর জন্য।
মূল OneDrive বৈশিষ্ট্য
অন্য যেকোন পরিষেবার মতো OneDrive-এও অনেকগুলি ছোটখাট বৈশিষ্ট্য রয়েছে যা নির্দিষ্ট পরিস্থিতিতে কার্যকর হতে পারে, আমরা শুধুমাত্র মূল বৈশিষ্ট্যগুলি উল্লেখ করছি যা ক্লাউড স্টোরেজের জন্য অপরিহার্য এবং/অথবা OneDrive কে প্রতিযোগীদের থেকে আলাদা করে।
5GB বিনামূল্যে স্থান
৷একজন বিনামূল্যের ব্যবহারকারী হিসেবে, আপনি 5GB পর্যন্ত ডেটা সঞ্চয় করতে পারেন৷ আপনার OneDrive অ্যাকাউন্টে। আপনি কীভাবে সঞ্চয়স্থান ব্যবহার করতে চান তার উপর নির্ভর করে এটি পর্যাপ্ত পরিমাণের চেয়ে বেশি বা একটি ঘাটতি হতে পারে।
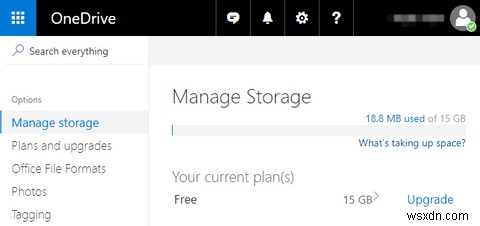
আপনি যদি প্রধানত অফিসের নথি, স্প্রেডশীট, টেক্সট ফাইল, পিডিএফ স্ক্যান, ইবুক, ডিজিটাল রসিদ ইত্যাদি সঞ্চয় করতে যাচ্ছেন তাহলে সম্ভবত সেই ক্যাপটি আঘাত করতে আপনার কঠিন সময় হবে। কিন্তু আপনি যত তাড়াতাড়ি ছবি, অডিও, বা ভিডিও ফাইলগুলিকে মিশ্রণে ফেলবেন, তত তাড়াতাড়ি আপনি ফ্ল্যাট ক্যাপের বিরুদ্ধে ঝাঁপিয়ে পড়বেন৷
যেমন, আমরা শুধুমাত্র অ-মিডিয়া স্টোরেজের জন্য OneDrive ব্যবহার করার পরামর্শ দিই -- যদি না আপনি একটি প্রদত্ত প্ল্যানে আপগ্রেড করেন, যা আপনি এই নিবন্ধের একেবারে শেষে আরও জানতে পারবেন। দিতে চান না? Google ড্রাইভের সাথে যান, যা বিনামূল্যে 15GB অফার করে৷
৷ক্রস-প্ল্যাটফর্ম সিঙ্ক
OneDrive এবং বেশিরভাগ অন্যান্য ক্লাউড স্টোরেজ পরিষেবাগুলি ব্যবহার করার সুবিধা হল যে আপনার ফাইলগুলি OneDrive-এর সার্ভারে সংরক্ষণ করা হয় তারপর আপনার সমস্ত ডিভাইসে সিঙ্ক্রোনাইজ করা হয় . এর মানে, উদাহরণস্বরূপ, আপনি আপনার ল্যাপটপ ব্যবহার করে একটি নথিতে কাজ করতে পারেন তারপর অনায়াসে পরে আপনার ট্যাবলেটে এটি পরীক্ষা করুন৷ এটি সব সিঙ্ক থাকে।

আপনি একটি ওয়েব ব্রাউজার দিয়ে আপনার সম্পূর্ণ OneDrive অ্যাকাউন্ট অ্যাক্সেস করতে এবং দেখতে পারেন। যদি আপনাকে হঠাৎ করে একটি প্রতিবেদন বা ডিজিটাল বিবৃতির একটি অনুলিপি ডাউনলোড করতে হয় - এটি আক্ষরিকভাবে যেকোন জায়গা থেকে অ্যাক্সেসযোগ্য .
OneDrive উইন্ডোজ এবং ম্যাক সিস্টেমের জন্য উপলব্ধ, সাথে Android, iOS, এবং Windows ফোন। এটি Windows 10-এ বিল্ট-ইন আসে, অন্যথায়, আপনাকে এটি ইনস্টল করতে হবে। আপনি OneDrive ডাউনলোড পৃষ্ঠা থেকে এটি ডাউনলোড করতে পারেন৷
৷রিমোট ফাইল অ্যাক্সেস
Windows 10-এ, OneDrive একটি বিশেষ বৈশিষ্ট্য অফার করে যা আপনাকে সমস্ত অ্যাক্সেস করতে দেয় যেকোনো ওয়েব ব্রাউজার থেকে আপনার পিসিতে ফাইল এবং ফোল্ডার। দুর্ভাগ্যবশত, ফাইল অ্যাক্সেস সরান আপনি যদি এখনও Windows 8.1-এ থাকেন তাহলে বৈশিষ্ট্যটি উপলব্ধ নয়৷
৷
এই বৈশিষ্ট্যটি সক্ষম করা OneDrive-এর সেটিংসের বিকল্পগুলির একটিতে টিক দেওয়ার মতোই সহজ৷ একবার সক্ষম হয়ে গেলে, আপনাকে যা করতে হবে তা হল OneDrive ওয়েবসাইটে যান, আপনার অ্যাকাউন্টে লগ ইন করুন এবং সাইডবারে আপনার পিসি নির্বাচন করুন৷ আপনি C:ড্রাইভ এবং সংযুক্ত বহিরাগত ড্রাইভ সহ সমগ্র সিস্টেমে সম্পূর্ণ অ্যাক্সেস পাবেন৷
এই বৈশিষ্ট্যটি কাজ করার জন্য, আপনার পিসি চালু থাকতে হবে, ইন্টারনেটের সাথে সংযুক্ত থাকতে হবে এবং OneDrive ডেস্কটপ অ্যাপটি চালাতে হবে (অ্যাপের Microsoft স্টোর সংস্করণ নয়)।
ফাইলের ইতিহাস
OneDrive-এ ফাইলগুলি সংরক্ষণ করার একটি দুর্দান্ত কারণ হল যে যখনই একটি ফাইলে পরিবর্তন করা হয় তখন OneDrive স্ন্যাপশটগুলি ট্র্যাক করে৷ তারপরে আপনি যেকোনো ফাইলকে তার আগের স্ন্যাপশটে ফিরিয়ে আনতে পারেন, যেকোনো অবাঞ্ছিত পরিবর্তন অবিলম্বে পূর্বাবস্থায় ফিরিয়ে আনতে পারেন।
যেখানে ফাইলের ইতিহাস বৈশিষ্ট্য একবার শুধুমাত্র Microsoft Office নথি এবং স্প্রেডশীটের সাথে কাজ করত, এটি এখন সমস্ত এর সাথে কাজ করে নথি পত্র. রিভার্সনগুলি শুধুমাত্র OneDrive ওয়েবসাইটে করা যেতে পারে, কিন্তু প্রকৃত প্রক্রিয়াটি যথেষ্ট সহজ:একটি ফাইলের উপর ডান ক্লিক করুন, সংস্করণ ইতিহাস নির্বাচন করুন, একটি স্ন্যাপশট নির্বাচন করুন এবং পুনরুদ্ধার করুন ক্লিক করুন৷
OneDrive-এর সংস্করণ ইতিহাস বৈশিষ্ট্য সম্পর্কে আমাদের ওভারভিউতে আরও জানুন।
অন-ডিমান্ড ফাইল
বেশিরভাগ ক্লাউড স্টোরেজ পরিষেবাগুলি কীভাবে কাজ করে তা মনে রাখবেন:আপনার ফাইলগুলি পরিষেবার সার্ভারে আপলোড করা হয়, তারপর আপনার সমস্ত ডিভাইসে সিঙ্ক করা হয়৷ এর মানে হল আপনি প্রতিটি একক ডিভাইসে প্রতিটি ফাইলের একটি অনুলিপি রাখতে পারবেন -- প্রচুর জায়গা নষ্ট হয়৷
ফাইল অন-ডিমান্ড বৈশিষ্ট্যটি আপনাকে ফাইলগুলিকে "শুধুমাত্র অনলাইন" হিসাবে চিহ্নিত করতে দেয় যা সেগুলিকে আপনার ড্রাইভ থেকে সরিয়ে দেয় তবে সেগুলিকে OneDrive-এর সার্ভারে রাখে৷ এই ধরনের ফাইলগুলি শুধুমাত্র আপনার সিস্টেমে ডাউনলোড করা হয় যখন আপনি সেগুলি অ্যাক্সেস করেন, যা সেগুলিকে "স্থানীয়ভাবে উপলব্ধ" হিসাবে চিহ্নিত করে৷ পরে, স্থান খালি করতে আপনি আবার "শুধুমাত্র অনলাইন" হিসাবে চিহ্নিত করতে পারেন৷
৷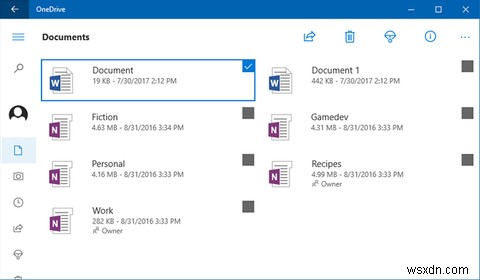
এটি Windows 10 এ স্থান বাঁচানোর অনেক উপায়ের মধ্যে একটি।
বুদ্ধিমান অনুসন্ধান
৷ছবি সংরক্ষণ করার সময়, OneDrive আপলোড করার সময় প্রতিটিকে বিশ্লেষণ করবে এবং যে কোনও পাঠ্য খুঁজে বের করবে। এটি আপনাকে OneDrive এর বুদ্ধিমান অনুসন্ধান ব্যবহার করতে দেয় বৈশিষ্ট্য, যা পাঠ্য প্রশ্নের উপর ভিত্তি করে ছবি খুঁজে পেতে পারে।

এটি শোনার চেয়ে অনেক বেশি কার্যকর। এখন আপনি স্ক্যান করা রসিদ, হোয়াইটবোর্ড ফটো, ব্যবসায়িক কার্ড, স্ক্রিনশট ইত্যাদি আপলোড করতে পারেন এবং তাৎক্ষণিকভাবে সেগুলি খুঁজে পেতে পারেন, এমনকি যদি আপনি সেগুলি সঠিকভাবে সংগঠিত করতে ব্যর্থ হন৷ এই ইন-ফাইল অনুসন্ধান অফিস এবং PDF নথির সাথেও কাজ করে, আপনাকে শিরোনাম এবং দ্বারা অনুসন্ধান করতে দেয় বিষয়বস্তু।
OneDrive সেট আপ করা হচ্ছে
তাহলে আপনি এতদূর এসেছেন এবং আপনি সিদ্ধান্ত নিয়েছেন যে OneDrive চেষ্টা করার মতো হতে পারে? দারুণ! এটি সেট আপ করা আর সহজ হতে পারে না, বিশেষ করে Windows 10-এ যা অপারেটিং সিস্টেমের মধ্যেই OneDrive-এর সাথে আসে৷
- স্টার্ট মেনু খুলুন এবং OneDrive অনুসন্ধান করুন .
- OneDrive অ্যাপ চালু করুন।
- "OneDrive-এ স্বাগতম" স্ক্রিনে, শুরু করুন ক্লিক করুন .
- আপনার Microsoft অ্যাকাউন্ট দিয়ে সাইন ইন করুন। আপনার যদি একটি না থাকে, একটি তৈরি করুন (এবং এই গুরুত্বপূর্ণ টিপস দিয়ে এটি সুরক্ষিত করুন)।
- আপনি যদি OneDrive ফাইলগুলিকে অন্য কোনো স্থানে সংরক্ষণ করতে চান, তাহলে পরিবর্তন করুন ক্লিক করুন বোতাম অন্যথায়, পরবর্তী ক্লিক করুন ডিফল্ট অবস্থান ব্যবহার করতে।
- আপনি যদি আপনার Windows 10 PC এর সাথে আপনার সমস্ত OneDrive স্টোরেজ সিঙ্ক করতে চান, তাহলে আমার OneDrive-এ সমস্ত ফাইল এবং ফোল্ডার সিঙ্ক করুন রাখুন চেক করা অন্যথায়, কোন সাবফোল্ডারগুলিকে সিঙ্ক করা থেকে বাদ দিতে হবে তা আপনি বেছে নিতে পারেন৷ পরবর্তী ক্লিক করুন .
- আপনি যদি রিমোট ফাইল অ্যাক্সেস বৈশিষ্ট্যটি ব্যবহার করতে চান তবে এই পিসিতে আমার যেকোনো ফাইল আনতে আমাকে OneDrive ব্যবহার করতে দিন চেক করা অন্যথায়, এটি আনচেক করুন। সম্পন্ন ক্লিক করুন৷ .
- এটাই! কোনো বিদ্যমান ফাইল সিঙ্ক করার জন্য অপেক্ষা করুন।
এখন যখনই আপনি OneDrive ফোল্ডারে (বা এর যেকোনো সাবফোল্ডার) ফাইলগুলি যোগ বা সরান, এটি স্বয়ংক্রিয়ভাবে আপনার OneDrive অ্যাকাউন্টের সাথে সিঙ্ক হবে এবং OneDrive-এর সাথে অন্য যেকোনো ডিভাইসে উপলভ্য হবে (ধরে নিচ্ছেন আপনি সাইন ইন করেছেন)।
পেইড ওয়ানড্রাইভ প্ল্যান কি মূল্যবান?
আপগ্রেড করা OneDrive প্ল্যানের জন্য আপনার কাছে দুটি বিকল্প রয়েছে।
- 50GB স্টোরেজ প্ল্যান: এটি OneDrive-এর স্টোরেজ ক্যাপের সমতল বৃদ্ধি, যা 5GB থেকে 50GB পর্যন্ত বৃদ্ধি করে৷ এটির দাম $2/mo এবং অন্য কোন সুবিধার সাথে আসে না।
- 1TB স্টোরেজ প্ল্যান: শুধুমাত্র একটি Office 365 সাবস্ক্রিপশনের সাথে উপলব্ধ, যার দাম $7/mo বা $70/yr৷ বুস্টেড স্টোরেজ ছাড়াও, আপনি একটি পিসিতে Word, Excel, PowerPoint এবং Outlook পাবেন।
আপনি যদি কোনো ধরনের অফিসের কাজ করেন, তাহলে Office 365 সাবস্ক্রিপশন অত্যন্ত মূল্যবান -- এবং হ্যাঁ, বেশিরভাগ ব্যবহারকারীরা Office 2016-এর পরিবর্তে Office 365 পেতেই ভালো৷ আপনার যদি শুধুমাত্র স্টোরেজ স্পেস প্রয়োজন হয়, তাহলে 50GB প্ল্যান তুলনামূলকভাবে ব্যয়বহুল৷ উদাহরণস্বরূপ, আপনি একই দামে Google ড্রাইভে 100GB পেতে পারেন, তাই আপনি পরিবর্তে সেখানে যেতে পারেন।
আপনি যদি সম্পূর্ণভাবে OneDrive-এর বিরুদ্ধে সিদ্ধান্ত নেন, তাহলে Windows থেকে OneDrive সম্পূর্ণরূপে নিষ্ক্রিয় এবং সরানোর বিষয়ে আমাদের নিবন্ধটি দেখুন৷
আপনি OneDrive সম্পর্কে কি মনে করেন? সাধারণভাবে ক্লাউড স্টোরেজ পরিষেবাগুলি সম্পর্কে কী? আপনি আপনার ডেটা কোথায় রাখতে পছন্দ করেন? নীচের মন্তব্যে আমাদের জানান!


