
Windows 10 এ XAMPP ইনস্টল এবং কনফিগার করুন : যখনই আপনি PHP-এ কোনো ওয়েবসাইট কোড করবেন তখন আপনার এমন কিছুর প্রয়োজন হবে যা একটি PHP ডেভেলপমেন্ট এনভায়রনমেন্ট প্রদান করতে পারে এবং ব্যাকএন্ডকে ফ্রন্ট এন্ডের সাথে কানেক্ট করতে সাহায্য করতে পারে। এমন অনেক সফ্টওয়্যার রয়েছে যা আপনি স্থানীয়ভাবে আপনার ওয়েবসাইট যেমন XAMPP, MongoDB ইত্যাদি পরীক্ষা করতে ব্যবহার করতে পারেন৷ এখন প্রতিটি সফ্টওয়্যারের নিজস্ব সুবিধা এবং অসুবিধা রয়েছে তবে এই নির্দেশিকায়, আমরা উইন্ডোজ 10 এর জন্য XAMPP সম্পর্কে বিশেষভাবে কথা বলব৷ এই নিবন্ধে, আমরা Windows 10-এ XAMPP কিভাবে ইনস্টল এবং কনফিগার করা যায় তা দেখবে।
XAMPP:৷ XAMPP হল একটি ওপেন সোর্স ক্রস-প্ল্যাটফর্ম ওয়েব সার্ভার যা Apache বন্ধুদের দ্বারা তৈরি করা হয়েছে। এটি ওয়েব ডেভেলপারদের জন্য সবচেয়ে ভালো যারা PHP ব্যবহার করে ওয়েবসাইট ডেভেলপ করেন কারণ এটি স্থানীয়ভাবে Windows 10-এ ওয়ার্ডপ্রেস, ড্রুপাল ইত্যাদির মতো পিএইচপি ভিত্তিক সফ্টওয়্যার চালানোর জন্য প্রয়োজনীয় প্রয়োজনীয় উপাদানগুলি ইনস্টল করার একটি সহজ উপায় প্রদান করে। XAMPP একটি পরীক্ষার পরিবেশ তৈরি করতে ডিভাইসে Apache, MySQL, PHP এবং পার্ল ম্যানুয়ালি ইনস্টল এবং কনফিগার করার সময় এবং হতাশা বাঁচায়।
৷ 
XAMPP শব্দের প্রতিটি অক্ষর একটি প্রোগ্রামিং ভাষাকে নির্দেশ করে যা XAMPP ইনস্টল এবং কনফিগার করতে সাহায্য করে।
X একটি আইডিওগ্রাফিক অক্ষর হিসাবে দাঁড়িয়েছে যা ক্রস-প্ল্যাটফর্মকে বোঝায়
A মানে Apache বা Apache HTTP সার্ভার
M মানে মারিয়াডিবি যা মাইএসকিউএল নামে পরিচিত ছিল
P মানে PHP
P এর অর্থ পার্ল
XAMPP এছাড়াও অন্যান্য মডিউল যেমন OpenSSL, phpMyAdmin, MediaWiki, Wordpress এবং আরও অনেক কিছু অন্তর্ভুক্ত করে . XAMPP-এর একাধিক দৃষ্টান্ত এক কম্পিউটারে বিদ্যমান থাকতে পারে এবং এমনকি আপনি XAMPP এক কম্পিউটার থেকে অন্য কম্পিউটারে অনুলিপি করতে পারেন। XAMPP সম্পূর্ণ এবং স্ট্যান্ডার্ড উভয় সংস্করণেই পাওয়া যায় যাকে ছোট সংস্করণ বলা হয়।
Windows 10 এ XAMPP ইনস্টল এবং কনফিগার করুন
কিছু ভুল হলেই একটি পুনরুদ্ধার পয়েন্ট তৈরি করা নিশ্চিত করুন।
Windows 10 এ XAMPP কিভাবে ইনস্টল করবেন
আপনি যদি XAMPP ব্যবহার করতে চান তাহলে প্রথমে আপনাকে আপনার কম্পিউটারে XAMPP ডাউনলোড এবং ইনস্টল করতে হবে তারপর শুধুমাত্র আপনি এটি ব্যবহার করতে পারবেন৷ আপনার কম্পিউটারে XAMPP ডাউনলোড এবং ইনস্টল করতে নিচের ধাপগুলি অনুসরণ করুন:
1. অফিসিয়াল ওয়েবসাইট Apache বন্ধুদের থেকে XAMPP ডাউনলোড করুন বা আপনার ওয়েব ব্রাউজারে নীচের URL টাইপ করুন৷
৷ 
2. PHP-এর যে সংস্করণটির জন্য আপনি XAMPP ইনস্টল করতে চান সেটি বেছে নিন এবং ডাউনলোড বোতামে ক্লিক করুন এটার সামনে. আপনার যদি কোনো সংস্করণের সীমাবদ্ধতা না থাকে তবে সবচেয়ে পুরানো সংস্করণটি ডাউনলোড করুন কারণ এটি আপনাকে পিএইচপি ভিত্তিক সফ্টওয়্যার সম্পর্কিত কোনো সমস্যা এড়াতে সহায়তা করতে পারে।
৷ 
3. আপনি ডাউনলোড বোতামে ক্লিক করার সাথে সাথে, XAMPP ডাউনলোড শুরু হবে৷
4. ডাউনলোড শেষ হলে, ডাউনলোড করা ফাইলটিতে ডাবল ক্লিক করে খুলুন।
5. যখন আপনি এই অ্যাপটিকে আপনার পিসিতে পরিবর্তন করার অনুমতি দিতে বলবেন , হ্যাঁ এ ক্লিক করুন৷ বোতাম এবং ইনস্টলেশন প্রক্রিয়া শুরু করুন।
6. নীচে সতর্কীকরণ ডায়ালগ বক্স আসবে৷ ওকে ক্লিক করুন চালিয়ে যেতে বোতাম।
৷ 
7. আবার Next বোতামে ক্লিক করুন।
৷ 
8. আপনি XAMPP ইনস্টল করার অনুমতি দেয় এমন উপাদানগুলির একটি তালিকা দেখতে পাবেন যেমন MySQL, Apache, Tomcat, Perl, phpMyAdmin, ইত্যাদি৷ উপাদানগুলির বিপরীতে বাক্সগুলি চেক করুন৷ আপনি ইনস্টল করতে চান .
দ্রষ্টব্য:৷ ডিফল্ট বিকল্পগুলি চেক করা রেখে পরবর্তী-এ ক্লিক করার পরামর্শ দেওয়া হয় বোতাম।
৷ 
9. ফোল্ডার অবস্থান লিখুন যেখানে আপনি XAMPP সফ্টওয়্যার ইনস্টল করতে চান অথবা ঠিকানা বারের পাশে উপলব্ধ ছোট আইকনে ক্লিক করে অবস্থানটি ব্রাউজ করুন। XAMPP সফ্টওয়্যার ইনস্টল করার জন্য ডিফল্ট অবস্থান সেটিংস ব্যবহার করার পরামর্শ দেওয়া হয়৷
৷৷ 
10. পরবর্তী এ ক্লিক করুন বোতাম।
11.আনচেক করুন “XAMPP-এর জন্য Bitnami সম্পর্কে আরও জানুন ” বিকল্পে ক্লিক করুন এবং পরবর্তী ক্লিক করুন
দ্রষ্টব্য: আপনি যদি বিটনামি সম্পর্কে জানতে চান তবে আপনি উপরের বিকল্পটি চেক করে রাখতে পারেন। এটি আপনার ব্রাউজারে একটি বিটনামি পৃষ্ঠা খুলবে যখন আপনি পরবর্তী ক্লিক করবেন৷
৷৷ 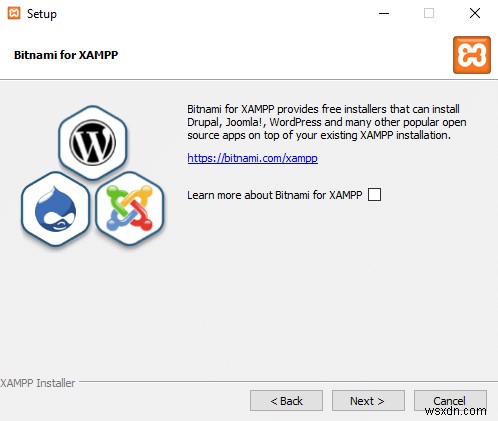
12. নিচের ডায়ালগ বক্সে দেখা যাবে যে সেটআপ এখন আপনার কম্পিউটারে XAMPP ইনস্টল করা শুরু করার জন্য প্রস্তুত৷ আবার পরবর্তী এ ক্লিক করুন৷ চালিয়ে যেতে বোতাম।
৷ 
13. একবার আপনি পরবর্তী ক্লিক করুন , আপনি দেখতে পাবেন XAMPP Windows 10 এ ইনস্টল করা শুরু হয়েছে . ইনস্টলেশন প্রক্রিয়া সম্পূর্ণ হওয়ার জন্য অপেক্ষা করুন।
৷ 
14. ইন্সটলেশন শেষ হওয়ার পর, একটি ডায়ালগ বক্স আসবে যা অনুমতি দিতে বলবে ফায়ারওয়ালের মাধ্যমে অ্যাপটি। অ্যাক্সেসের অনুমতি দিন-এ ক্লিক করুন বোতাম।
৷ 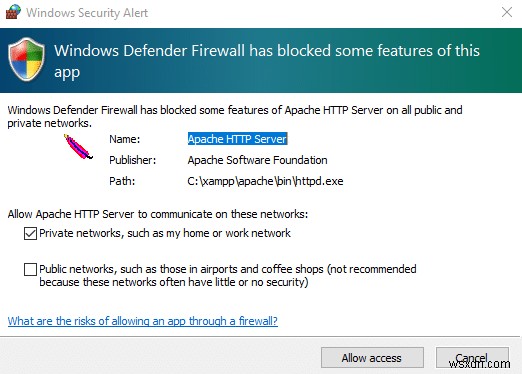
15. ফিনিশ বোতামে ক্লিক করুন প্রক্রিয়াটি সম্পূর্ণ করতে।
দ্রষ্টব্য: আপনি যদি “এখনই কন্ট্রোল প্যানেল শুরু করতে চান? Finish-এ ক্লিক করার পর ” বিকল্পটি চেক করুন আপনার XAMPP কন্ট্রোল প্যানেল স্বয়ংক্রিয়ভাবে খুলবে কিন্তু আপনি যদি এটিকে আনচেক করেন তাহলে আপনাকে ম্যানুয়ালি XAMPP কন্ট্রোল প্যানেল খুলতে হবে।
৷ 
16. আপনার ভাষা চয়ন করুন ইংরেজি বা জার্মান . ডিফল্টরূপে ইংরেজি নির্বাচন করা হয় এবং সংরক্ষণ বোতামে ক্লিক করুন
৷ 
17. XAMPP কন্ট্রোল প্যানেল খুলে গেলে, আপনি আপনার প্রোগ্রামগুলি পরীক্ষা করতে এটি ব্যবহার করা শুরু করতে পারেন এবং ওয়েব সার্ভারের পরিবেশ কনফিগারেশন শুরু করতে পারেন৷
৷ 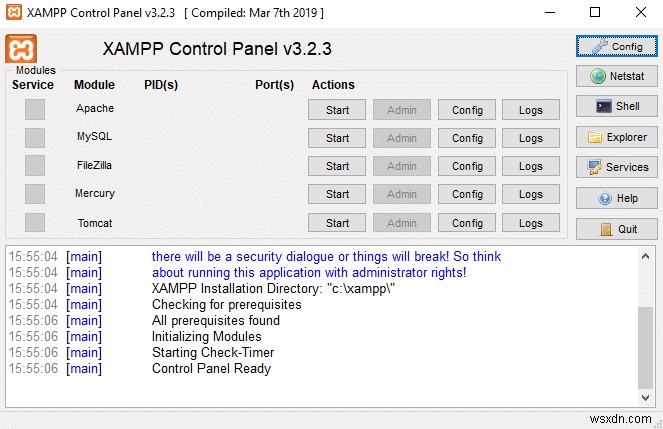
দ্রষ্টব্য: XAMPP আইকন টাস্কবারে প্রদর্শিত হবে যখনই XAMPP চলছে।
৷ 
18. এখন, Apache, MySQL এর মতো কিছু পরিষেবা শুরু করুন স্টার্ট বোতাম এ ক্লিক করে সেবার সাথে সংশ্লিষ্ট।
৷ 
19. সমস্ত পরিষেবা সফলভাবে শুরু হয়ে গেলে, https://localhost টাইপ করে লোকালহোস্ট খুলুন আপনার ব্রাউজারে।
20. এটি আপনাকে XAMPP ড্যাশবোর্ডে পুনঃনির্দেশ করবে এবং XAMPP-এর ডিফল্ট পৃষ্ঠা খুলবে৷
৷ 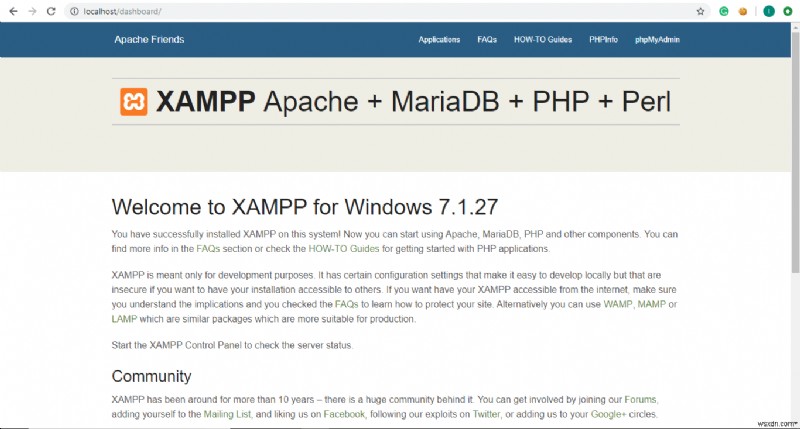
21. XAMPP ডিফল্ট পৃষ্ঠা থেকে, phpinfo এ ক্লিক করুন PHP এর সমস্ত বিবরণ এবং তথ্য দেখতে মেনু বার থেকে।
৷ 
22. XAMPP ডিফল্ট পৃষ্ঠার অধীনে, phpMyAdmin-এ ক্লিক করুন phpMyAdmin কনসোল দেখতে।
৷ 
Windows 10 এ XAMPP কিভাবে কনফিগার করবেন
XAMPP কন্ট্রোল প্যানেল কয়েকটি বিভাগ নিয়ে গঠিত এবং প্রতিটি বিভাগের নিজস্ব তাৎপর্য এবং ব্যবহার রয়েছে।
মডিউল
মডিউলের অধীনে, আপনি XAMPP দ্বারা প্রদত্ত পরিষেবাগুলির একটি তালিকা পাবেন এবং আপনার পিসিতে আলাদাভাবে ইনস্টল করার প্রয়োজন নেই৷ XAMPP-এর দেওয়া পরিষেবাগুলি হল:Apache, MySQL, FileZilla, Mercury, Tomcat৷
ক্রিয়া
অ্যাকশন বিভাগের অধীনে, স্টার্ট এবং স্টপ বোতাম রয়েছে৷ আপনি স্টার্ট বোতামে ক্লিক করে যেকোনো পরিষেবা শুরু করতে পারেন .
1. আপনি যদি MySQL পরিষেবা শুরু করতে চান , স্টার্ট-এ ক্লিক করুন MySQL মডিউল-এর সাথে সম্পর্কিত বোতাম
৷ 
2. আপনার MySQL পরিষেবা শুরু হবে৷ MySQL মডিউল নাম সবুজ হয়ে যাবে এবং এটি নিশ্চিত করবে যে MySQL শুরু হয়েছে।
দ্রষ্টব্য: এছাড়াও আপনি নীচের লগ থেকে স্থিতি পরীক্ষা করতে পারেন.
৷ 
3.এখন, আপনি যদি MySQL চালানো বন্ধ করতে চান, তাহলে স্টপ বোতামে ক্লিক করুন MySQL মডিউলের সাথে সম্পর্কিত।
৷ 
4. আপনার MySQL পরিষেবা চলা বন্ধ হয়ে যাবে এবং এর স্থিতি বন্ধ হয়ে যাবে যেমন আপনি নীচের লগগুলিতে দেখতে পাচ্ছেন।
৷ 
পোর্ট(গুলি)৷
আপনি যখন অ্যাকশন বিভাগের অধীনে স্টার্ট বোতামে ক্লিক করে Apache বা MySQL এর মতো পরিষেবাগুলি শুরু করবেন, তখন আপনি পোর্ট(গুলি) বিভাগের নীচে একটি নম্বর দেখতে পাবেন এবং সেই নির্দিষ্টটির সাথে সম্পর্কিত পরিষেবা৷
৷এই নম্বরগুলি হল TCP/IP পোর্ট নম্বর যা প্রতিটি পরিষেবা যখন তারা চলমান থাকে তখন ব্যবহার করে। উদাহরণস্বরূপ:উপরের চিত্রে, Apache TCP/IP পোর্ট নম্বর 80 এবং 443 ব্যবহার করছে এবং MySQL 3306 TCP/IP পোর্ট নম্বর ব্যবহার করছে। এই পোর্ট নম্বরগুলিকে সেখানে ডিফল্ট পোর্ট নম্বর হিসাবে বিবেচনা করা হয়৷
৷৷ 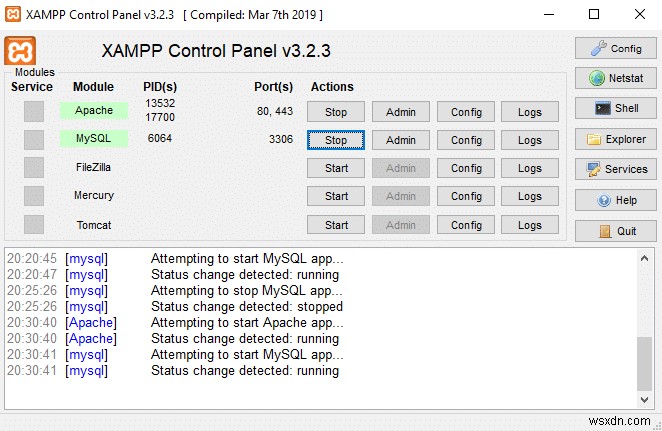
PID(গুলি) ৷
যখন আপনি মডিউল বিভাগের অধীনে প্রদত্ত কোনো পরিষেবা শুরু করবেন, আপনি দেখতে পাবেন কিছু নম্বর সেই নির্দিষ্ট পরিষেবার পাশে PID বিভাগের অধীনে উপস্থিত হবে . এই নম্বরগুলি হল প্রসেস আইডি সেই বিশেষ পরিষেবার জন্য। কম্পিউটারে চলমান প্রতিটি পরিষেবার কিছু প্রক্রিয়া আইডি থাকে৷
৷উদাহরণস্বরূপ:উপরের চিত্রে, Apache এবং MySQL চলছে৷ Apache-এর জন্য প্রসেস আইডি হল 13532 এবং 17700 এবং MySQL-এর জন্য প্রসেস আইডি হল 6064৷
৷ 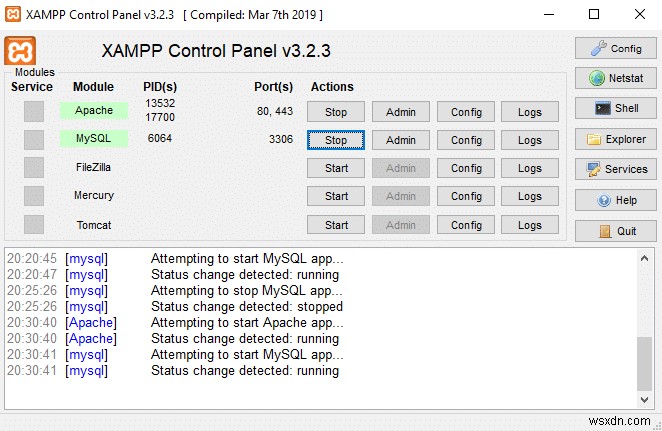
অ্যাডমিন ৷
চলমান পরিষেবাগুলির সাথে সম্পর্কিত, অ্যাডমিন বোতামটি সক্রিয় হয়ে যায়৷ এটিতে ক্লিক করে আপনি প্রশাসন ড্যাশবোর্ডে অ্যাক্সেস পেতে পারেন৷ যেখান থেকে আপনি সবকিছু সঠিকভাবে কাজ করছে কিনা তা পরীক্ষা করতে পারবেন।
নীচের চিত্রটি একটি স্ক্রীন দেখায় যা অ্যাডমিন বোতামে ক্লিক করার পরে খুলবে MySQL পরিষেবার সাথে সম্পর্কিত৷
৷৷ 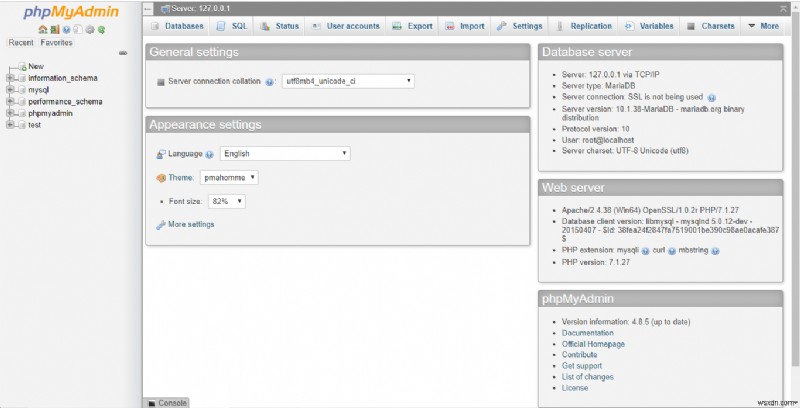
কনফিগ
মডিউল বিভাগের অধীনে প্রতিটি পরিষেবার সাথে সম্পর্কিত, কনফিগ বোতাম উপলব্ধ। আপনি কনফিগার বোতামে ক্লিক করলে, আপনি সহজেই উপরের প্রতিটি পরিষেবা কনফিগার করতে পারবেন।
৷ 
চূড়ান্ত ডানদিকে, আরও একটি কনফিগ বোতাম সহজলভ্য. আপনি যদি এই কনফিগার বোতামে ক্লিক করেন তাহলে আপনি কনফিগার করতে পারেন কোন পরিষেবাগুলি স্বয়ংক্রিয়ভাবে শুরু হবে৷ যখন আপনি XAMPP চালু করবেন। এছাড়াও, কিছু বিকল্প উপলব্ধ রয়েছে যা আপনি আপনার প্রয়োজন এবং প্রয়োজনীয়তা অনুসারে পরিবর্তন করতে পারেন।
৷ 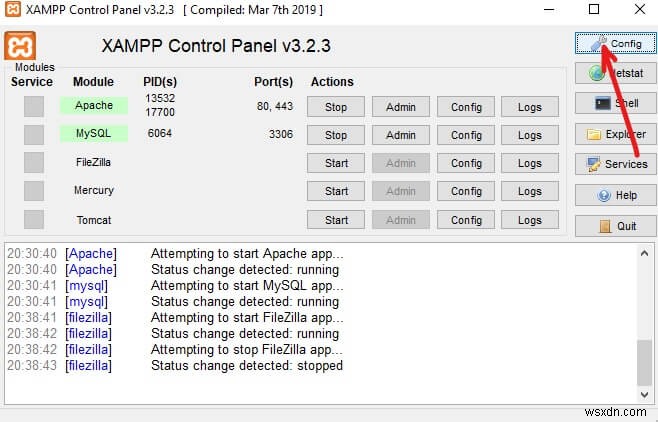
উপরের কনফিগার বোতামে ক্লিক করলে, নিচের ডায়ালগ বক্স আসবে।
৷ 
1.মডিউলগুলির অটোস্টার্টের অধীনে, XAMPP চালু হলে আপনি যে পরিষেবাগুলি বা মডিউলগুলি স্বয়ংক্রিয়ভাবে শুরু করতে চান তা পরীক্ষা করতে পারেন৷
2. আপনি যদি XAMPP-এর ভাষা পরিবর্তন করতে চান তাহলে আপনি ভাষা পরিবর্তন করুন-এ ক্লিক করতে পারেন। বোতাম
3. এছাড়াও আপনি পরিষেবা এবং পোর্ট সেটিংস সংশোধন করতে পারেন৷
উদাহরণস্বরূপ:আপনি Apache সার্ভারের জন্য ডিফল্ট পোর্ট পরিবর্তন করতে চাইলে নিচের ধাপগুলি অনুসরণ করুন:
a. পরিষেবা এবং পোর্ট সেটিংস বোতামে ক্লিক করুন৷
৷ 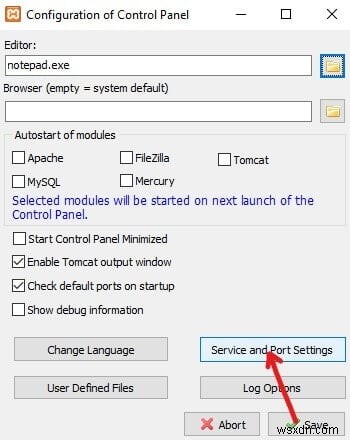
b. নীচে পরিষেবা সেটিংস ডায়ালগ বক্স খুলবে৷
৷ 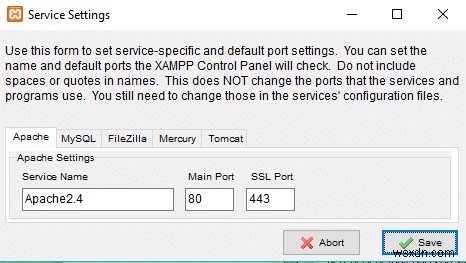
c. Apache SSL পোর্টকে 443 থেকে অন্য যেকোনো মান যেমন 4433 এ পরিবর্তন করুন।
দ্রষ্টব্য: আপনার উপরের পোর্ট নম্বরটি নিরাপদ কোথাও নোট করা উচিত কারণ এটি ভবিষ্যতে প্রয়োজন হতে পারে।
d. পোর্ট নম্বর পরিবর্তন করার পরে, সংরক্ষণ বোতামে ক্লিক করুন৷
e.এখন কনফিগ বোতামে ক্লিক করুন XAMPP কন্ট্রোল প্যানেলে মডিউল বিভাগের অধীনে Apache এর পাশে।
৷ 
f. Apache (httpd-ssl.conf)-এ ক্লিক করুন প্রসঙ্গ মেনু থেকে।
৷ 
g. “শুনুন-এর জন্য অনুসন্ধান করুন টেক্সট ফাইলের অধীনে যা সবেমাত্র খোলা হয়েছে এবং পোর্ট মান পরিবর্তন করুন যা আপনি আগে ধাপে উল্লেখ করেছেন। এখানে এটি 4433 হবে কিন্তু আপনার ক্ষেত্রে, এটি ভিন্ন হবে।
৷ 
h. এছাড়াও
i. পরিবর্তনগুলি সংরক্ষণ করুন৷
৷4. পরিবর্তন করার পরে, সংরক্ষণ বোতামে ক্লিক করুন৷
5. আপনি যদি পরিবর্তনগুলি সংরক্ষণ করতে না চান তাহলে Abort বোতামে ক্লিক করুন এবং আপনার XAMPP আগের অবস্থায় ফিরে যাবে।
Netstat
চূড়ান্ত ডানদিকে, কনফিগার বোতামের নীচে, Netstat বোতাম সহজলভ্য. আপনি যদি এটিতে ক্লিক করেন, এটি আপনাকে বর্তমানে চলমান এবং কোন নেটওয়ার্ক, তাদের প্রসেস আইডি এবং TCP/IP পোর্ট তথ্য অ্যাক্সেস করছে এমন পরিষেবা বা সকেটগুলির একটি তালিকা দেবে৷
৷ 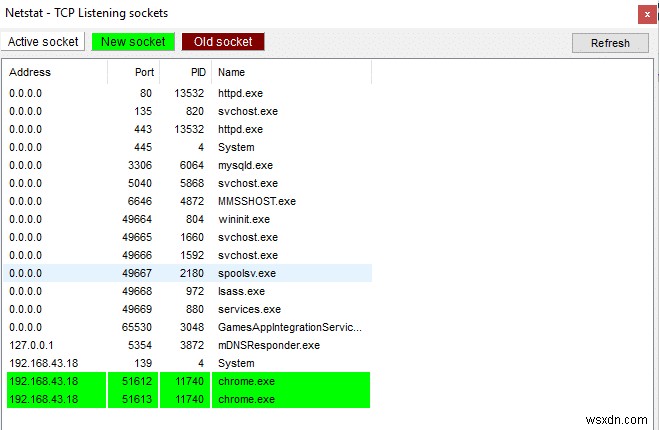
তালিকা তিনটি ভাগে বিভক্ত হবে:
- ৷
- সক্রিয় সকেট/পরিষেবা
- নতুন সকেট
- পুরানো সকেট
শেল৷
চরম ডান দিকে, Netstat বোতামের নীচে, শেল বোতাম সহজলভ্য. আপনি শেল বোতামে ক্লিক করলে এটি শেল কমান্ড লাইন ইউটিলিটি খুলবে যেখানে আপনি পরিষেবা, অ্যাপ, ফোল্ডার ইত্যাদি অ্যাক্সেস করার জন্য কমান্ড টাইপ করতে পারেন।
৷ 
এক্সপ্লোরার৷
শেল বোতামের নীচে, একটি এক্সপ্লোরার বোতাম রয়েছে, এটিতে ক্লিক করে আপনি ফাইল এক্সপ্লোরারে XAMPP ফোল্ডার খুলতে পারেন এবং XAMPP-এর উপলব্ধ সমস্ত ফোল্ডার দেখতে পারেন৷
৷ 
পরিষেবাগুলি৷
আপনি যদি এক্সপ্লোরার বোতামের নীচে পরিষেবা বোতামে ক্লিক করেন, এটি পরিষেবা ডায়ালগ বক্স খুলবে যা আপনাকে আপনার কম্পিউটারে চলমান সমস্ত পরিষেবার বিশদ বিবরণ দেবে৷
৷ 
সহায়তা
পরিষেবা বোতামের নীচে উপস্থিত সহায়তা বোতামে ক্লিক করে, উপলব্ধ লিঙ্কগুলিতে ক্লিক করে আপনি যে কোনও সাহায্যের সন্ধান করতে পারেন৷
৷ 
প্রস্থান করুন৷
আপনি যদি XAMPP কন্ট্রোল প্যানেল থেকে প্রস্থান করতে চান, তাহলে প্রস্থান বোতামে ক্লিক করুন সহায়তা বোতামের নীচে চরম ডানদিকে উপলব্ধ৷
৷লগ সেকশন
XAMPP কন্ট্রোল প্যানেলের নীচে, লগের একটি বাক্স উপস্থাপন করুন যেখানে আপনি দেখতে পাবেন কোন কার্যক্রম বর্তমানে চলছে, XAMPP-এর চলমান পরিষেবাগুলির দ্বারা কোন ত্রুটির সম্মুখীন হয়েছে৷ এটি আপনাকে তথ্য প্রদান করবে যখন আপনি একটি পরিষেবা শুরু করেন বা কখন আপনি পরিষেবা বন্ধ করেন৷ এছাড়াও, এটি আপনাকে XAMPP-এর অধীনে সংঘটিত প্রতিটি পদক্ষেপ সম্পর্কিত তথ্য প্রদান করবে। কিছু ভুল হলে এটিই প্রথম দেখার জায়গা।
৷ 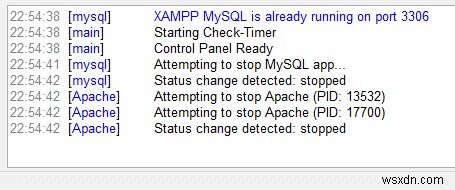
বেশিরভাগ সময়, আপনার XAMPP আপনার তৈরি করা ওয়েবসাইট চালানোর জন্য একটি পরীক্ষার পরিবেশ তৈরি করতে ডিফল্ট সেটিংস ব্যবহার করে পুরোপুরি কাজ করবে। যাইহোক, কখনও কখনও পোর্টের উপলব্ধতা বা আপনার সেটআপ কনফিগারেশনের উপর নির্ভর করে আপনাকে TCP/IP পোর্ট পরিবর্তন করতে হবে চলমান পরিষেবার সংখ্যা বা phpMyAdmin-এর জন্য পাসওয়ার্ড সেট করুন।
এই সেটিংস পরিবর্তন করতে, আপনি যে পরিষেবাটির জন্য পরিবর্তন করতে চান এবং পরিবর্তনগুলি সংরক্ষণ করতে চান তার সাথে সম্পর্কিত কনফিগ বোতামটি ব্যবহার করুন এবং আপনি XAMPP এবং অন্যান্য পরিষেবাগুলি ব্যবহার করতে পারবেন এটি দ্বারা প্রদত্ত৷
৷প্রস্তাবিত:৷
- ৷
- বাহ্যিক হার্ড ড্রাইভ দেখাচ্ছে না বা স্বীকৃত? এটি কীভাবে ঠিক করা যায় তা এখানে!
- কিভাবে OneDrive ব্যবহার করবেন:Microsoft OneDrive দিয়ে শুরু করা
- Windows 10 এ মাউস সংযুক্ত থাকলে টাচপ্যাড অক্ষম করুন
- Windows 10-এ কিভাবে অটো শাটডাউন সেট করবেন
আমি আশা করি এই নিবন্ধটি সহায়ক ছিল এবং আপনি এখন সহজেই Windows 10-এ XAMPP ইনস্টল এবং কনফিগার করতে পারেন , কিন্তু এই টিউটোরিয়াল সম্পর্কে আপনার যদি এখনও কোনো প্রশ্ন থাকে তাহলে মন্তব্য বিভাগে নির্দ্বিধায় জিজ্ঞাসা করুন।


