আপনি যখন আপনার কীবোর্ডে থাকেন, তখন খুব বেশি জিনিস দুর্ঘটনাবশত একটি বিঘ্নিত কী আঘাত করার মতো হতাশাজনক নয়। উদাহরণস্বরূপ, উইন্ডোজ কী কিছু ফুলস্ক্রিন অ্যাপ্লিকেশনগুলিকে ছোট করতে পারে৷
Alt কী টিপলে কখনও কখনও তারপরে সমস্ত কী ইনপুট সম্পূর্ণরূপে ব্লক করা যায়। আপনি যদি না জেনে ভুলবশত এই কীগুলিকে আঘাত করেন তবে এটি বড় অসুবিধা এবং বিভ্রান্তির কারণ হতে পারে৷
অনেক সাধারণ সমাধান যা আপনাকে Windows এ কী ইনপুট অক্ষম করতে দেয় তা এখন পুরানো। উদাহরণস্বরূপ, সাধারণ নিষ্ক্রিয় কী আর ফ্রিওয়্যার নয়। SharpKeys এবং KeyTweak উভয়ই আনুষ্ঠানিকভাবে Windows এর সর্বশেষ সংস্করণ দ্বারা সমর্থিত নয়। সুতরাং, আপনি যখন বিকল্পের বাইরে থাকেন তখন আপনি কী করবেন? আপনি আপনার নিজের তৈরি করুন!

যদিও ভয় পাবেন না - এটি অত্যন্ত সহজ। এই নিবন্ধে, আমরা আপনাকে দেখাব কিভাবে আপনি AutoHotKey নামক একটি বিনামূল্যের উইন্ডোজ অ্যাপ্লিকেশন ব্যবহার করে যে কোনো এবং প্রতিটি কী অক্ষম করতে পারেন। সবচেয়ে ভালো দিক হল এটি কার্যকর করার জন্য কোনো জটিল কনফিগারেশন বা রিবুট করার প্রয়োজন নেই।
অটোহটকি ডাউনলোড এবং ইনস্টল করুন
আপনার উইন্ডোজ মেশিনে যেকোনো কীবোর্ড ইনপুট নিষ্ক্রিয় করার প্রথম ধাপ হল AutoHotKey নামে একটি প্রোগ্রাম ডাউনলোড করা . সর্বশেষ সংস্করণের লিঙ্কটি একটি নীল বোতামে পৃষ্ঠার শীর্ষে থাকবে৷ একবার আপনি AutoHotKey ডাউনলোড করলে, ইনস্টলার চালান।

উপরে দেখানো ডিফল্ট বিকল্পগুলি ব্যবহার করে ইনস্টলেশন প্রম্পটের মাধ্যমে চালিয়ে যান। ইনস্টলেশন সম্পূর্ণ হলে, আপনি এটি সম্পূর্ণরূপে বন্ধ করতে পারেন। আমাদের এখনো AutoHotKey চালু করার দরকার নেই।
আপনার AutoHotKey স্ক্রিপ্ট তৈরি করা
এখন আপনি AutoHotKey ডাউনলোড করেছেন, এটি কী করে তা বোঝা গুরুত্বপূর্ণ। AutoHotKey আপনাকে আপনার নিজস্ব কাস্টম স্ক্রিপ্ট তৈরি করতে দেয় যা এটি কম্পাইল এবং রান করবে। AutoHotKey কে একটি সরলীকৃত প্রোগ্রামিং ভাষা হিসেবে ভাবুন যা বিশেষভাবে অটোমেশন এবং উইন্ডোজ কীবোর্ড শর্টকাট তৈরি করে। .
একটি প্রোগ্রামিং ভাষা শেখা কঠিন, কিন্তু আপনার কীবোর্ডের যেকোনো কী ইনপুট নিষ্ক্রিয় করতে আপনি কীভাবে AutoHotKey-এর ক্ষমতাগুলি ব্যবহার করতে পারেন তা সহজ করতে আমরা এখানে আছি৷
আপনার কী বাছুন
প্রথম ধাপ হল আপনি কোন কীগুলি নিষ্ক্রিয় করতে চান তা বেছে নেওয়া। সমর্থিত সমস্ত কীগুলির তালিকা খুঁজতে AutoHotKey ডকুমেন্টেশন ওয়েবসাইটে যান .

এই উদাহরণের জন্য, আমরা Caps Lock কী নিষ্ক্রিয় করতে চাই। এই পৃষ্ঠায়, আপনি দেখতে পাচ্ছেন যে AutoHotKey সেই কীটিকে “CapsLock হিসাবে উল্লেখ করেছে ” বাম কলামটি রেফারেন্স নাম(গুলি) দেখায় এবং ডান কলামটি দেখায় যে এটি কোন কীটির সাথে সঙ্গতিপূর্ণ৷
একটি টেক্সট এডিটর খুলুন
এরপরে, যেকোনো টেক্সট এডিটর খুলুন। এটি এমনকি নোটপ্যাড হতে পারে, যা আমরা ব্যবহার করব। একটি ফাঁকা নথিতে, কীটির রেফারেন্স নাম টাইপ করুন তারপরে “::return ”।
এখানে আমাদের Caps Lock উদাহরণটি কেমন দেখায়:
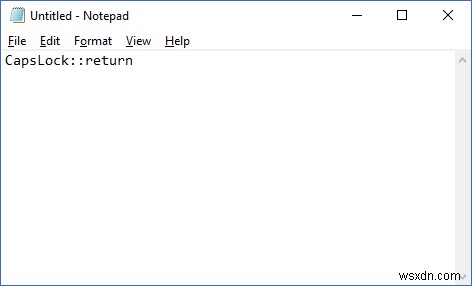
আপনি কি বিশ্বাস করতে পারেন যে কোডের একমাত্র লাইন আপনার কীটি নিষ্ক্রিয় করতে হবে? আপনি যদি সিদ্ধান্ত নেন যে আপনি একাধিক অক্ষম করতে চান, আপনি প্রতিটি অতিরিক্ত কী-এর জন্য এই একই ওয়ান-লাইনারটিকে একটি নতুন লাইনে পুনরাবৃত্তি করতে পারেন।
আপনার স্ক্রিপ্ট সংরক্ষণ করুন
পরবর্তী ধাপ হল স্ক্রিপ্টটি সংরক্ষণ করা যাতে এটি চালানো যায়। আপনি এটির জন্য একটি স্থায়ী স্থান বেছে নিতে চাইবেন, সম্ভবত আপনার ডেস্কটপে নয়, কারণ আমি আপনাকে দেখাব কিভাবে এই স্ক্রিপ্টটি পরে স্টার্টআপে চালানো যায়।

এই উদাহরণে, আমরা আমাদের নথির মধ্যে "স্ক্রিপ্ট" ফোল্ডারটি বেছে নিয়েছি। আপনি এটি সংরক্ষণ করার জন্য একটি অবস্থান চয়ন করার পরে, “প্রকার হিসাবে সংরক্ষণ করুন পরিবর্তন করুন৷ ” থেকে “সমস্ত ফাইল ” তারপর, আপনার পছন্দের একটি ফাইলের নাম টাইপ করুন এবং “.ahk যোগ করতে ভুলবেন না "এক্সটেনশন। এটা খুবই গুরুত্বপূর্ণ।
একটি AHK হিসাবে আপনার ফাইল সংরক্ষণ করা আপনার সিস্টেমকে জানতে দেয় যে এটি AutoHotKey দ্বারা সংকলিত এবং চালানোর উদ্দেশ্যে।
আপনার AutoHotKey স্ক্রিপ্ট চালানো হচ্ছে
আপনি আপনার AHK ফাইলটি সংরক্ষণ করার পরে, Windows Explorer-এ এটি যেখানে সংরক্ষিত হয়েছে সেখানে নেভিগেট করুন . আপনার দেখতে হবে যে ফাইলের আইকনটি কাগজের একটি শীট যার উপরে একটি "H" রয়েছে, যার অর্থ এটি AutoHotKey-এর সাথে যুক্ত৷

ফাইলটিতে ডাবল ক্লিক করুন। আপনি কিছু ঘটতে পারে তা লক্ষ্য করবেন না, তবে আপনার টাস্কবারের সিস্টেম ট্রেতে অটোহটকি আইকনটি উপস্থিত হওয়া উচিত।

আপনি এটি দেখার সময় এটি লুকিয়ে থাকতে পারে, তাই আপনার লুকানো সিস্টেম ট্রে আইকনগুলি দেখানোর জন্য আপনাকে উপরের দিকের তীর আইকনে ক্লিক করতে হবে সেই ক্ষেত্রে।
এখন, আপনি নিষ্ক্রিয় করা কী ব্যবহার করার চেষ্টা করুন। এটা কি কাজ করে? যদি না হয়, আপনি সফলভাবে কীটি নিষ্ক্রিয় করেছেন! যদি তাই হয়, আপনি কিছু ভুল করেছেন হতে পারে. নির্দেশাবলী আরও সাবধানে পড়ুন এবং আবার চেষ্টা করুন৷
৷আপনার AutoHotKey স্ক্রিপ্ট নিয়ন্ত্রণ করা হচ্ছে
আপনার টাস্কবারের সিস্টেম ট্রেতে AutoHotKey আইকনে ডান-ক্লিক করলে নিম্নলিখিত মেনু আসবে:

স্পর্শ করার মতো দুটি গুরুত্বপূর্ণ বিকল্প হল "রিলোড এই স্ক্রিপ্ট" এবং "সাসপেন্ড হটকি"৷
এমন একটি সময় আসতে পারে যখন আপনি আপনার AutoHotKey স্ক্রিপ্টটি সক্রিয়ভাবে চলাকালীন সম্পাদনা করতে চাইবেন। হতে পারে আপনি ব্লক করতে অন্য কী যোগ করতে চান, উদাহরণস্বরূপ। AHK ফাইলে আপনার পরিবর্তনগুলি সংরক্ষণ করার পরে, "এই স্ক্রিপ্টটি পুনরায় লোড করুন নির্বাচন করুন৷ "বিকল্প। এটি আপনাকে ফাইলটি বন্ধ এবং পুনরায় খোলা ছাড়াই আপনার স্ক্রিপ্টের পরিবর্তনগুলি লোড করার অনুমতি দেবে৷
৷আপনি যদি কখনও অটোহটকিকে কোনো কী ব্লক করা থেকে থামাতে চান, তাহলে “হটকি স্থগিত করুন নির্বাচন করুন। "বিকল্প। আপনার AutoHotKey এর ট্রে আইকন একটি "H" থেকে একটি "S" এ পরিবর্তিত হবে তা নির্দেশ করে যে হটকিগুলি ব্লক করা হচ্ছে। সমস্ত হটকি পুনরায় সক্রিয় করতে, এই একই ক্রিয়াটি আবার পুনরাবৃত্তি করুন৷
স্টার্টআপে আপনার স্ক্রিপ্ট চালানো হচ্ছে
এখন যেহেতু আপনি আপনার স্ক্রিপ্টটি কাজ করেছেন, আপনি সিদ্ধান্ত নিতে পারেন যে এটি এত গুরুত্বপূর্ণ যে আপনি এটি স্বয়ংক্রিয়ভাবে উইন্ডোজের সাথে শুরু করতে চান। এটা করা সহজ।
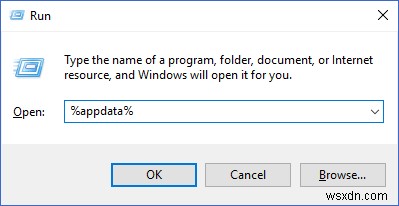
Windows + R টিপুন উইন্ডোর রান প্রম্পট আনতে কী। এতে, “%appdata% টাইপ করুন ” এবং Enter চাপুন . এটি আপনাকে "AppData" এর ভিতরের "রোমিং" ফোল্ডারে নিয়ে আসবে৷
৷এখানে, নিম্নলিখিত ফোল্ডারগুলির মধ্য দিয়ে যান:Microsoft> Windows> Start Menu> Programs> Startup . অন্য একটি উইন্ডোজ এক্সপ্লোরার মেনুতে, আপনার AutoHotKey স্ক্রিপ্টটি সংরক্ষিত ফোল্ডারে নেভিগেট করুন। এটিতে ডান-ক্লিক করুন এবং "শর্টকাট তৈরি করুন ক্লিক করুন৷ ” এটি একই ফোল্ডারে ফাইলের জন্য একটি শর্টকাট তৈরি করবে৷
৷"স্টার্টআপ-এ সেই শর্টকাটটিকে টেনে আনুন এবং ফেলে দিন৷ " ফোল্ডার৷
৷
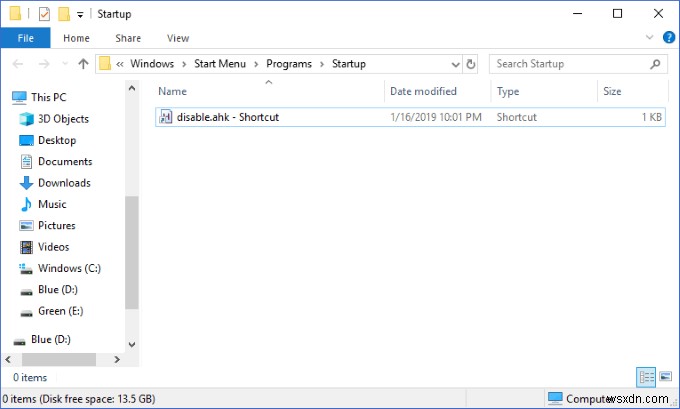
এইভাবে আপনার স্টার্টআপে স্ক্রিপ্টটি যুক্ত করা আপনাকে প্রতিবার এই ফোল্ডারে সমস্ত পথ নেভিগেট করার পরিবর্তে ফাইলের আসল অবস্থানে সম্পাদনা করতে দেয়। আপনি যদি ঘন ঘন সম্পাদনা করেন তবে এটি একটি বড় সময় সাশ্রয়কারী৷
যে সব এটা লাগে. একটি AutoHotKey স্ক্রিপ্টে একটি সাধারণ লাইনের সাহায্যে, আপনি আপনার কীবোর্ডের যেকোনো স্ট্যান্ডার্ড কী অক্ষম করতে পারেন এবং কয়েক ঘণ্টার মাথাব্যথা থেকে নিজেকে বাঁচাতে পারেন। এই সমস্যার একটি সহজ এবং বিনামূল্যে সমাধানের জন্য ওয়েবে কেনাকাটা করবেন না, এই নির্দেশিকা অনুসরণ করুন এবং নিজেই একটি তৈরি করুন!


