একটি উইন্ডোজ-ভিত্তিক ডিভাইস হিসাবে, একটি সাধারণ উইন্ডোজ পিসির সাথে এক্সবক্সের অনেক মিল রয়েছে। Xbox হল Windows PC এর সাথে ইন্টারঅ্যাক্ট করার জন্য সেরা কনসোলগুলির মধ্যে একটি, গেম স্ট্রিম করার ক্ষমতা, মিডিয়া বিষয়বস্তু শেয়ার করা এবং আরও অনেক কিছু। আপনি যদি একটি নিরবচ্ছিন্ন মাল্টিমিডিয়া অভিজ্ঞতা চান, তাহলে Xbox এবং একটি Windows PC এর সমন্বয় সার্থক হয়৷
যতক্ষণ না আপনার সঠিক নেটওয়ার্ক সেটআপ থাকে, ততক্ষণ একটি পিসিতে একটি Xbox সংযোগ করা একটি সহজ প্রক্রিয়া৷ আপনার একই নেটওয়ার্কে উভয় ডিভাইসের প্রয়োজন হবে এবং আপনি যদি সামগ্রী স্ট্রিম করতে চান তবে একটি ইথারনেট সংযোগ পছন্দ করা হয়। আপনি যদি জানতে চান কিভাবে আপনার Xbox একটি Windows PC এর সাথে সংযুক্ত করবেন, তাহলে আপনাকে যা করতে হবে তা এখানে।

এক্সবক্স অ্যাপ ব্যবহার করে একটি উইন্ডোজ পিসিতে একটি Xbox সংযোগ করা৷
Xbox কনসোল সঙ্গী৷ অ্যাপ আপনাকে আপনার Windows PC থেকে আপনার Xbox One কনসোলের সম্পূর্ণ নিয়ন্ত্রণ দেয়। এটি আপনাকে আপনার Xbox শুরু বা বন্ধ করতে, আপনার স্থানীয় নেটওয়ার্ক সংযোগের মাধ্যমে আপনার পিসিতে Xbox গেমগুলি স্ট্রিম করতে, গেমগুলি ইনস্টল বা সরাতে, সেইসাথে আপনার Xbox গেমিং বন্ধুদের সাথে চ্যাট করতে দেয়৷

Xbox Console Companion অ্যাপটি সমস্ত উইন্ডোজ পিসিতে ইনস্টল করা আছে, মাইক্রোসফটের দুটি পরিষেবাকে আরও একীভূত করার পরিকল্পনার অংশ হিসেবে। আপনার যদি স্থানীয় ব্যবহারকারীর অ্যাকাউন্ট থাকে, তাহলে অ্যাপটি ব্যবহার করার জন্য আপনাকে আপনার Microsoft অ্যাকাউন্ট ব্যবহার করে সাইন ইন করতে হবে—বিদ্যমান Microsoft অ্যাকাউন্ট ব্যবহারকারীদের খুঁজে পাওয়া উচিত যে অ্যাপটি স্বয়ংক্রিয়ভাবে সাইন ইন করে।
- যখন Xbox অ্যাপটি আপনার Microsoft অ্যাকাউন্টের সাথে সংযুক্ত থাকে, এটি স্বয়ংক্রিয়ভাবে আপনার Xbox-এর সাথে সংযুক্ত হবে না—আপনাকে ম্যানুয়ালি এটি করতে হবে। এটি করতে, সংযোগ টিপুন আপনার পিসিতে Xbox অ্যাপের বামদিকের মেনুতে আইকন।

- আপনার Xbox One-এর সাথে সংযোগ করুন -এ উইন্ডোতে, একটি ডিভাইস যোগ করুন ক্লিক করুন উপরের ডানদিকে আইকন।
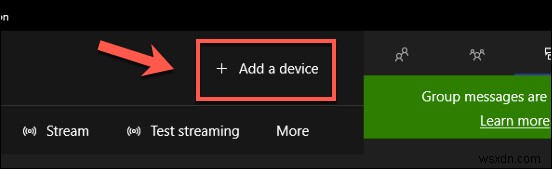
- Windows স্বয়ংক্রিয়ভাবে আপনার Xbox One কনসোল অনুসন্ধান করবে। যদি এটি সনাক্ত করে, তাহলে সংযোগ করুন টিপুন৷ বোতাম আপনি যদি ম্যানুয়ালি এটি করতে চান, প্রদত্ত বাক্সে আপনার Xbox-এর জন্য IP ঠিকানা টাইপ করুন, তারপর Connect টিপুন এটির সাথে সংযোগ করতে।

- যদি আপনি সংযোগ করতে না পারেন, তাহলে আপনাকে আপনার Xbox সেটিংসে স্ট্রিমিং সংযোগের অনুমতি দিতে হতে পারে। এটি করতে, আপনার Xbox সেটিংস খুলুন এবং ডিভাইস এবং স্ট্রিমিং> ডিভাইস সংযোগ এ যান . নিশ্চিত করুন যে প্লেকে স্ট্রিমিংয়ের অনুমতি দিন, অন্যান্য ডিভাইসে গেম স্ট্রিমিংয়ের অনুমতি দিন এবং শুধুমাত্র এই Xbox এ সাইন ইন করা প্রোফাইল থেকে সেটিংস নির্বাচিত বা সক্রিয় করা হয়েছে৷ ৷

- একবার Xbox যোগ করা হলে, আপনি এটিকে আপনার সংযোগে তালিকাভুক্ত দেখতে পাবেন ট্যাব এখান থেকে, আপনি Xbox চালু বা বন্ধ করতে পারেন, বর্তমানে খোলা গেম বা অ্যাপ দেখতে পারেন, স্ট্রিমিং গুণমান পরীক্ষা করতে পারেন, অথবা স্ট্রিম টিপে আপনার পিসিতে Xbox স্ট্রিম করতে পারেন। .

একটি উইন্ডোজ পিসিতে এক্সবক্স গেম স্ট্রিমিং
আপনি সংযোগগুলি থেকে আপনার পিসিতে Xbox গেমগুলি স্ট্রিম করতে পারেন৷ Xbox Console Companion -এ ট্যাব অ্যাপ।
- সংযোগে ট্যাব, স্ট্রিম টিপুন আপনার পিসিতে Xbox One কনসোল স্ট্রিমিং শুরু করতে বোতাম।
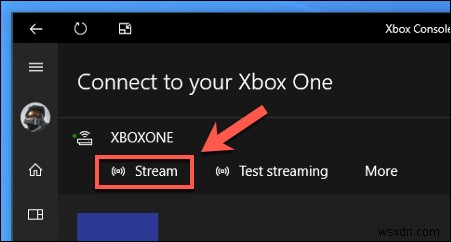
- একবার আপনি স্ট্রীমটি প্রতিষ্ঠা করার পর, আপনি আপনার Xbox One কন্ট্রোলারটিকে আপনার PC এর সাথে সংযুক্ত করতে চান নাকি আপনার Xbox থেকে এটি পরিচালনা করা চালিয়ে যেতে চান তা আপনাকে সিদ্ধান্ত নিতে হবে। যদি আপনার Xbox একটু দূরে থাকে, তাহলে আপনি এটিকে আপনার পিসিতে সংযুক্ত করতে চাইতে পারেন। আপনি এগিয়ে যাওয়ার জন্য প্রস্তুত হয়ে গেলে, চালিয়ে যান টিপুন .
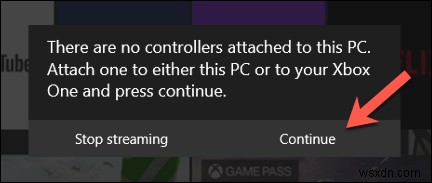
- আপনার Xbox কন্ট্রোলার ব্যবহার করে, আপনি স্বাভাবিক হিসাবে আপনার Xbox One মেনুতে নেভিগেট করতে পারেন। আমার গেমস এবং অ্যাপস থেকে এটি নির্বাচন করে একটি গেম খেলুন মেনু।

Microsoft Movies &TV ব্যবহার করে একটি Xbox-এ স্ট্রিমিং মিডিয়া সামগ্রী
যদিও বেশিরভাগ ব্যবহারকারীরা সম্ভবত গেমপ্লের কারণে তাদের Xbox একটি PC এর সাথে সংযোগ এবং নিয়ন্ত্রণ করতে আগ্রহী হবে, আপনি PlayTo ব্যবহার করে একটি Xbox-এ অন্যান্য মিডিয়া সামগ্রী স্ট্রিম করতে পারেন। বৈশিষ্ট্য এটি অন্যান্য PlayTo-সক্ষম অ্যাপগুলিকে Windows থেকে Xbox-এ সামগ্রী স্ট্রিম করতে দেয় (এবং এর বিপরীতে)।
- আপনাকে প্রথমে নিশ্চিত করতে হবে যে PlayTo স্ট্রিমিং সক্ষম করা আছে। এটি করতে, আপনার Xbox সেটিংস খুলুন এবং ডিভাইস এবং স্ট্রিমিং> ডিভাইস সংযোগ এ যান , নিশ্চিত করুন যে প্লেকে স্ট্রিমিংয়ের অনুমতি দিন সেটিং সক্রিয় করা হয়েছে।

- আপনার উইন্ডোজে সেটিংস (স্টার্ট মেনুতে ডান-ক্লিক করুন এবং সেটিংস টিপুন এটি অ্যাক্সেস করতে), ডিভাইস> ব্লুটুথ এবং অন্যান্য ডিভাইস> ব্লুটুথ বা অন্য ডিভাইস যোগ করুন টিপুন .

- একটি ডিভাইস যোগ করুন-এ মেনু, স্ক্যানিং প্রক্রিয়া শেষ হয়ে গেলে তালিকা থেকে আপনার Xbox One কনসোল নির্বাচন করুন।

- উইন্ডোজ নিশ্চিত করবে যে একটি সংযোগ প্রতিষ্ঠিত হয়েছে। সম্পন্ন ক্লিক করুন৷ নিশ্চিত করতে।
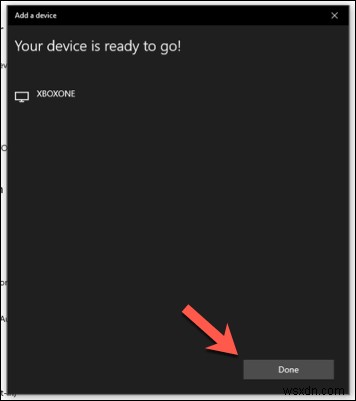
আপনি এখন Microsoft Movies &TV থেকে সামগ্রী স্ট্রিম করতে পারেন৷ মিডিয়া অ্যাপ। এটি কাজ করার জন্য আপনাকে আপনার Xbox এবং PC উভয়েই একই অ্যাপ ইনস্টল করতে হবে।
- মুভি এবং টিভি অ্যাপে এটি করতে, তিন-বিন্দু মেনু আইকন টিপুন প্লেব্যাক বারের নীচে-ডান কোণায় আপনি যখন সামগ্রী খেলছেন। বিকল্প মেনু থেকে, ডিভাইসে কাস্ট করুন ক্লিক করুন .
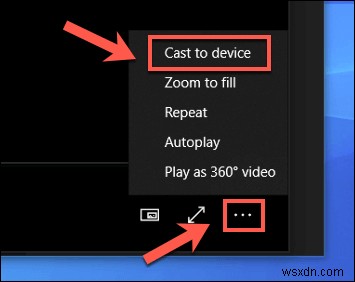
- সংযোগ-এ মেনু, আপনার সংযুক্ত Xbox One কনসোল নির্বাচন করুন। এটি আপনার Xbox-এ সিনেমা ও টিভি অ্যাপ খুলবে এবং প্লেব্যাকের জন্য আপনার পিসি থেকে সামগ্রী স্ট্রিম করবে।
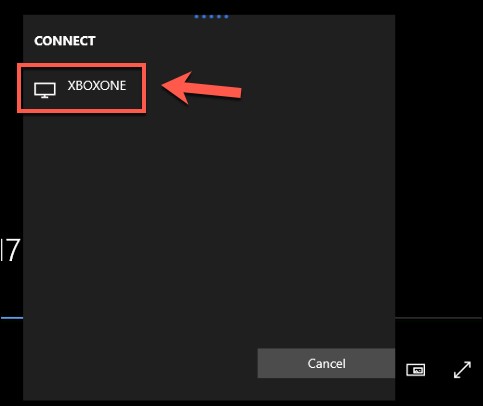
কোডি ব্যবহার করে একটি Xbox-এ মিডিয়া বিষয়বস্তু স্ট্রিমিং
আপনি যদি বিকল্প মিডিয়া অ্যাপগুলি ব্যবহার করতে পছন্দ করেন, তাহলে কোডির মতো অ্যাপগুলি আপনার Xbox এ ইনস্টল করা যেতে পারে। কোডি একটি উইন্ডোজ পিসি বা অন্যান্য নেটওয়ার্ক সংযুক্ত স্টোরেজ ডিভাইস থেকে নেটওয়ার্ক শেয়ার অ্যাক্সেস করার ক্ষমতা সহ মিডিয়া প্লেব্যাক বিকল্পগুলির একটি সম্পূর্ণ পরিসর সমর্থন করে৷
- Windows-এ, আপনি যেকোনো ফোল্ডারে ডান-ক্লিক করে এবং Properties টিপে শেয়ার করতে পারেন . শেয়ারিং-এ ট্যাবে, ভাগ করুন ক্লিক করুন৷ ফোল্ডারটি শেয়ার করার জন্য, নিশ্চিত করুন যে আপনি নিম্নলিখিত উইন্ডোতে আপনার ব্যবহারকারীর অ্যাকাউন্ট নির্বাচন করেছেন।

- আপনার Xbox-এর কোডিতে, আপনাকে Windows দ্বারা ব্যবহৃত SMB প্রোটোকল ব্যবহার করে নেটওয়ার্ক শেয়ারিং সক্ষম করতে হবে। এটি করার জন্য, সেটিংস> অ্যাড-অন> আমার অ্যাড-অন> ভার্চুয়াল ফাইল সিস্টেম খুলুন। এবং SMB সমর্থন (libsmb2) নির্বাচন করুন বিকল্প।
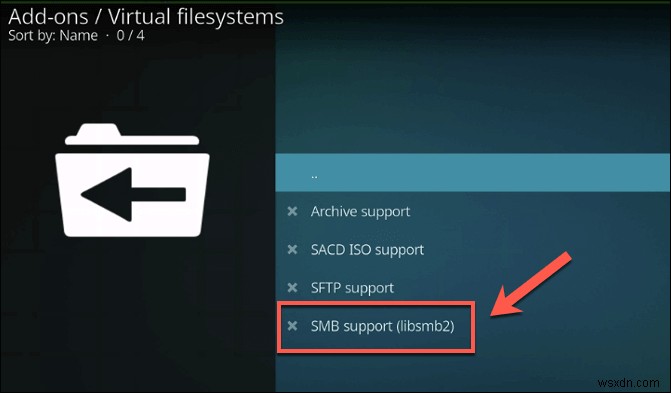
- প্লাগইন বিকল্প উইন্ডোতে, সক্ষম টিপুন প্লাগইন সক্রিয় করতে।

- এসএমবি সক্ষম হলে, আপনি এখন সেটিংস> ফাইল ম্যানেজার থেকে উইন্ডোজ নেটওয়ার্ক শেয়ার অ্যাক্সেস করতে পারবেন। কোডিতে মেনু। সেখান থেকে, উৎস যোগ করুন টিপুন .

- ফাইল উৎস যোগ করুন-এ উইন্ডো, ব্রাউজ করুন টিপুন

- এ নতুন শেয়ারের জন্য ব্রাউজ করুন উইন্ডো, উইন্ডোজ নেটওয়ার্ক (এসএমবি) নির্বাচন করুন )।
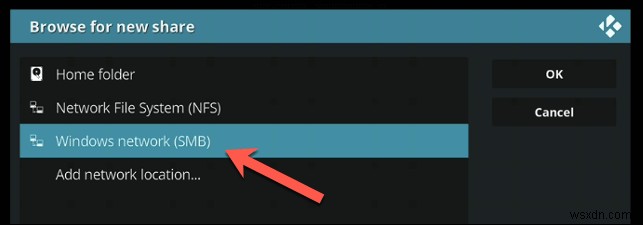
- আপনার নেটওয়ার্ক ডিভাইসের একটি তালিকা প্রদর্শিত হবে। এখানে তালিকাভুক্ত আপনার পিসি খুঁজুন, তারপর ঠিক আছে ক্লিক করার আগে বিকল্প তালিকা থেকে নেটওয়ার্ক শেয়ার নির্বাচন করুন .

- যদি সংযোগ করার জন্য আপনাকে একটি ব্যবহারকারীর নাম এবং পাসওয়ার্ড প্রদান করতে হয়, তাহলে নেটওয়ার্ক অবস্থান যোগ করুন নির্বাচন করুন পরিবর্তে. Windows নেটওয়ার্ক (SMB) নির্বাচন করুন৷ প্রটোকল থেকে ড্রপ-ডাউন মেনু, তারপর প্রদত্ত বিকল্পগুলি ব্যবহার করে একটি অবস্থান, ব্যবহারকারীর নাম এবং পাসওয়ার্ড নির্বাচন করুন৷

একবার আপনার কোডি সেটিংসে শেয়ারটি যোগ করা হলে, আপনি এটিকে বিভিন্ন মিডিয়া বিভাগের অধীনে তালিকাভুক্ত দেখতে পাবেন (যেমন। ভিডিও> ফাইল ) আপনার কোডি হোম স্ক্রিনে। সেখান থেকে, আপনি আপনার পিসি থেকে আপনার Xbox-এ প্লেব্যাকের জন্য যেকোনো মিডিয়া ফাইল নির্বাচন করতে পারেন৷
৷আপনার Windows PC থেকে Xbox গেমপ্লে
এখন আপনি জানেন কিভাবে আপনার Xbox একটি Windows PC এর সাথে সংযোগ করতে হয়, আপনি উভয় ডিভাইসের মাল্টিমিডিয়া ক্ষমতার সম্পূর্ণ সুবিধা নিতে পারেন। Xbox অ্যাপ ব্যবহার করে, আপনি আপনার PC থেকে আপনার Xbox স্ট্রিম এবং নিয়ন্ত্রণ করতে পারেন, সেইসাথে আপনার PC থেকে আপনার Xbox-এ অন্যান্য ধরনের মিডিয়া সামগ্রী স্ট্রিম করতে পারেন।
ক্লাসিক গেমের অনুরাগীদের জন্য, Xbox আপনাকে পুরোনো Xbox কনসোলগুলির সাথে দুর্দান্ত পিছনের সামঞ্জস্য সহ কন্ট্রোলারটি বাছাই করার জন্য নিখুঁত অজুহাত দেয়। আপনি যদি Xbox গেম পাসের একজন গ্রাহক হন, তাহলে আপনি আপনার Microsoft অ্যাকাউন্ট জুড়ে শেয়ার করা অ্যাক্সেস সহ PC-এ আপনার গেম পাস গেম খেলতে পারবেন।


