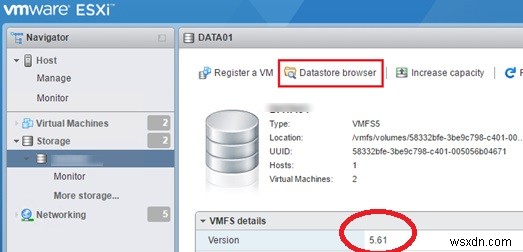আজ আমরা লিনাক্স, উইন্ডোজ এবং ESXi থেকে ESXi হোস্টের VMFS ডেটাস্টোরে (এগুলি কনফিগারেশন ফাইল, ডেটা ফাইল এবং ভার্চুয়াল মেশিনের স্ন্যাপশট) অ্যাক্সেস করার তিনটি সহজ উপায় নিয়ে আলোচনা করব। আসলে, এই নিবন্ধটি আমাদের গ্রাহকের একটি বাস্তব ঘটনার উপর ভিত্তি করে তৈরি করা হয়েছে যখন VMware ESXi হাইপারভাইজার সহ একমাত্র উত্পাদনশীল সার্ভারটি হঠাৎ কাজ করা বন্ধ করে দিয়েছে।
যদি আপনার ESXi হোস্ট ক্র্যাশ হয়ে যায়, কিন্তু সার্ভারের স্থানীয় ডিস্ক (ডিস্ক) এখনও কার্যকরী থাকে, আপনি সবসময় VMFS ডেটাস্টোর থেকে ভার্চুয়াল মেশিন ফাইল (উভয় ডেটা ড্রাইভ এবং কনফিগারেশন ফাইল) কপি করতে পারেন এবং একটি ভিন্ন সার্ভারে VM চালাতে পারেন (এমনকি VMware-এও। ওয়ার্কস্টেশন বা হাইপার-ভি)। প্রধান সমস্যা হল যে সাধারণ অপারেটিং সিস্টেম (উইন্ডোজ এবং লিনাক্স) ডিফল্টরূপে VMFS ফাইল সিস্টেমের সাথে পার্টিশনটিকে চিনতে পারে না, কারণ তাদের VMFS ড্রাইভার নেই। এই নিবন্ধে আমরা দেখব কীভাবে একটি VMFS ফাইল সিস্টেমের সাথে একটি ডিস্কে ভার্চুয়াল মেশিন ফাইলগুলি অ্যাক্সেস করা যায়৷
সমস্যাটি ছিল যে VMware ভার্চুয়াল মেশিনগুলির ব্যাকআপ কনফিগার করা হয়নি সেইসাথে ESXi হোস্ট বুট সমস্যাগুলি নির্ণয় এবং সমাধান করার সময় ছিল না। তাই, VMFS স্টোরেজ থেকে ক্রিটিক্যাল ভার্চুয়াল মেশিনের ফাইল ম্যানুয়ালি কপি করে জরুরিভাবে ইনস্টল করা ESXi সহ অন্য হোস্টে চালানোর সিদ্ধান্ত নেওয়া হয়েছে।
আসুন VMFS ডেটাস্টোরে ডেটা অ্যাক্সেস করার তিনটি পরিস্থিতি পরীক্ষা করি।
লিনাক্সে (উবুন্টু) ভিএমএফএস ফাইল সিস্টেম কীভাবে মাউন্ট করবেন
আপনি Ubuntu ইনস্টল করা কম্পিউটারে VMFS ফাইল সিস্টেমের সাথে একটি পার্টিশন মাউন্ট করতে পারেন (উবুন্টু লাইভ সিডি এই ক্ষেত্রে আমাদের জন্য উপযুক্ত হবে না)।
প্রথমত, আপনাকে উবুন্টুর সাথে কম্পিউটারে (সার্ভার) VMFS ফাইল সিস্টেমের সাথে একটি ফিজিক্যাল ডিস্ক সংযোগ করতে হবে। VMFS ভলিউমের ডেটা অ্যাক্সেস করতে, আপনাকে একটি বিশেষ তৃতীয় পক্ষ vmfs-tools ইনস্টল করতে হবে প্যাকেজ এই প্যাকেজটি আপনাকে নন-ESXi হোস্ট থেকে VMFS অ্যাক্সেস করতে দেয়। আপনি শুধুমাত্র-পঠন মোডে এই পার্টিশনের ডেটা অ্যাক্সেস করতে পারেন। দ্বিতীয় গুরুত্বপূর্ণ সীমাবদ্ধতা:vmfs-tools-এর বিকাশকারীরা আনুষ্ঠানিকভাবে VMFS ফাইল সিস্টেমের VMFS 5.0 পর্যন্ত সংস্করণগুলির জন্য সমর্থন ঘোষণা করেছে। VMFS 6 (vSphere 6.0 এবং 6.5.) এর সাথে একটি পার্টিশন সংযোগ করার সম্ভাবনা নিশ্চিত নয়৷
নিম্নলিখিত কমান্ড দিয়ে প্যাকেজ ইনস্টল করুন:
1 | apt-get install vmfs-tools |
apt-get install vmfs-tools
দ্রষ্টব্য উবুন্টু সংগ্রহস্থলে, শুধুমাত্র vmfs-tools 0.2.1 উপলব্ধ, এবং এর প্রধান ত্রুটি হল এটি শুধুমাত্র VMFS v3 এর সাথে কাজ করতে পারে। আপনি যদি একটি VMFS 5 ডেটাস্টোর মাউন্ট করতে চান, তাহলে আপনাকে vmfs-tools 0.2.5 ডাউনলোড এবং ইনস্টল করতে হবে বা উচ্চতর, উদাহরণস্বরূপ, এখানে:- https://mirrors.kernel.org/ubuntu/pool/universe/v/vmfs-tools/vmfs-tools_0.2.5-1_amd64.deb – একটি 32-বিট সিস্টেমের জন্য একটি প্যাকেজ৷
- https://mirrors.kernel.org/ubuntu/pool/universe/v/vmfs-tools/vmfs-tools_0.2.5-1_i386.deb – একটি 64-বিট সিস্টেমের জন্য একটি প্যাকেজ৷
অনুরূপ প্যাকেজ সংস্করণটি নিম্নরূপ ডাউনলোড করুন:
1 | #wget https://mirrors.kernel.org/ubuntu/pool/universe/v/vmfs-tools/vmfs-tools_0.2.5-1_amd64.deb |
#wget https://mirrors.kernel.org/ubuntu/pool/universe/v/vmfs-tools/vmfs-tools_0.2.5-1_amd64.deb
এবং এটি ইনস্টল করুন:
1 | #dpkg -i vmfs-tools_0.2.5-1_amd64.deb |
#dpkg -i vmfs-tools_0.2.5-1_amd64.deb
প্যাকেজ নির্ভরতা ইনস্টল করতে, এই কমান্ডটি ব্যবহার করুন:
1 | #apt-get install vmfs-tools |
#apt-get install vmfs-tools
প্যাকেজ ইনস্টল করার পরে, আপনাকে একটি মাউন্ট পয়েন্ট তৈরি করতে হবে যেখানে VMFS পার্টিশন মাউন্ট করা হবে:
1 | #mkdir /mnt/vmfs |
#mkdir /mnt/vmfs
পরবর্তী ধাপ হল ডিস্কের পার্টিশনের দিকে নজর দেওয়া। ভার্চুয়াল মেশিন ফাইলের (VMFS পার্টিশন) জন্য পার্টিশন ছাড়াও ইনস্টল করার সময় অনেকগুলি পরিষেবা পার্টিশন তৈরি করে।
যদি ESXi সংস্করণটি 4 বা তার আগের হয়, অথবা একটি VMFS স্টোরেজ VMFS 3 থেকে VMFS 5-এ আপডেট করা হয়েছে এবং এর আকার 2TB-এর বেশি না হয়, তাহলে ডিস্ক এবং পার্টিশনের তালিকা এইভাবে প্রদর্শন করুন:
1 | #fdisk -l |
#fdisk -l

আপনি দেখতে পাচ্ছেন, VMFS পার্টিশন হল /dev/sdb3 (VMware VMFS লেবেল)।
গুরুত্বপূর্ণ ESXi 5 এবং পরবর্তীতে, VMFS v5 ব্যবহার করা হয় GPT পার্টিশন টেবিলের সাথে। GUID পার্টিশন টেবিল বৃহত্তর স্টোরেজ তৈরি করতে দেয় (2TB-এর চেয়ে বড়), সেইসাথে শারীরিক সামঞ্জস্য মোডে RDM-ড্রাইভ সংযোগ করতে দেয়। তাই পার্টিশন টেবিলটি দেখতে আপনাকে fdisk এর পরিবর্তে parted কমান্ড ব্যবহার করতে হবে .সুতরাং, পার্টিশনের তথ্য নিম্নরূপ প্রদর্শন করুন:
1 | #parted -l |
#parted -l
এখন আপনাকে শুধুমাত্র VMFS স্টোরেজ সহ একটি পার্টিশন মাউন্ট করতে হবে:
1 | #vmfs-fuse /dev/sdb3 /mnt/vmfs |
#vmfs-fuse /dev/sdb3 /mnt/vmfs
মাউন্ট করা পার্টিশনের বিষয়বস্তু তালিকাভুক্ত করুন:
1 | #ls -all /mnt/vmfs |
#ls -all /mnt/vmfs
এখন আপনি VMFS স্টোরেজের সমস্ত ভার্চুয়াল মেশিন ফাইল দেখতে পাচ্ছেন যা শুধুমাত্র-পঠন মোডে উপলব্ধ। এর মানে হল যে আপনি প্রয়োজনীয় ভার্চুয়াল মেশিনগুলির ডিরেক্টরি এবং/অথবা পৃথক ফাইলগুলিকে একটি পৃথক ড্রাইভে অনুলিপি করতে পারেন এবং সেগুলিকে অন্য ESXi হোস্টে চালাতে পারেন৷
Windows থেকে VMFS ভলিউম অ্যাক্সেস করুন
VMFS ভলিউম সংযোগ করতে এবং Windows থেকে ভার্চুয়াল মেশিন ফাইলগুলি অ্যাক্সেস করতে, আপনার একটি বিশেষ জাভা ড্রাইভার প্রয়োজন - ওপেন সোর্স VMFS ড্রাইভার . এই ড্রাইভারের জাভা সংস্করণ 6 বা তার পরের প্রয়োজন এবং এটি শুধুমাত্র-পঠন মোডে VMFS ভলিউম মাউন্ট করার অনুমতি দেয়৷
আপনি এখানে ওপেন সোর্স VMFS ড্রাইভার ডাউনলোড করতে পারেন:https://code.google.com/archive/p/vmfs/। বর্তমান মুহুর্তে এই প্রকল্পটি 2010 সাল থেকে আপডেট করা হয়নি এবং সাইটে উপলব্ধ ড্রাইভারটির সর্বশেষ সংস্করণ হল VMFS Driver r95, যা শুধুমাত্র VMFS 3 (
cd \vmfsjava -jar fvmfs.jar
java -jar fvmfs.jar \\.\PhysicalDrive1 তথ্য
java -jar fvmfs.jar \\.\PhysicalDrive1 webdav
নেট ব্যবহার * https://localhost:50080/vmfs
আপনি দেখতে পাচ্ছেন, উপরের উভয় ক্ষেত্রেই, Linux এবং Windows এর জন্য তৃতীয় পক্ষের VMFS ড্রাইভার VMFS 6.0 এর সাথে কাজ করার অনুমতি দেয় না। অতএব, একটি ব্যর্থ সার্ভারের একটি VMFS পার্টিশনে ডেটা অ্যাক্সেস করার সর্বজনীন উপায় হল এর ডিস্কগুলিকে একটি নতুন ESXi সার্ভারের সাথে সংযুক্ত করা (আপনি এক ঘন্টারও কম সময়ে একটি নতুন হোস্টে ESXi ইনস্টল করতে পারেন)৷ এই সবচেয়ে সহজ উপায়। এইভাবে, আপনি স্টোরেজ ডিভাইস থেকে (FC বা iSCSI এর মাধ্যমে) ফিজিক্যাল হার্ড ডিস্ক এবং LUN উভয়ই পুনরায় সংযোগ করতে পারেন।
নতুন ESXi হোস্টকে অবশ্যই সংযুক্ত VMFS ডেটাস্টোরটি সঠিকভাবে সনাক্ত করতে হবে এবং আপনি এটির ফাইলগুলি অ্যাক্সেস করতে সক্ষম হবেন৷
একটি বিদ্যমান VMFS স্টোরেজকে ফরম্যাট না করে একটি নতুন ESXi হোস্টের সাথে সংযুক্ত করতে নীচের পদক্ষেপগুলি অনুসরণ করুন:
1
2
cd \vmfs
java -jar fvmfs.jar
1
java -jar fvmfs.jar \\.\PhysicalDrive1 info
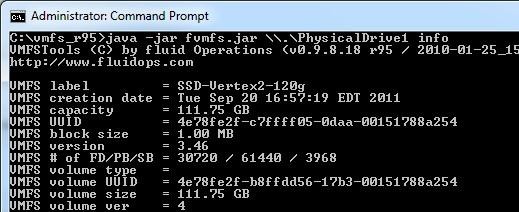
1
java -jar fvmfs.jar \\.\PhysicalDrive1 webdav

1
net use * https://localhost:50080/vmfs
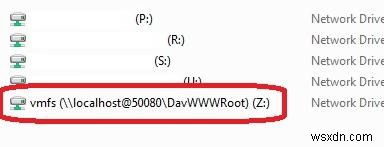
একটি নতুন ESXi হোস্টে একটি বিদ্যমান VMFS ডেটাস্টোর মাউন্ট করা