কখনও কখনও, আপনি আপনার Mac এ একটি ফাইল খুঁজতে গিয়ে উত্পাদনশীলতা হ্রাস অনুভব করতে পারেন। যদিও ফাইন্ডার গত কয়েক বছর ধরে কোনো অর্থপূর্ণ উন্নতি দেখেনি, এটি আপনাকে ফাইলগুলি পরিচালনা করার বিভিন্ন উপায় দেয়, যেমন বিল্ট-ইন ট্যাগ বৈশিষ্ট্য, যা ক্লাসিক ফাইল এবং ফোল্ডার সিস্টেম দ্বারা আবদ্ধ নয়৷
ট্যাগগুলির সাহায্যে, আপনি ফাইলগুলিকে যে কোনও জায়গায় সঞ্চয় করতে পারেন এবং শেয়ার করা ট্যাগগুলির সাথে একত্রে আনতে পারেন, যা আপনি স্পটলাইট অনুসন্ধান এবং স্মার্ট ফোল্ডারগুলি ব্যবহার করে ফিল্টার করতে পারেন৷ আমরা আপনাকে এমন কিছু অ্যাপ দেখাব যেগুলি প্রয়োজনের সময় ফাইলগুলিকে সংগঠিত করতে এবং খুঁজে পেতে সাহায্য করার জন্য ম্যাকওএস-এ ট্যাগের কার্যকারিতা প্রসারিত করে৷
1. Leap
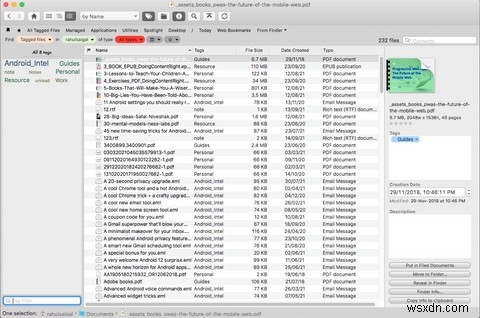
লিপ হল একটি ফাইন্ডার এবং স্পটলাইট প্রতিস্থাপন যা আমরা কীভাবে ফাইলগুলি সংরক্ষণ করি এবং অনুসন্ধান করি তা পুনরায় উদ্ভাবন করে। এটি ফাইল/ফোল্ডার শ্রেণিবিন্যাস সিস্টেম ব্যবহার করে কিন্তু অন্তর্নিহিত মেটাডেটা বৈশিষ্ট্য এবং ট্যাগগুলিকে প্রকাশ করে। বাম দিকে, আপনি ট্যাগ প্যানেল দেখতে পাবেন, ট্যাগগুলি আপনার দ্বারা তৈরি করা হয়েছে বা যে অ্যাপগুলি OpenMeta ব্যবহার করে।
সমস্ত ফাইল দেখতে যেকোন ট্যাগে ক্লিক করুন, এটি যেখানেই সংরক্ষিত হোক না কেন। একটি ফাইল নির্বাচন করুন এবং তথ্য পান ক্লিক করুন৷ একটি ফাইলের বিবরণ যোগ করতে, ট্যাগ যোগ করতে এবং তৈরির তারিখ সম্পাদনা করতে বোতাম। আপনি নাম, ফাইলের ধরন, অবস্থান, ট্যাগ এবং আরও অনেক কিছু দ্বারা সংগঠিত ফাইলগুলি দেখতে পারেন৷ এবং আপনি একটি একক ক্লিকে প্যানেলগুলি দেখাতে বা লুকাতে পারেন৷
৷ক্রাম্ব ট্রেইল আপনাকে তিনটি প্যারামিটার দিয়ে অনুসন্ধানটি সংজ্ঞায়িত করতে সহায়তা করে:কী (কিভাবে অনুসন্ধান করা হবে), কোথায় (অবস্থান এবং ফাইলের প্রকার), কখন (তারিখ পরিসীমা বা বছর)। স্পটলাইটের তুলনায়, অ্যাপটি আপনাকে আপনার অনুসন্ধানকে আরও পরিমার্জিত করার জন্য অনুসন্ধান বিকল্পগুলির একটি পরিষ্কার পছন্দের সাথে উপস্থাপন করে৷
লিপের বৈশিষ্ট্য
- বুকমার্ক বৈশিষ্ট্যটি আপনাকে বর্তমান ক্রাম্ব লেজ সংরক্ষণ করতে দেয় যাতে আপনি দ্রুত সেই অনুসন্ধানে ফিরে যেতে পারেন। এমনকি আপনি প্রায়শই ব্যবহার করেন এমন একটি নির্দিষ্ট ট্যাগ গ্রুপ বুকমার্ক করতে পারেন।
- ফাইলের ধরন খুঁজুন (উদাহরণস্বরূপ, পিডিএফ) সেটি যেখানেই সংরক্ষিত হোক না কেন। উদাহরণস্বরূপ, পছন্দের স্থান (ডিফল্ট macOS ফোল্ডার), স্ট্যান্ডার্ড (ব্যবহার-সম্পর্কিত ফোল্ডার), বা সংরক্ষিত স্থান।
- HTML হিসাবে নথিগুলির একটি তালিকা রপ্তানি করুন৷ তালিকার দৃশ্য নির্বাচন করুন এবং আপনার পছন্দের কলামগুলি পরীক্ষা করুন, তারপর ফাইল> অনুসন্ধান ফলাফল রপ্তানি করুন নির্বাচন করুন .
- আপনি যদি ব্যাকআপ সিস্টেম হিসাবে টাইম মেশিন ব্যবহার করেন, লিপ আপনাকে যেকোনো ব্যাক-আপ নথির সমস্ত সংশোধন দেখাতে পারে।
ডাউনলোড করুন: লিপ ($49, বিনামূল্যে ট্রায়াল উপলব্ধ)
2. Little Tagger

ফাইন্ডারে ট্যাগ করা নেই এমন ফাইলগুলির সাথে আপনি কী করতে যাচ্ছেন? একাধিক ফাইল ট্যাগ করা, একবারে একটি, একটি ঝামেলা। লিটল ট্যাগার একটি মেনু বার অ্যাপ যা আপনাকে আপনার ফাইল এবং ফোল্ডার ট্যাগ করতে সহায়তা করে। প্রথমে, আপনাকে অ্যাপটিতে আপনার ট্যাগগুলি আমদানি করতে হবে। পছন্দগুলি> ট্যাগ-এ যান৷ এবং ট্যাগ আমদানি করুন ক্লিক করুন . আপনাকে শুধুমাত্র একবার এই পদ্ধতিটি সম্পাদন করতে হবে। ভবিষ্যতে, এটি স্বয়ংক্রিয়ভাবে পটভূমিতে ট্যাগ আপডেট করবে।
ট্যাগিং শুরু করতে, ফাইন্ডারে আপনার ফাইল বা ফোল্ডার নির্বাচন করুন এবং মেনু বার আইকনে টেনে আনুন। তারপরে, টেক্সট ফিল্ডে ট্যাগের নাম টাইপ করুন। অ্যাপটি প্রাসঙ্গিকতা বা ব্যবহারের উপর ভিত্তি করে ট্যাগ স্বয়ংক্রিয়ভাবে সাজেস্ট করবে। যদি ট্যাগটি বিদ্যমান না থাকে, তাহলে আপনি Enter চাপলে একটি পপআপ দেখতে পাবেন . নাম লিখুন এবং একটি রঙ চয়ন করুন। সবশেষে, Execute এ ক্লিক করুন .
লিটল ট্যাগারের বৈশিষ্ট্যগুলি
- একটি বিশাল ফোল্ডারে উপস্থিত একটি নির্দিষ্ট ধরনের ট্যাগ ফাইল। আপনি যেকোন ফাইল থেকে ফাইলের তালিকা ফিল্টার করতে পারেন ড্রপডাউন মেনু উপরের-ডান কোণায় অবস্থিত।
- নির্দিষ্ট প্রিসেট সহ একটি প্রোফাইল সেট আপ করুন, যেমন নির্বাচিত ট্যাগগুলির তালিকা, সাবফোল্ডার আইটেম, ফাইল উপনাম, এবং ফাইলের ধরন বা নাম ফিল্টার পুনরাবৃত্ত ট্যাগিং কাজগুলিকে অন্তর্ভুক্ত করুন৷
- বিভিন্ন মডিফায়ার (ধারণ করে, ধারণ করে না, দিয়ে শুরু হয়) বা এক্সটেনশন (PNG এক্সটেনশনের সাথে ফিল্টার ছবি) দিয়ে নাম অনুসারে ফাইলগুলি ফিল্টার করুন।
ডাউনলোড করুন: লিটল ট্যাগার ($7.99)
3. EagleFiler
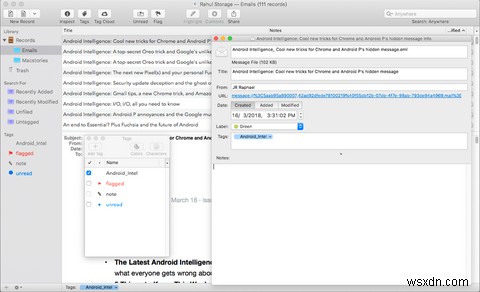
EagleFiler হল একটি ব্যক্তিগত তথ্য ম্যানেজার যা বিভিন্ন ব্যবহারের ক্ষেত্রে ফিট করে। অ্যাপটি ব্যবহার করার জন্য স্বজ্ঞাত এবং সরলতা ধরে রাখতে মেল অ্যাপ থেকে ইন্টারফেস উপাদান ধার করে। বাম ফলকে একটি উত্স তালিকা রয়েছে যাতে লাইব্রেরি, স্মার্ট অনুসন্ধান পরামিতি এবং ট্যাগ তালিকা অন্তর্ভুক্ত থাকে। শুরু করতে, কন্ট্রোল-ক্লিক করুন রেকর্ডস এবং নতুন ফোল্ডার বেছে নিন . নাম টাইপ করুন এবং ফোল্ডার তৈরি করুন ক্লিক করুন৷ .
আপনি যখন একটি ওয়েব পৃষ্ঠা বা একটি ইমেল বার্তা দেখছেন, বা ফাইন্ডারে ফাইলগুলি ব্রাউজ করছেন, তখন ক্যাপচার শর্টকাট টিপুন (বিকল্প + F1 ) একটি ডায়ালগ বক্স আনতে। আপনার গন্তব্য ফোল্ডার চয়ন করুন এবং ক্যাপচার ক্লিক করুন৷ . আপনি এমনকি ফাইল টেনে আনতে পারেন, অথবা তথ্য ক্যাপচার করতে EagleFiler বুকমার্কলেট ব্যবহার করতে পারেন। রেকর্ড তালিকা নির্বাচিত উৎসের বিষয়বস্তু দেখায়। এবং দর্শক নির্বাচিত ফাইলের বিষয়বস্তু দেখায়।
প্রতিটি ফাইলের জন্য, আপনি লেবেল, ট্যাগ এবং নোটের মতো মেটাডেটা যোগ করতে পারেন। আপনার যোগ করা যেকোনো ট্যাগ ফাইন্ডার ট্যাগের সাথে সিঙ্ক হয়ে যায়। সেগুলিকে অন্যান্য অ্যাপগুলিতে অনুসন্ধানযোগ্য এবং অ্যাক্সেসযোগ্য করতে স্পটলাইট মন্তব্য ক্ষেত্রেও অনুলিপি করা হয়৷ ট্যাগ স্টোরেজ সিস্টেম ফাইন্ডারের চেয়ে আরও শক্তিশালী। ট্যাগগুলি হারিয়ে গেলে বা নষ্ট হয়ে গেলে, অ্যাপটি সেগুলি পুনরুদ্ধার করার চেষ্টা করবে৷
৷ইগলফিলারের বৈশিষ্ট্যগুলি
- আপনার ডেটা এবং নোটগুলি স্ট্যান্ডার্ড ফর্ম্যাট (RTF, PDF, MBOX) ব্যবহার করে নিয়মিত ফাইল হিসাবে সংরক্ষণ করা হয়, তাই কোনও লক-ইন বা ডেটা দুর্নীতির ঝুঁকি নেই।
- একটি ফাইলের সাথে সংযুক্ত প্রতিটি নোট সমৃদ্ধ পাঠ্য এবং লিঙ্কগুলিকে সমর্থন করে৷ সেগুলি ফাইন্ডারে আরটিএফ ফাইল হিসাবে সংরক্ষণ করা হয় এবং আপনি স্পটলাইটের মাধ্যমে সেগুলি অনুসন্ধান করতে পারেন।
- Eudora, Entourage, Thunderbird, MailMate, PowerMail, এবং আরও অনেক কিছুর মতো ইমেল অ্যাপগুলির জন্য সমর্থন অন্তর্ভুক্ত করে৷ এটি শিরোনাম, বডি, পতাকা স্থিতি এবং সংযুক্তি সহ সমগ্র বার্তা সংরক্ষণ করে।
- Evernote থেকে বিষয়বস্তু আমদানি করুন এবং এটিকে RTFD তে রূপান্তর করুন, প্রক্রিয়ায় বিন্যাস, ট্যাগ, লিঙ্ক এবং ছবি সংরক্ষণ করুন। এছাড়াও, এটি স্কিম, আলফ্রেড বা লঞ্চবার, পপক্লিপ এবং অন্যান্য অন্তর্নির্মিত পরিষেবাগুলির সাথে সংহত করে৷
ডাউনলোড করুন: EagleFiler ($49, বিনামূল্যে ট্রায়াল উপলব্ধ)
4. আলফ্রেড

আপনি যদি ফাইলগুলি অ্যাক্সেস করার জন্য ট্যাগ ব্যবহার করতে চান, তাহলে আলফ্রেড আপনার পছন্দের অ্যাপ হওয়া উচিত। ডিফল্টরূপে, আলফ্রেড একটি নির্দিষ্ট ট্যাগ সহ উপসর্গযুক্ত ফাইলগুলি অনুসন্ধান করার জন্য একটি কীওয়ার্ড অন্তর্ভুক্ত করে। আলফ্রেড চালু করুন, সমস্ত প্রাসঙ্গিক ফাইল দেখাতে আপনার ট্যাগের নামের সাথে "ট্যাগ" টাইপ করুন৷
আপনি একটি নির্দিষ্ট ট্যাগের জন্য একটি ফাইল ফিল্টার ওয়ার্কফ্লো তৈরি করতে পারেন এবং ফাইলের নামের উপর ভিত্তি করে অনুসন্ধান করতে পারেন। অভিরুচি> কর্মপ্রবাহ-এ যান , প্লাস (+) ক্লিক করুন নীচে-বামে বোতাম, এবং টেমপ্লেট> ফাইল এবং অ্যাপস> কীওয়ার্ড থেকে ফাইল ফিল্টার এবং খুলুন বেছে নিন . কীওয়ার্ডের নাম টাইপ করুন এবং তৈরি করুন ক্লিক করুন . বেসিক সেটআপে , আপনার কীওয়ার্ড সেট করুন।
তারপর, উন্নত-এ ট্যাবে, kMDItemUserTags যোগ করুন এবং কীওয়ার্ডের সাথে মেলে একটি মান সেট করুন। একবার হয়ে গেলে, শুধুমাত্র একটি নির্দিষ্ট ট্যাগ দিয়ে অনুসন্ধান করতে আপনার কীওয়ার্ড ব্যবহার করুন। দীর্ঘমেয়াদে, আপনি যদি ট্যাগগুলিতে প্রচুর বিনিয়োগ করেন তবে এটি আপনার সময় সাশ্রয় করবে৷
আলফ্রেডের বৈশিষ্ট্যগুলি
- স্পটলাইট মন্তব্যগুলিতে ফাইলগুলিতে একটি কীওয়ার্ড ট্যাগ যুক্ত করুন (যেকোন ফাইল> তথ্য পান> মন্তব্য ) অন্তর্নির্মিত অস্পষ্ট অনুসন্ধান দ্রুত আপনার ফাইল খুঁজে পাবে.
- ডান তীর টিপুন আপনার ফাইলগুলিতে পদক্ষেপ নেওয়ার জন্য কী। উদাহরণস্বরূপ, আপনি কয়েকটি কীস্ট্রোক সহ ট্যাগ করা ফাইল ইমেল করতে পারেন।
- ফাইন্ডারে নির্বাচিত ফাইলগুলিতে দ্রুত একটি ট্যাগ বা রঙের লেবেল যুক্ত করতে একটি ট্যাগ এবং লেবেল রঙের ওয়ার্কফ্লোগুলি ইনস্টল করুন৷
ডাউনলোড করুন: আলফ্রেড (ফ্রি, প্রিমিয়াম সংস্করণ উপলব্ধ)
5. হ্যাজেল

Hazel হল macOS-এর জন্য একটি অটোমেশন টুল যা ফোল্ডারে পরিবর্তনগুলি নিরীক্ষণ করে এবং আপনার তৈরি করা নিয়মগুলির উপর ভিত্তি করে একটি নির্দিষ্ট ক্রিয়া সম্পাদন করে। আপনাকে একটি নিয়মে কেবল দুটি জিনিস নির্দিষ্ট করতে হবে:নির্বাচিত ফোল্ডারে কী সন্ধান করতে হবে (শর্ত) এবং শর্তগুলি পূরণ হলে কী করতে হবে (ক্রিয়াগুলি)৷ একটি নিয়ম ফাইল এবং ফোল্ডার উভয়ের জন্য বিস্তৃত শর্তের সাথে মেলে।
শুরু করতে, একটি ফোল্ডার যোগ করুন এবং একটি নতুন নিয়ম তৈরি করুন ক্লিক করুন৷ . নিয়মের নাম টাইপ করুন, তারপর ফাইন্ডার ট্যাগ খুঁজতে একটি শর্ত সেট করুন। যখন একটি নিয়ম শর্তের সাথে মেলে, তখন এটি আরও একটি পদক্ষেপ নেয়। এই ক্ষেত্রে, আপনি হ্যাজেলকে "গাইডস" ট্যাগ দিয়ে সেট করার সময় ফাইলগুলিকে "ডকুমেন্টস"-এ সরানোর জন্য বলতে পারেন। কিছু শর্ত এবং ক্রিয়াকলাপে কম বা বেশি পপআপ মেনু থাকে বা আপনাকে শূন্যস্থান পূরণ করতে হয় ইত্যাদি।
হ্যাজেলের বৈশিষ্ট্যগুলি
- আপনি স্মার্ট ফোল্ডারগুলি নিরীক্ষণ করতে পারেন, যেগুলি সংরক্ষিত ফাইন্ডার অনুসন্ধানগুলি। উদাহরণস্বরূপ, আপনি একটি নির্দিষ্ট ট্যাগ সহ ফাইলগুলি অনুসন্ধান করতে পারেন যা একটি নির্দিষ্ট আকারেরও বেশি।
- শর্তাবলী বৈশিষ্ট্যগুলির একটি বিস্তৃত নির্বাচন ব্যবহার করতে পারে। তারা এক্সটেনশন, তারিখ তৈরি, খোলা, বা পরিবর্তিত, বর্তমান সময়, এবং ট্যাগ অন্তর্ভুক্ত. কাস্টম তারিখ, পাঠ্য বা টেবিল বৈশিষ্ট্য তৈরি করা সম্ভব।
- আপনি শেল স্ক্রিপ্ট বা কমান্ড-লাইন প্রোগ্রাম ব্যবহার করতে পারেন, উভয় শর্তে বা কর্মে। উদাহরণস্বরূপ, grep কমান্ড রেগুলার এক্সপ্রেশন ব্যবহার করে আপনার ফাইলে প্যাটার্ন ম্যাচিং করতে পারে।
ডাউনলোড করুন: হ্যাজেল ($42, বিনামূল্যে ট্রায়াল উপলব্ধ)
এই অ্যাপগুলির সাথে ফাইন্ডারের ট্যাগ কার্যকারিতা বাড়ান
অনেক লোক তাদের প্রতিদিনের কর্মপ্রবাহে ফাইন্ডার ট্যাগ ব্যবহার করে না। একবার আপনি সেগুলি ব্যবহার করা শুরু করলে, আপনি কয়েক সেকেন্ডের মধ্যে ফাইলগুলিকে সংগঠিত করতে এবং খুঁজে পেতে পারেন৷ উপরে আলোচিত অ্যাপগুলি ট্যাগ কার্যকারিতার বিভিন্ন ক্ষেত্র কভার করে।
আমরা আপনাকে এই অ্যাপ্লিকেশানগুলি ব্যবহার করার পরামর্শ দিই এবং দেখুন সেগুলি আপনার জন্য কাজ করে কিনা। এছাড়াও, ফাইন্ডারের সাথে মিশ্রিত অন্যান্য অ্যাপগুলি খুঁজে পেতে আমাদের গাইড পড়ুন যাতে এর ক্ষমতা বাড়ানো যায়।


