আপনার ব্রাউজিং অভিজ্ঞতা উপভোগ করার একটি উপায় হল আপনার ওয়েব ব্রাউজার কাস্টমাইজ করা। আপনি যদি গুগল ক্রোম ব্যবহার করেন, আপনার পছন্দের ব্রাউজারকে আপনার স্টাইল, মেজাজ বা পছন্দের সাথে মানানসই করার বিভিন্ন উপায় রয়েছে৷
একটি থিম ব্যবহার করা থেকে শুরু করে প্রতিদিন স্বয়ংক্রিয়ভাবে ব্যাকগ্রাউন্ড পরিবর্তন করা থেকে শুরু করে আপনার নতুন ট্যাব পৃষ্ঠা সাজানো পর্যন্ত, এখানে কিভাবে Google Chrome কাস্টমাইজ করা যায় এবং এটিকে আপনার নিজের করা যায়।

1. একটি Google Chrome থিম ব্যবহার করুন
Google Chrome কাস্টমাইজ করার দ্রুততম এবং সহজ উপায়গুলির মধ্যে একটি হল একটি থিম। এটি আপনার ট্যাব এবং নতুন ট্যাব পৃষ্ঠা সহ আপনার সমগ্র Chrome উইন্ডোতে প্রযোজ্য৷
৷আপনি Chrome ওয়েব স্টোরে গিয়ে থিমগুলি ব্রাউজ করতে পারেন এবং বাম দিকে অনুসন্ধান বাক্সের নীচে থিমগুলি নির্বাচন করতে পারেন৷
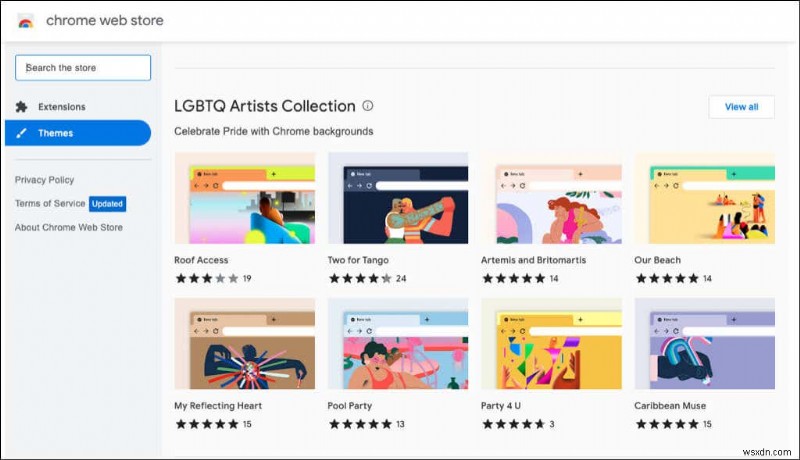
এছাড়াও আপনি আপনার Chrome ব্রাউজার সেটিংস থেকে সরাসরি স্টোরের থিম বিভাগে যেতে পারেন।
- Chrome-এর উপরের ডানদিকে তিনটি বিন্দু নির্বাচন করুন এবং সেটিংস বেছে নিন।
- বাম দিকের চেহারা বেছে নিন।
- Chrome ওয়েব স্টোরে যেতে শীর্ষে থিম বেছে নিন।

আপনি থিম সব ধরণের থেকে চয়ন করতে পারেন. গাঢ় এবং কালো থেকে রঙের স্প্ল্যাশ থেকে শীতল গাড়ি থেকে সুন্দর ফুল, আপনি অনেক বিকল্প দেখতে পাবেন।
একটি থিম বেছে নিন, Chrome এ যোগ করুন নির্বাচন করুন এবং আপনার নতুন দৃশ্য উপভোগ করুন৷
৷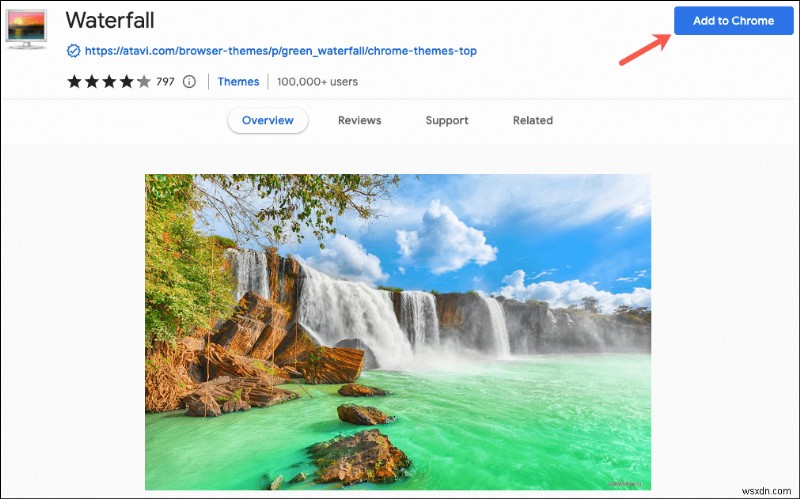
2. একটি রঙের স্কিম বেছে নিন
আপনি যদি Chrome থিম ব্যবহার না করার সিদ্ধান্ত নেন, তাহলেও আপনি আপনার ব্রাউজার উইন্ডোর রঙ পরিবর্তন করতে পারেন। আপনার কাছে এই বৈশিষ্ট্যটি অ্যাক্সেস করার জন্য দুটি জায়গা রয়েছে৷
Chrome সেটিংসে একটি স্কিম বেছে নিন
- উপরের ডানদিকে তিনটি বিন্দু ব্যবহার করে আপনার সেটিংস খুলুন।
- বাঁদিকে আপনি এবং Google বেছে নিন।
- কাস্টমাইজ প্রোফাইল বেছে নিন।
- নিচে একটি রঙের স্কিম চয়ন করুন একটি থিম রঙ চয়ন করুন৷ ৷

নতুন ট্যাব পৃষ্ঠায় একটি স্কিম বেছে নিন
- নতুন ট্যাব পৃষ্ঠা খুলুন।
- কাস্টমাইজ ক্রোম বা কাস্টমাইজ এই পৃষ্ঠা (পেন্সিল) আইকন নির্বাচন করুন।
- রঙ এবং থিম বেছে নিন।
- একটি রঙের স্কিম চয়ন করুন এবং সম্পন্ন নির্বাচন করুন৷ ৷

প্রতিটি রঙের স্কিমে দুটি রঙ রয়েছে। উইন্ডো এবং ট্যাবগুলির জন্য একটি গাঢ় রঙ এবং আপনার সক্রিয় ট্যাবের জন্য একটি হালকা রঙ রয়েছে৷

3. আপনার ফন্ট নির্বাচন করুন
আপনার ফন্টগুলি কাস্টমাইজ করতে, আপনি কেবল আকারগুলিই নয়, শৈলীগুলিও বেছে নিতে পারেন৷
- উপরের ডানদিকে তিনটি বিন্দু ব্যবহার করে আপনার সেটিংস খুলুন।
- বাম দিকের চেহারা বেছে নিন।
- ডানদিকে, আপনি ফন্টের আকার নির্বাচন করার জন্য একটি বিকল্প দেখতে পাবেন। মাঝারিটি প্রস্তাবিত আকার, তবে আপনি খুব ছোট, ছোট, বড় এবং খুব বড় থেকেও বেছে নিতে পারেন।

- সেটিং এর নিচে, কাস্টমাইজ ফন্ট নির্বাচন করুন।
- আপনি তারপরে আপনার ফন্ট এবং ন্যূনতম ফন্ট সঠিক আকারে সেট করতে উপরের স্লাইডারগুলি ব্যবহার করতে পারেন৷
- ওই সেটিংসের নিচে, আপনি স্ট্যান্ডার্ড ফন্ট, সেরিফ ফন্ট, সান-সেরিফ ফন্ট এবং ফিক্সড-উইডথ ফন্টের জন্য একটি ফন্ট শৈলী বেছে নিতে পারেন।
আপনি কাস্টমাইজ ফন্ট বিভাগে আপনার পরিবর্তন করার সাথে সাথে আপনি উদাহরণগুলি দেখতে পাবেন।
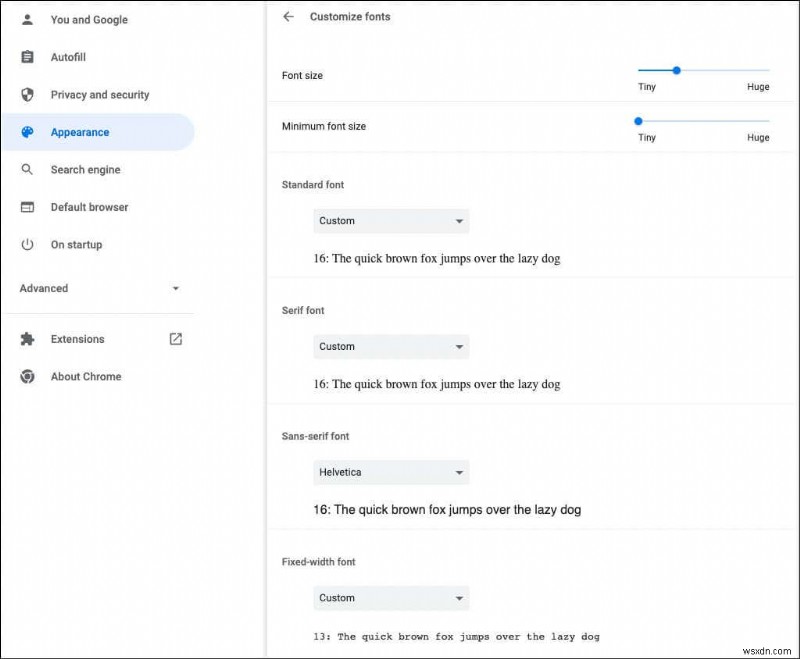
4. পৃষ্ঠা জুম সামঞ্জস্য করুন
ডিফল্টরূপে, সমস্ত পৃষ্ঠা 100 শতাংশে প্রদর্শিত হয়। এটি অন্য একটি সেটিং যা আপনি পরিবর্তন করতে পারেন এবং আপনি যদি ওয়েব পৃষ্ঠাগুলি পড়তে কিছুটা কষ্ট করেন তাহলে এটি সহায়ক৷
- উপরের ডানদিকে তিনটি বিন্দু ব্যবহার করে আপনার সেটিংস খুলুন।
- বাম দিকের চেহারা বেছে নিন।
- ডানদিকে, জুমের পরিমাণ নির্বাচন করতে পৃষ্ঠা জুমের পাশের ড্রপ-ডাউন তালিকাটি ব্যবহার করুন৷
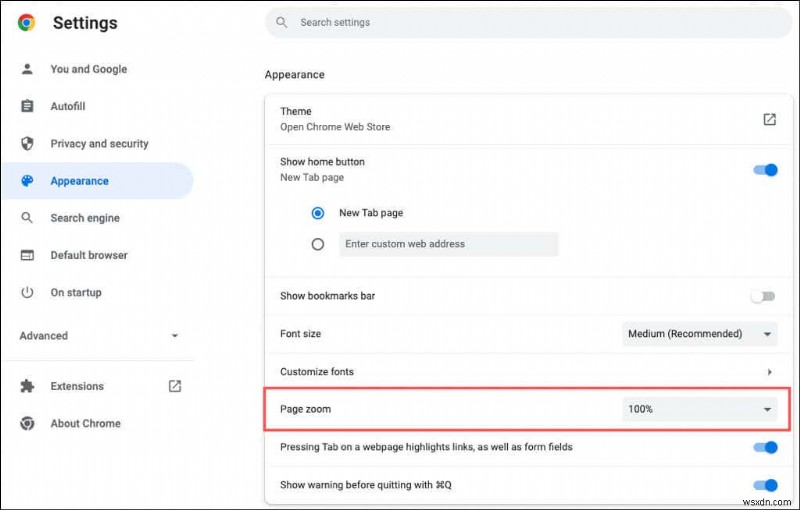
5. একটি অবতার নির্বাচন করুন
আপনি যদি আপনার Google অ্যাকাউন্ট দিয়ে ক্রোমে লগ ইন করেন, আপনি উইন্ডোর উপরের-ডানদিকে আপনার অবতার দেখতে পাবেন। এটির সাহায্যে, আপনি আপনার সিঙ্ক পরিচালনা করতে পারেন, আপনার Google অ্যাকাউন্ট অ্যাক্সেস করতে পারেন বা সাইন আউট করতে পারেন৷
৷আপনি যদি আপনার Google অ্যাকাউন্টে বরাদ্দকৃত একটি থেকে ভিন্ন অবতার ব্যবহার করতে চান তবে এটি সম্ভব।
- উপরের ডানদিকে তিনটি বিন্দু ব্যবহার করে আপনার সেটিংস খুলুন।
- বাঁদিকে আপনি এবং Google বেছে নিন।
- কাস্টমাইজ প্রোফাইল বেছে নিন।
- নিচে একটি অবতার চয়ন করুন একটি অবতার চয়ন করুন৷ ৷
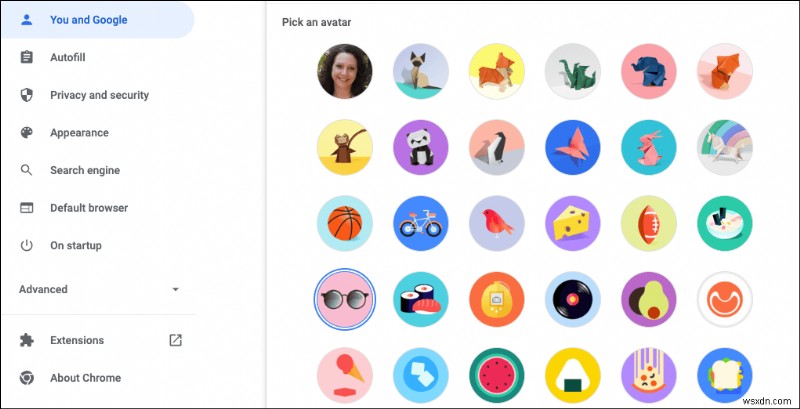
6. নতুন ট্যাব পৃষ্ঠা কাস্টমাইজ করুন
আপনার Chrome উইন্ডো, ফন্ট এবং পৃষ্ঠা জুম ব্যক্তিগতকরণের পাশাপাশি, আপনি নতুন ট্যাব পৃষ্ঠাটি কাস্টমাইজ করতে পারেন৷
আপনার বিকল্পগুলি দেখতে, একটি নতুন ট্যাব পৃষ্ঠা খুলুন এবং নীচের ডানদিকে Chrome কাস্টমাইজ করুন বা এই পৃষ্ঠাটি কাস্টমাইজ করুন (পেন্সিল) আইকন নির্বাচন করুন৷
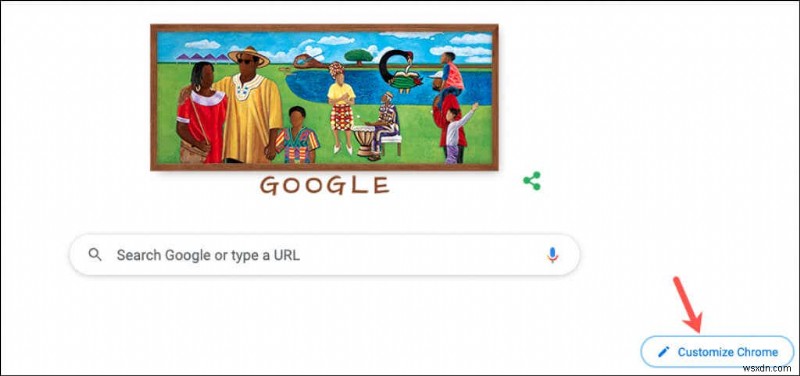
একটি পটভূমি চয়ন করুন
ক্রোমের নতুন ট্যাব পৃষ্ঠাটি দ্রুত Google অনুসন্ধান বা আপনার প্রিয় ওয়েবসাইটগুলি করার জন্য চমৎকার৷ এর সাথে ব্যাকগ্রাউন্ড কাস্টমাইজ করা যায়।
- পপ-আপ উইন্ডোতে, বাম দিকের পটভূমি বাছাই করুন।
- আপনি আপনার নিজের একটি ফটো আপলোড করতে পারেন বা পৃথিবী, শিল্প বা জ্যামিতিক আকারের মতো একটি বিভাগ বেছে নিতে পারেন৷

- যদি আপনি একটি বিভাগের সাথে যান, আপনি সেই সংগ্রহ থেকে একটি নির্দিষ্ট পটভূমি চিত্র নির্বাচন করতে পারেন।
- প্রতিদিন স্বয়ংক্রিয়ভাবে আপনার পটভূমি পরিবর্তন করতে, দৈনিক রিফ্রেশ করার জন্য টগল চালু করুন। তারপরে আপনি যখন Chrome খুলবেন তখন আপনি প্রতিদিন সেই বিভাগ থেকে একটি নতুন ছবি দেখতে পাবেন।

- শেষ হলে সম্পন্ন নির্বাচন করুন।
আপনার শর্টকাট নির্বাচন করুন
আপনি নিজের শর্টকাট তৈরি করতে পারেন, আপনার সবচেয়ে বেশি পরিদর্শন করা সাইটগুলি দেখতে পারেন বা শর্টকাটগুলি লুকিয়ে রাখতে পারেন৷
- পপ-আপ উইন্ডোতে, বাম দিকে শর্টকাট বাছুন।
- ডানদিকের বিকল্পটি নির্বাচন করুন যেটি আপনি শর্টকাটগুলির জন্য ব্যবহার করতে চান৷ ৷
- আপনি শেষ হলে সম্পন্ন বাছাই করুন।
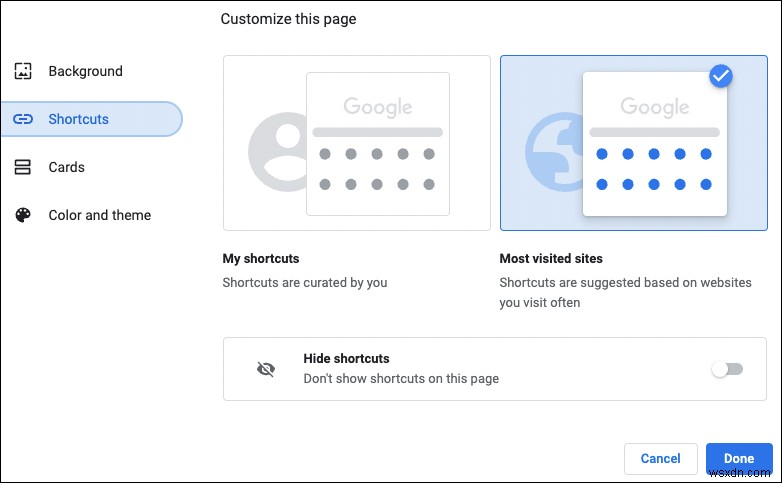
শর্টকাট যোগ করুন, পুনরায় সাজান বা সরান
আপনি সহজেই আপনার নতুন ট্যাব পৃষ্ঠা থেকে শর্টকাট যোগ করতে, পুনর্বিন্যাস করতে বা সরাতে পারেন৷
আপনি যদি উপরে আমার শর্টকাটগুলি চয়ন করেন, একটি ওয়েবসাইটের জন্য একটি নাম এবং URL লিখতে অনুসন্ধান বাক্সের নীচে শর্টকাট যোগ করুন আইকনটি ব্যবহার করুন৷

সাইটগুলিকে পুনর্বিন্যাস করতে, কেবল টেনে আনুন এবং ফেলে দিন৷ একটি সরাতে, অপসারণ বাছাই করতে উপরের ডানদিকে তিনটি বিন্দু ব্যবহার করুন৷
৷
আপনি যদি উপরে সর্বাধিক পরিদর্শন করা সাইটগুলি বেছে নেন, তাহলে আপনি দেখতে পাবেন যে ওয়েবসাইটগুলি আপনি নিয়মিত খোলেন সেগুলি স্বয়ংক্রিয়ভাবে অনুসন্ধান বাক্সের নীচে প্রদর্শিত হবে৷ আপনি এই সাইটগুলিকে পুনর্বিন্যাস করতে পারবেন না, তবে একটি সরাতে, এটির উপরের ডানদিকে X নির্বাচন করুন৷
৷
কার্ড দেখুন
আপনার নতুন ট্যাব পৃষ্ঠার নীচে প্রদর্শিত কার্ডগুলিকে Google Chrome অফার করে৷ যতক্ষণ আপনি আপনার Google অ্যাকাউন্টে সাইন ইন করবেন, আপনি সাম্প্রতিক রেসিপি বা শপিং কার্টগুলি দেখতে বেছে নিতে পারেন৷
- পপ-আপ উইন্ডোতে, বাম দিকে কার্ড বাছাই করুন।
- কাস্টমাইজ কার্ড নির্বাচন করুন এবং তারপরে আপনি যে ধরনের কার্ড চান তা দেখাতে টগল ব্যবহার করুন। আপনি যদি পরে আপনার সিদ্ধান্ত পরিবর্তন করেন, এই স্থানে ফিরে যান এবং সমস্ত কার্ড লুকান নির্বাচন করুন৷ ৷
- আপনি শেষ হলে সম্পন্ন বাছাই করুন।

আপনি Google ব্যবহার করে অনুসন্ধান করেছেন এবং সম্প্রতি দেখা রেসিপিগুলির জন্য রেসিপি কার্ডগুলি প্রদর্শন করে৷ আপনি যে খুচরা বিক্রেতাদের দেখেছেন এবং আপনার কার্টে আইটেম যোগ করেছেন তাদের জন্য কার্ট কার্ড প্রদর্শন করে কিন্তু চেকআউট প্রক্রিয়া সম্পূর্ণ করেনি।
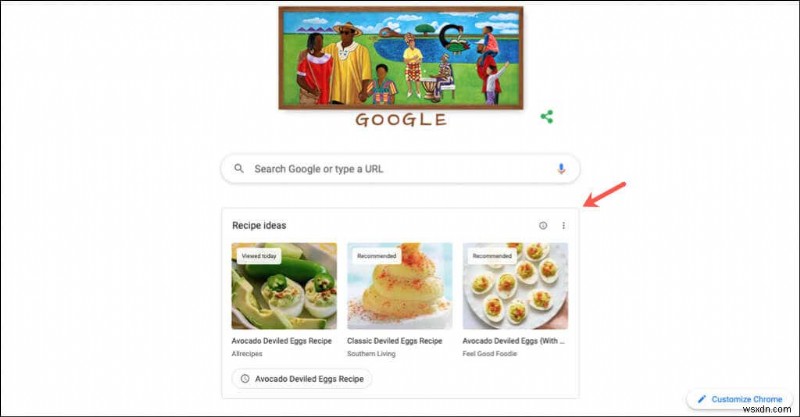
কার্ডগুলি আপনাকে সেই রেসিপিগুলি বা কার্টগুলি পুনরায় দেখার জন্য একটি দ্রুত এবং সহজ উপায় দেয়৷
এই বৈশিষ্ট্যগুলি এবং বিকল্পগুলি আপনাকে Chrome ব্যক্তিগতকৃত করতে সাহায্য করতে পারে৷ আরও তথ্যের জন্য, Mac এবং iOS-এ Chrome কে কীভাবে আপনার ডিফল্ট ব্রাউজার বানাবেন বা Google ডক্সের মতো অ্যাপে ব্যবহারের জন্য Chrome-এ কীভাবে ডার্ক মোড চালু করবেন তা দেখুন।


