আউটলুক ত্রুটি 0x8004060c ঘটে কারণ PST ফাইলটি তার আকারের সীমায় পৌঁছেছে, একটি দূষিত PST ফাইল আছে, ক্যাশেড মোডে সিঙ্ক সমস্যা এবং একটি পুরানো আউটলুক রয়েছে৷ বিভিন্ন ত্রুটি 0x8004060C বার্তা থাকতে পারে যা এই বিশেষ সমস্যায় উপস্থিত হতে পারে কিন্তু সমস্ত ফলাফল আউটলুক ক্লায়েন্ট ব্যবহার করে কোন ইনকামিং এবং আউটগোয়িং ইমেল হয় না।
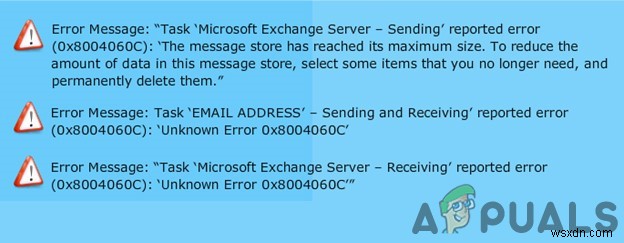
আউটলুক ত্রুটি 0x8004060c এর কারণ কী?
- PST ফাইলের সর্বোচ্চ আকার পৌঁছেছে :PST ফাইল আউটলুক যোগাযোগের মেরুদণ্ড। যদি আপনার PST ফাইলটি সর্বোচ্চ আকারে পৌঁছে যায় তবে এটি 0x8004060c ত্রুটির কারণ হতে পারে৷
- দূষিত PST/OST ফাইল :যদি PST/OST ফাইলগুলি বিভিন্ন ধরনের গুরুত্বপূর্ণ Outlook ডেটা ধারণ করে এবং যদি এই ফাইলগুলি দূষিত হয়, তাহলে এটি বর্তমান সমস্যাটি দেখাতে Outlookকে বাধ্য করতে পারে৷
- ক্যাশেড মোডে সমস্যাগুলি সিঙ্ক করুন৷ :ক্যাশে মোডে আউটলুক ব্যবহারকারীর ডেটার একটি স্থানীয় অনুলিপি রাখে। যদি ক্যাশড মোডে আউটলুক মাইক্রোসফ্ট এক্সচেঞ্জ সার্ভারের সাথে সিঙ্ক সমস্যার সম্মুখীন হয়, তাহলে এটি হাতে ত্রুটি হতে পারে৷
- সেকেলে আউটলুক :Microsoft এর জন্য আপডেট প্রকাশ করে Outlook-এ নতুন বৈশিষ্ট্য এবং উন্নতি যোগ করে। যদি আপনার Outlook এর সংস্করণটি পুরানো হয়ে যায় তবে আপনি অনেক ধরণের সমস্যার সম্মুখীন হতে পারেন৷
1. PST ফাইল কম্প্যাক্ট করুন
আউটলুক কম্প্যাক্ট করে PST ফাইলের আকার কমিয়ে দেয়। যখন একটি ইমেল মুছে ফেলা হয়, ব্যাকগ্রাউন্ড প্রক্রিয়া নিশ্চিত করে যে PST ফাইলের আকারও সংকুচিত করে সংশোধন করা হয়েছে। কম্প্যাক্ট করার প্রক্রিয়াটি ম্যানুয়ালি শুরু করা যেতে পারে, তবে, অফলাইন আউটলুক ডেটা ফাইল (.ost) কম্প্যাক্ট করা যায়নি৷
- আউটলুক খুলুন এবং তারপরে ফাইল-এ ক্লিক করুন
- তারপর তথ্য -এ অ্যাকাউন্ট সেটিংস-এ ক্লিক করুন এবং ড্রপ-ডাউন তালিকায় অ্যাকাউন্ট সেটিংস-এ ক্লিক করুন .
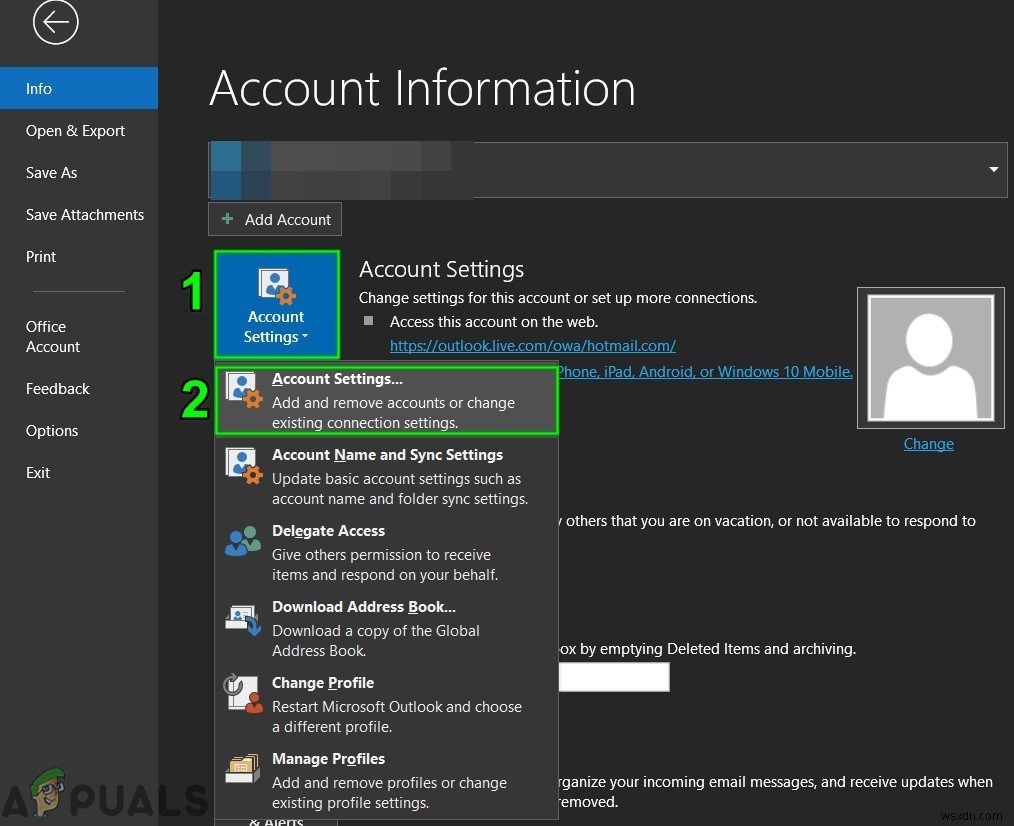
- এখন অ্যাকাউন্ট সেটিংস উইন্ডোতে, ডেটা ফাইলে ক্লিক করুন।
- এখন আপনি যে PST ফাইলটি কমপ্যাক্ট করতে চান সেটি নির্বাচন করুন এবং তারপরে সেটিংস এ ক্লিক করুন .
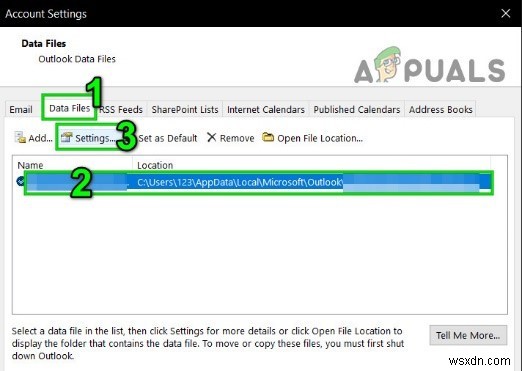
- অ্যাডভান্সড-এ ক্লিক করুন ট্যাব এবং তারপরে আউটলুক ডেটা ফাইল সেটিংস-এ ক্লিক করুন .
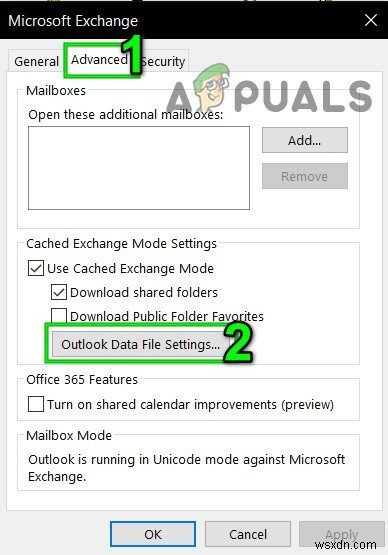
- এখনই কমপ্যাক্ট করুন টিপুন আউটলুক ডেটা ফাইল উইন্ডোতে বোতাম।
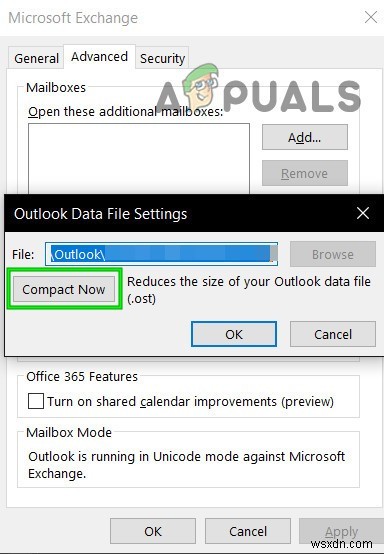
- বন্ধ করুন৷ Outlook তারপর পুনরায় খুলুন আউটলুক এবং এটি স্বাভাবিকভাবে কাজ করা শুরু হয়েছে কিনা তা পরীক্ষা করুন৷
2. আউটলুক/অফিস আপডেট করুন
বৈশিষ্ট্যগুলির উন্নতির জন্য এবং এই পণ্যগুলিকে বাগ মুক্ত রাখতে মাইক্রোসফ্ট তার পণ্যগুলির জন্য ঘন ঘন আপডেট প্রকাশ করে এবং Outlook একটি ব্যতিক্রম নয়। যদি আউটলুকের বর্তমান ত্রুটিটি একটি পরিচিত বাগ এর কারণে হয় যা মাইক্রোসফ্ট ইতিমধ্যেই তার আপডেটগুলিতে প্যাচ করেছে, তাহলে আউটলুক/অফিসকে সর্বশেষ সংস্করণে আপডেট করলে সমস্যার সমাধান হতে পারে৷
- আউটলুক খুলুন এবং তারপরে ফাইল-এ ক্লিক করুন ট্যাব।
- অফিস অ্যাকাউন্টে ক্লিক করুন বিকল্প এবং তারপর আপডেট বিকল্প-এ ক্লিক করুন বোতাম।
- এখন ড্রপ-ডাউন তালিকায়, এখনই আপডেট করুন-এ ক্লিক করুন সফটওয়্যার আপডেট করার জন্য।
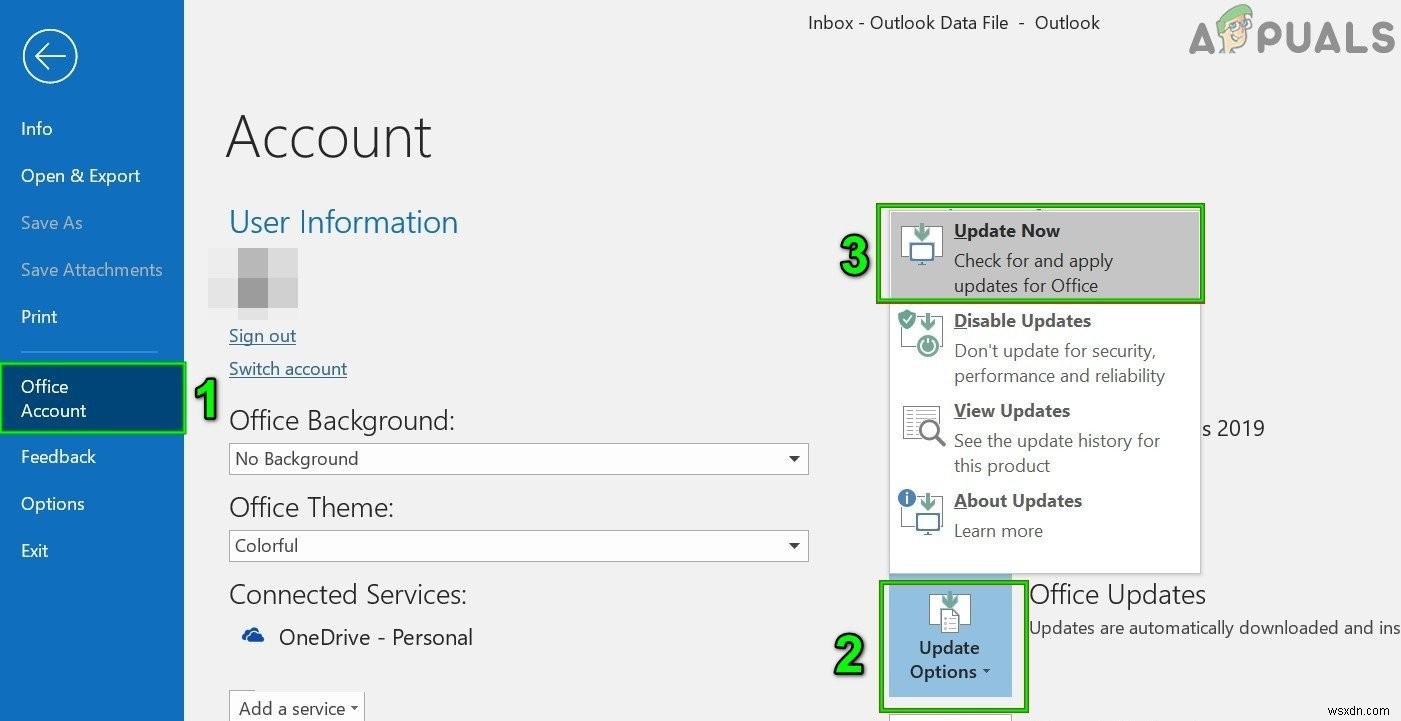
- আপডেট করার পরে, পুনরায় চালু করুন আউটলুক এবং এটি কোন ত্রুটি ছাড়াই কাজ করা শুরু করেছে কিনা তা পরীক্ষা করুন৷
3. অনলাইন মোড ব্যবহার করুন
Outlook এর দুটি মোড আছে, অনলাইন মোড এবং ক্যাশেড মোড একটি এক্সচেঞ্জ সার্ভারের সাথে সংযোগ করতে। ক্যাশে মোডে, আউটলুক স্থানীয়ভাবে ব্যবহারকারীর এক্সচেঞ্জ মেলবক্সের একটি অনুলিপি রাখে। সুতরাং, যদি ক্যাশে মোডে আউটলুকের সমস্যা হয় তবে এটি আউটলুককে বাধ্য করতে পারে আউটলুক ত্রুটি 0x8004060c। সেক্ষেত্রে, ক্যাশেড থেকে অনলাইনে সংযোগ মোড পরিবর্তন করলে সমস্যার সমাধান হতে পারে।
- আউটলুক খুলুন এবং ফাইল-এ ক্লিক করুন মেনু
- এখন অ্যাকাউন্ট সেটিংসে ক্লিক করুন ড্রপ-ডাউন মেনু এবং আবার অ্যাকাউন্ট সেটিংস-এ ক্লিক করুন .
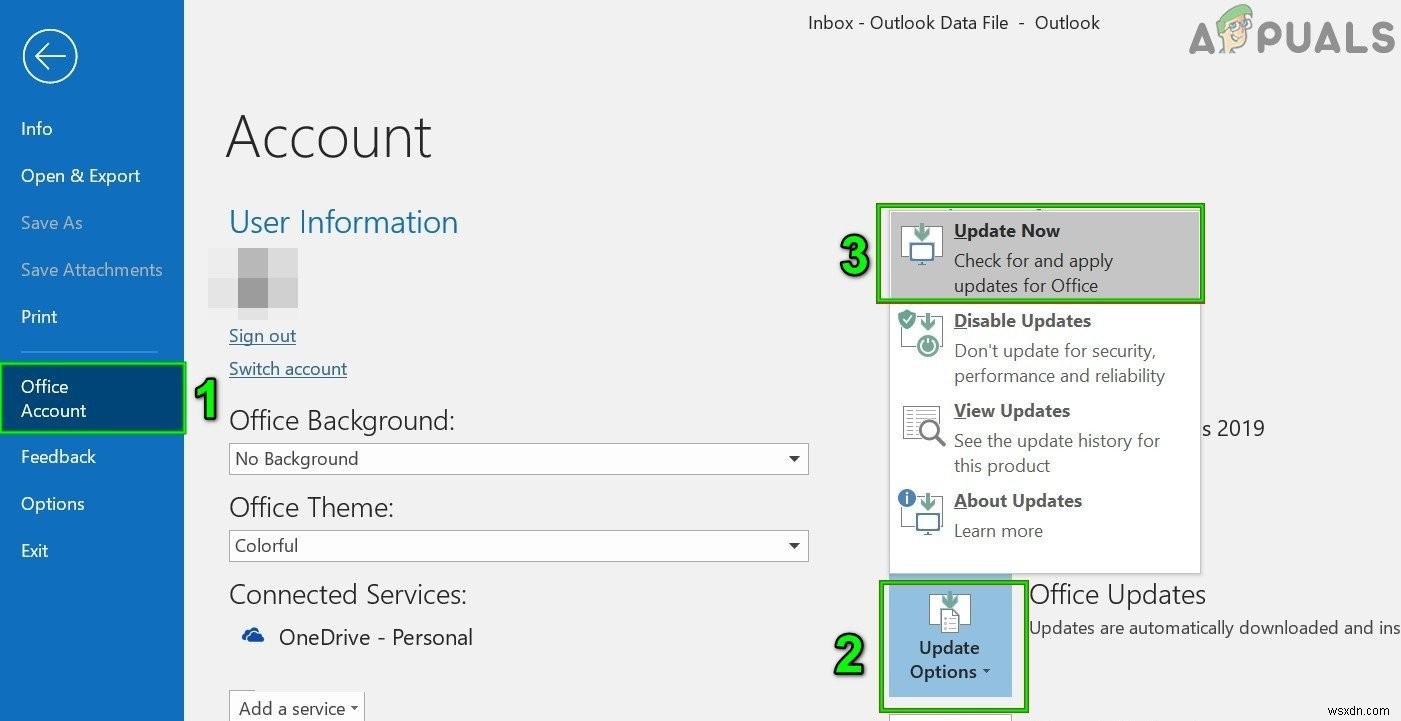
- এখন ইমেলে ট্যাব, আপনার অ্যাকাউন্ট নির্বাচন করুন এবং তারপর পরিবর্তন এ ক্লিক করুন .
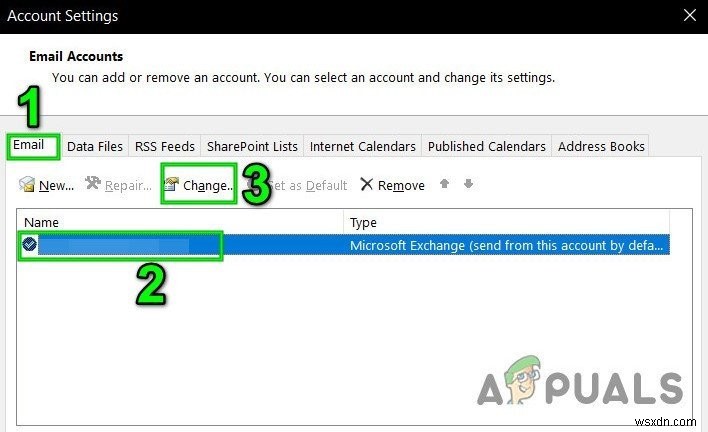
- এখন এক্সচেঞ্জ অ্যাকাউন্ট সেটিংসে, আরো সেটিংস-এ ক্লিক করুন .
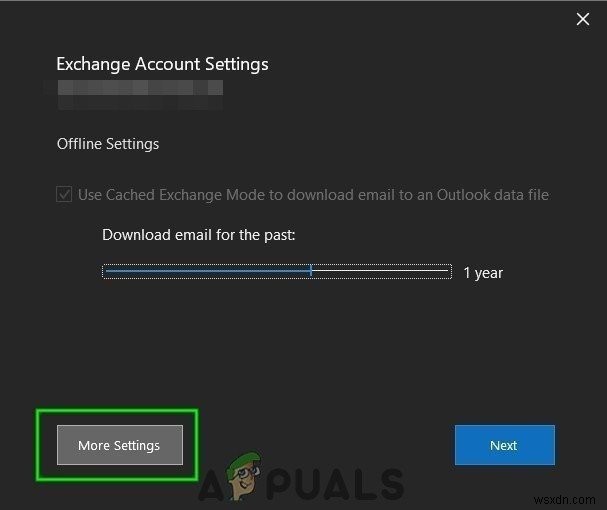
- এখন অ্যাডভান্সড-এ ক্লিক করুন ট্যাব এবং তারপর আনচেক করুন “ক্যাশেড এক্সচেঞ্জ মোড ব্যবহার করুন "
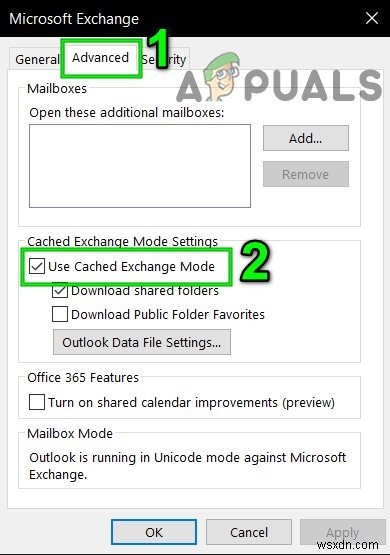
- এখন পুনরায় শুরু করুন আউটলুক এবং এটি সঠিকভাবে কাজ করা শুরু করেছে কিনা তা পরীক্ষা করুন৷
4. আউটলুকের পিএসটি ফাইল মেরামত করুন
আপনি যখন পাঠান/পান অপারেশন আউটলুকে সঞ্চালিত হয় তখন এটি সংযুক্তি এবং ইমেল বার্তার জন্য ব্যবহারকারীর ফোল্ডারগুলি ব্যবহার করে। আউটলুকের এই উদ্দেশ্যে ".pst" ফাইল রয়েছে, যেটি স্থানীয়ভাবে সিস্টেম বা সার্ভারে সংরক্ষণ করা যেতে পারে যদি আপনি একটি কর্পোরেট নেটওয়ার্কে থাকেন৷ যদি .pst ফাইলটি দূষিত হয়, তাহলে এটি Outlook এরর 0x8004060c বাধ্য করতে পারে। সৌভাগ্যবশত, মাইক্রোসফ্ট একটি ইউটিলিটি "SCANPST.EXE" অন্তর্ভুক্ত করেছে যা .pst ফাইলকে ঠিক করতে পারে এবং এইভাবে সমস্যার সমাধান করতে পারে৷
- প্রস্থান করুন আউটলুক।
- Windows-এ ক্লিক করুন বোতাম এবং তারপর অনুসন্ধান বাক্সে আউটলুক টাইপ করুন এবং প্রদর্শিত ফলাফলে, ডান-ক্লিক করুন আউটলুক-এ এবং তারপর “ফাইল লোকেশন খুলুন-এ ক্লিক করুন ”
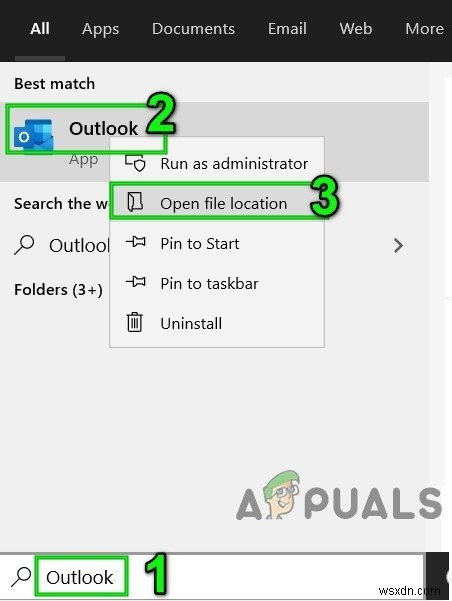
- নিম্নলিখিত ফোল্ডারটি খোলা হবে যাতে প্রোগ্রামের শর্টকাট থাকে।
C:\ProgramData\Microsoft\Windows\Start Menu\Programs
- এই প্রোগ্রাম ফোল্ডারে, ডান-ক্লিক করুন আউটলুক আইকনে এবং তারপরে “ফাইল লোকেশন খুলুন-এ ক্লিক করুন৷ ”
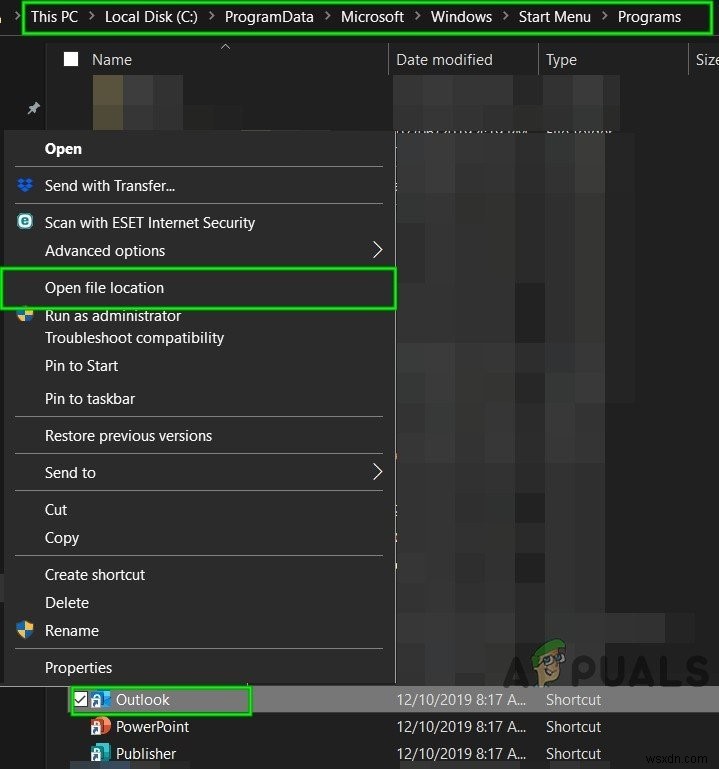
- নিম্নলিখিত ফোল্ডারটি খোলা হবে।
C:\Program Files (x86)\Microsoft Office\root\Office16
- এখন Office 16 ফোল্ডারে, SCANPST.EXE সনাক্ত করুন ফাইল এবং তারপরে ডান-ক্লিক করুন এটিতে এবং "প্রশাসক হিসাবে চালান এ ক্লিক করুন৷ ”
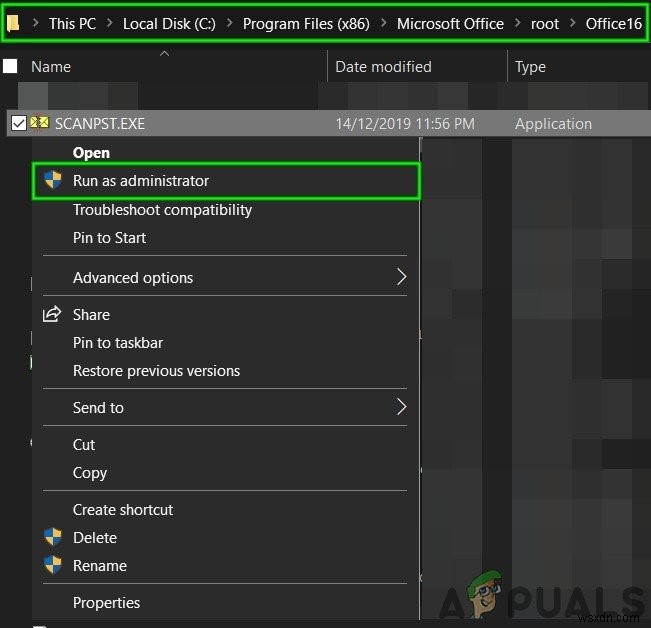
- ব্রাউজ টিপুন মাইক্রোসফ্ট আউটলুক ইনবক্স মেরামতের বোতাম।
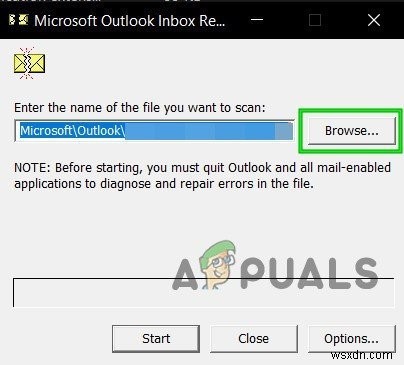
- তারপর নির্বাচন করুন সমস্যাযুক্ত PST ফাইল। (এই ধাপের শেষে PST ফাইলের অবস্থান ব্যাখ্যা করা হয়েছে)।
- এখন স্টার্ট -এ ক্লিক করুন স্ক্যানিং শুরু করার জন্য বোতাম।
- যদি অনুরোধ করা হয়, তাহলে মেরামত এ ক্লিক করুন ফাইলের সমস্যা সমাধান করতে।
- পুনরায় শুরু করুন৷ আউটলুক এবং এটি কোন সমস্যা ছাড়াই কাজ করছে কিনা তা পরীক্ষা করুন৷
.pst ফাইলের অবস্থান বিভিন্ন কারণের উপর নির্ভর করে যেমন Outlook এর সংস্করণ, Windows এর সংস্করণ এবং ব্যবহারকারীর অ্যাকাউন্ট কীভাবে সেট আপ করা হয়। OS অনুযায়ী আপনার .pst ফাইলের ডিফল্ট অবস্থানগুলি নিম্নরূপ:
- উইন্ডোজ 10
drive:\Users\<username>\AppData\Local\Microsoft\Outlook
drive:\Users\<username>\Roaming\Local\Microsoft\Outlook
- পুরনো উইন্ডোজ সংস্করণ
drive:\Documents and Settings\<username>\Local Settings\Application Data\Microsoft\Outlook
5. "মুছে ফেলা আইটেম" ফোল্ডারটি খালি করুন
যেহেতু সমস্যাটি স্টোরেজ সাইজ সম্পর্কিত, এবং আপনার ওভারলোড করা মুছে ফেলা আইটেম ফোল্ডারটি মোট আউটলুক ফাইল স্টোরেজ ক্ষমতা থেকে অনেক শেয়ার দখল করতে পারে। সেক্ষেত্রে, মুছে ফেলা আইটেম ফোল্ডারগুলি খালি করলে সমস্যার সমাধান হতে পারে৷
- আউটলুক খুলুন, এবং আউটলুক উইন্ডোর বাম ফলকে, মুছে ফেলা আইটেম ফোল্ডারে ডান-ক্লিক করুন৷
- ফলাফল মেনুতে, খালি ফোল্ডার -এ ক্লিক করুন ফোল্ডারটি খালি করতে
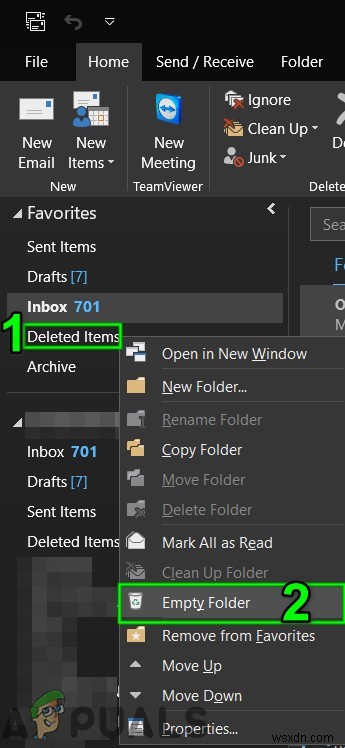
- বন্ধ করুন৷ Outlook তারপর পুনরায় খুলুন৷ এটি এবং পরীক্ষা করুন যে আউটলুক কোনো সমস্যা ছাড়াই কাজ করা শুরু করেছে।
এই ফোল্ডারটি স্বয়ংক্রিয়ভাবে খালি করতে, নীচের পদক্ষেপগুলি অনুসরণ করুন:
- আউটলুক উইন্ডোতে, ফাইল -এ ক্লিক করুন ট্যাব এবং তারপরে বিকল্পগুলিতে ক্লিক করুন৷
৷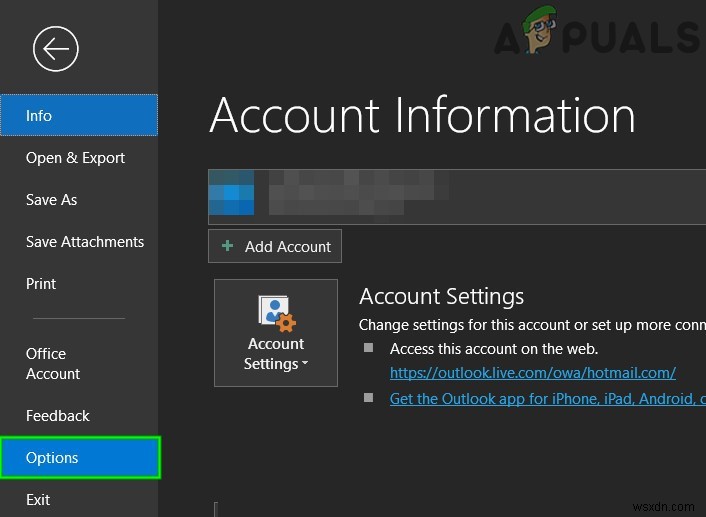
- এখন উইন্ডোর বাম দিকে উন্নত -এ ক্লিক করুন এবং তারপর উইন্ডোর ডান ফলকে আউটলুক শুরু এবং প্রস্থান করুন খুঁজুন বিভাগ এবং তারপরে 'আউটলুক থেকে প্রস্থান করার সময় মুছে ফেলা আইটেম ফোল্ডারগুলি খালি করুন এর চেকবক্সটি চেক করুন ’
- ঠিক আছে এ ক্লিক করুন পরিবর্তনগুলি সংরক্ষণ করতে।

6. অপ্রয়োজনীয় ইমেল মুছুন
সময়ের সাথে সাথে প্রচুর জাঙ্ক ইমেল জমা হতে পারে এবং এই ইমেলগুলি Outlook ডেটা ফাইলের আকারের একটি বড় অংশ গ্রহণ করবে৷
এছাড়াও, ডিফল্টরূপে, আপনি আপনার সহযোগীকে ফরোয়ার্ড করা প্রতিটি ইমেলের একটি অনুলিপি আপনার ইনবক্স এবং আপনার পাঠানো আইটেম ফোল্ডারে থাকে। এইভাবে, অনুলিপি করা ইমেলগুলি অপ্রয়োজনীয় Outlook স্থান দখল করে।
সুতরাং, অপ্রয়োজনীয় ইমেলগুলি সরানো এবং অনুলিপি করা ফরোয়ার্ড করা ইমেলগুলি মুছে ফেললে সমস্যার সমাধান হতে পারে৷
- আউটলুক খুলুন এবং প্রেরিত আইটেম-এ ক্লিক করুন .
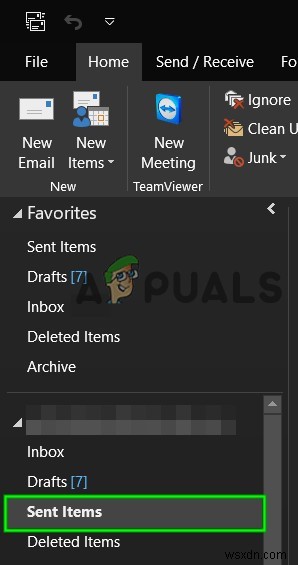
- এখন পাঠানো আইটেমগুলিতে, তারিখ অনুসারে ক্লিক করুন ফিল্টার করুন এবং "প্রতি নির্বাচন করুন৷ ” প্রাপকদের দ্বারা ইমেল ফিল্টার করুন।
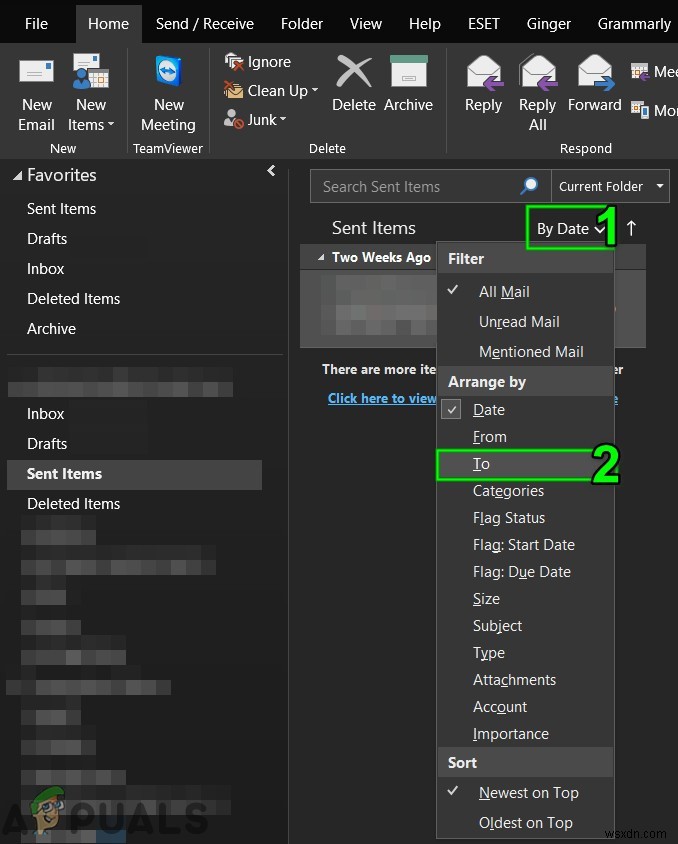
- এখন মুছুন৷ আপনার মেলবক্স থেকে সমস্ত সদৃশ, অবাঞ্ছিত, অপ্রয়োজনীয় ইমেল বা সংযুক্তি (যা আপনার আর প্রয়োজন নেই)৷ এটি করতে, Ctrl কী ধরে রাখুন এবং একাধিক ইমেল নির্বাচন করুন। তারপর মুছুন টিপুন তাদের মুছে ফেলার জন্য বোতাম।
- পুনরায় লঞ্চ করুন৷ আউটলুক এবং এটি স্বাভাবিকভাবে কাজ করতে শুরু করেছে কিনা তা পরীক্ষা করুন৷
ফরোয়ার্ড করা বার্তার একটি অনুলিপি সংরক্ষণ করা বন্ধ করতে স্বয়ংক্রিয়ভাবে নীচের নির্দেশাবলী অনুসরণ করুন:
- আউটলুক খুলুন তারপর ফাইল -এ ক্লিক করুন ট্যাব এবং তারপরে বিকল্পগুলি
নির্বাচন করুন৷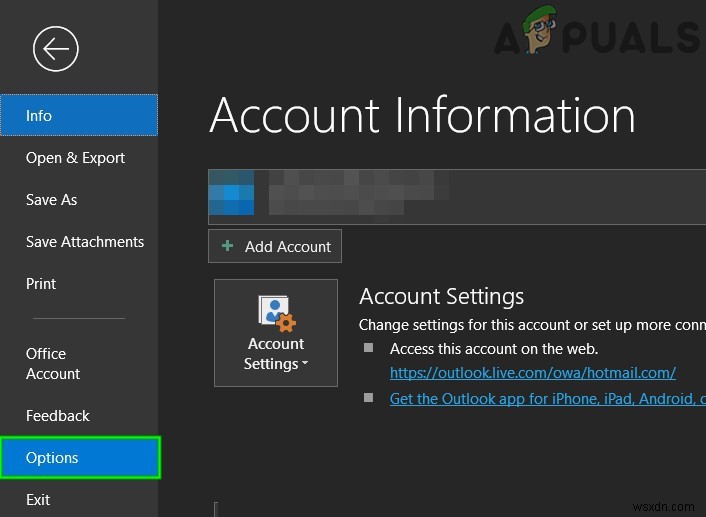
- এখন মেইলে ক্লিক করুন এবং সংরক্ষণ বার্তা -এ বিভাগ, আনচেক করুন বিকল্পটি 'সেভ ফরোয়ার্ড করা মেসেজ'
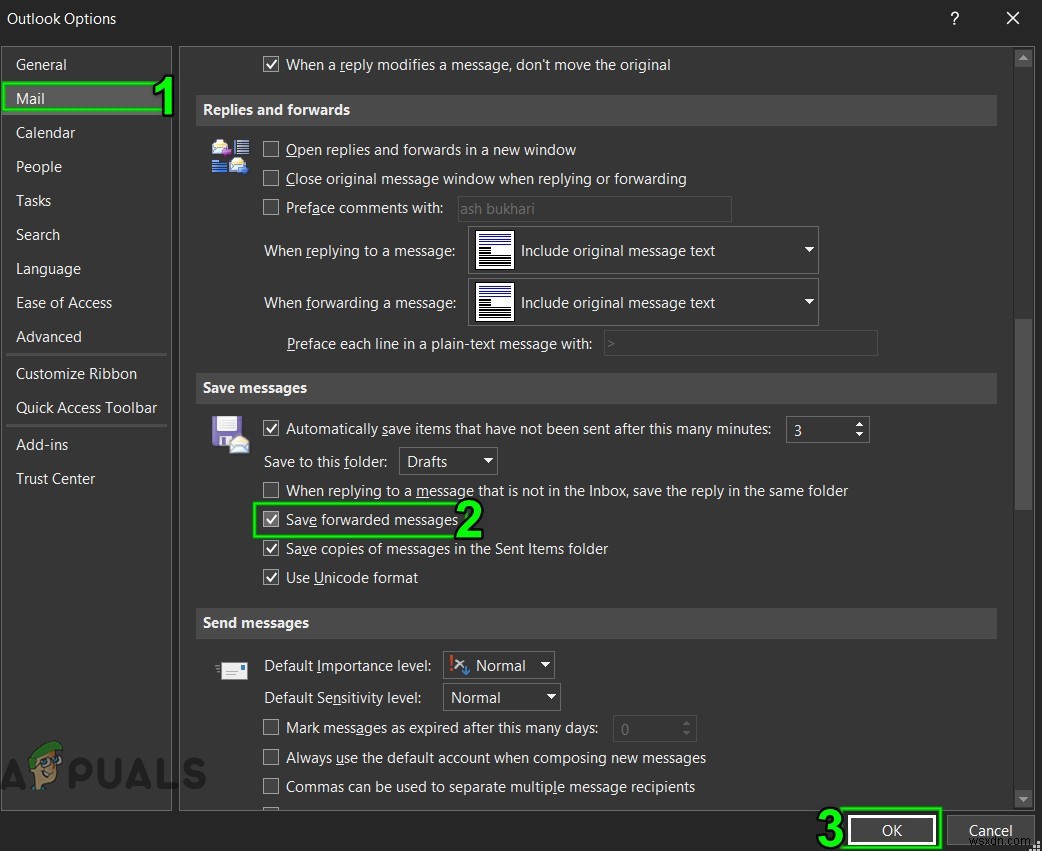
- ঠিক আছে এ ক্লিক করুন পরিবর্তনগুলি সংরক্ষণ করতে।
7. মেলবক্স ক্লিনআপ টুল চালান
যেহেতু সমস্যাটি স্টোরেজ আকার-সম্পর্কিত, আউটলুকের একটি অন্তর্নির্মিত ইউটিলিটি মেলবক্স ক্লিনআপ রয়েছে যা বড় আকারের ইমেলগুলি সহজে বের করতে সাহায্য করতে পারে। এবং এইভাবে, সমস্যার সমাধান হতে পারে।
- ফাইল ট্যাবে এবং তথ্য-এ ক্লিক করুন ট্যাবে Tools-এ ক্লিক করুন .
- ড্রপ-ডাউন তালিকায়, মেলবক্স ক্লিনআপ
-এ ক্লিক করুন।
- এখানে আপনি পৃথক মেলবক্সের আকার পরিচালনা করতে পারেন, পুরানো ইমেলগুলি খুঁজে পেতে পারেন, মুছে ফেলা আইটেম ফোল্ডারগুলি খালি করতে পারেন এবং আপনার মেলবক্সের আইটেমগুলির সমস্ত বিকল্প সংস্করণগুলি সরাতে পারেন৷
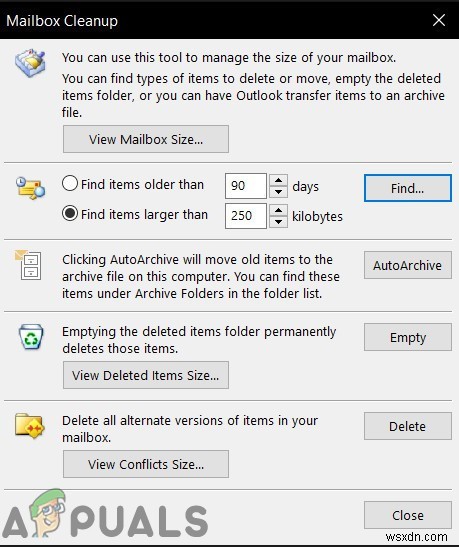
- এখন আউটলুক পুনরায় চালু করুন এবং এটি সঠিকভাবে কাজ করা শুরু করেছে কিনা তা পরীক্ষা করুন৷
8. Outlook আমদানি/রপ্তানি ব্যবহার করুন
আমদানি/রপ্তানি উইজার্ড হল একটি অন্তর্নির্মিত আউটলুক ইউটিলিটি যা MS Outlook-এ এবং থেকে ডেটা ফাইলগুলিকে সরানোর জন্য। আমরা এই ইউটিলিটিটি MS Outlook-এ PST ফাইলটিকে ছোট ফাইলে বিভক্ত করতে ব্যবহার করতে পারি যা PST ফাইলের আকারকে হ্রাস করবে এবং এইভাবে সমস্যার সমাধান করতে পারে৷
- লঞ্চ করুন MS Outlook , ফাইল ক্লিক করুন
- এখন তথ্য -এ অ্যাকাউন্ট সেটিংস -এ ক্লিক করুন এবং তারপর ড্রপ-ডাউন তালিকায় অ্যাকাউন্ট সেটিংস
-এ ক্লিক করুন।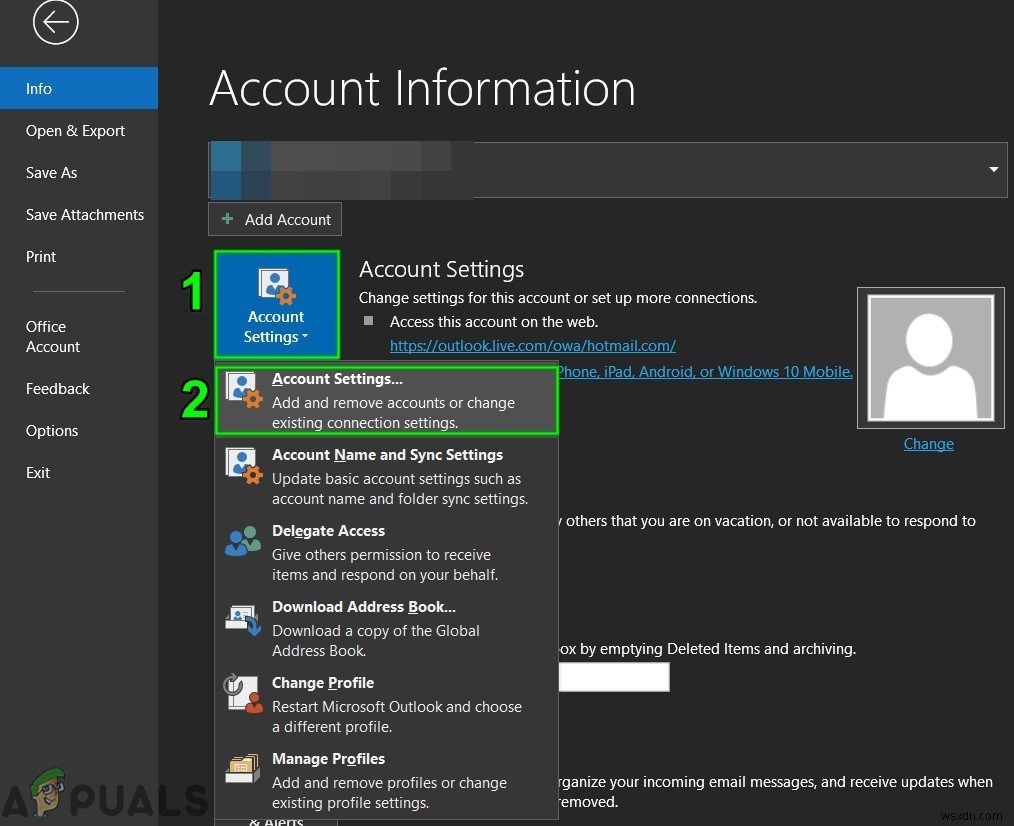
- ডেটা ফাইল -এ ক্লিক করুন ট্যাব এবং তারপর যোগ করুন
-এ ক্লিক করুন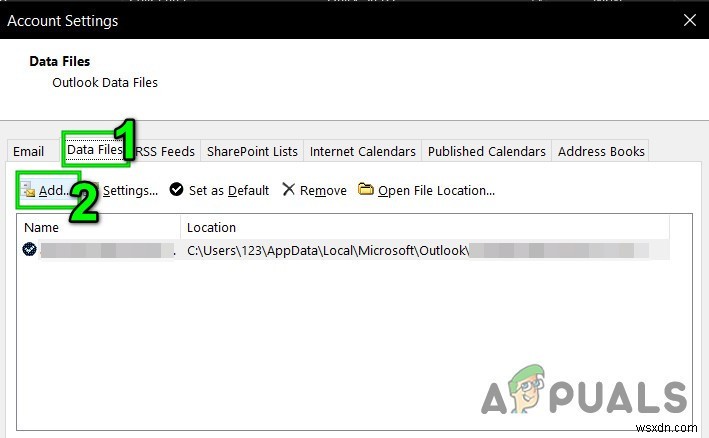
- এখন একটি নাম লিখুন এবং আউটলুক ডেটা ফাইল (.pst) হিসেবে টাইপ করুন এবং ঠিক আছে ক্লিক করুন একটি নতুন PST তৈরি করতে।
- এখন আপনি ডেটা ফাইলের অধীনে নতুন PST দেখতে পারেন। বন্ধ করুন৷ অ্যাকাউন্ট সেটিংস উইন্ডো।
- এখন Outlook প্রধান উইন্ডোতে, ফাইল ক্লিক করুন ট্যাব এবং তারপরে খুলুন এবং রপ্তানি করুন৷
এ ক্লিক করুন৷ - এখন আমদানি/রপ্তানি এ ক্লিক করুন .
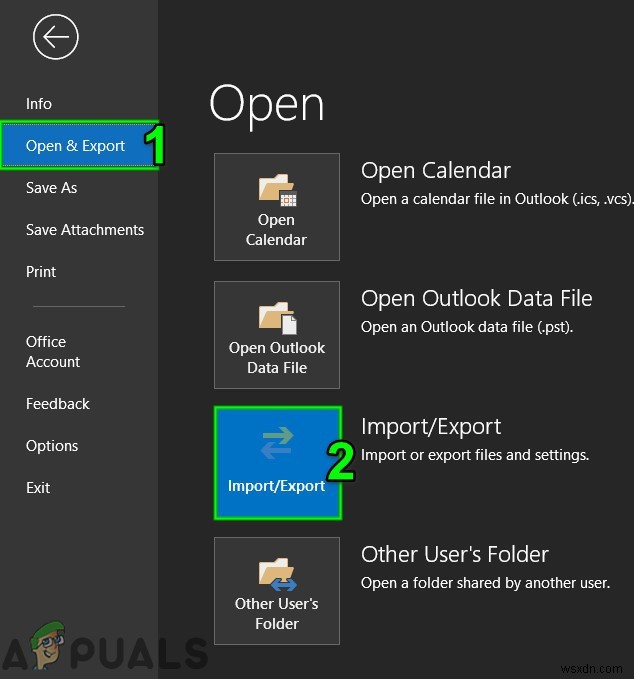
- এখন আমদানি এবং রপ্তানি উইজার্ডে, একটি ফাইল রপ্তানি করুন বেছে নিন এবং তারপরে পরবর্তী
-এ ক্লিক করুন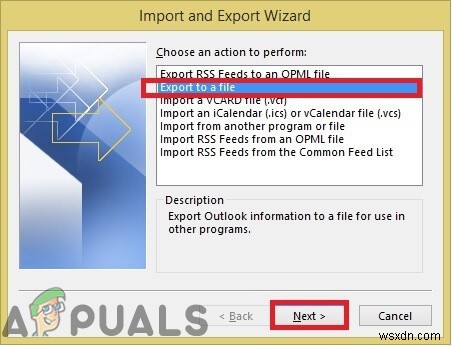
- এখন ফাইল রপ্তানি করুন উইন্ডো, আউটলুক ডেটা ফাইল (.pst) নির্বাচন করুন এবং পরবর্তীতে ক্লিক করুন।
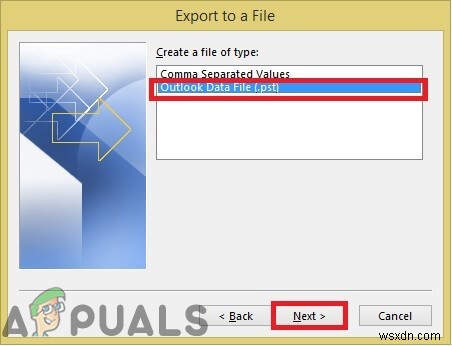
- ফোল্ডার চয়ন করুন৷ রপ্তানি করতে এবং সাবফোল্ডার অন্তর্ভুক্ত করুন চেক করুন বিকল্প যদি আপনি সাবফোল্ডার রপ্তানি করতে চান।
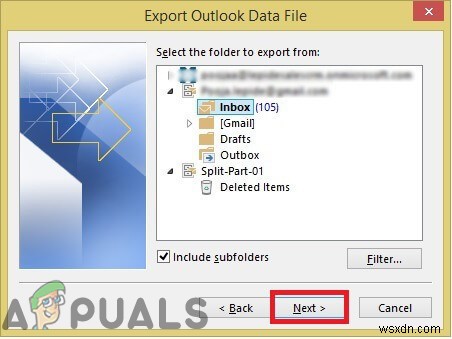
- এখন, সংরক্ষণ অবস্থান নির্বাচন করতে ব্রাউজ করুন রপ্তানি করা ফাইলের এবং ডুপ্লিকেট আইটেমগুলি রপ্তানি না করার বিকল্পগুলি থেকে বেছে নিন . এবং, Funish
-এ ক্লিক করুন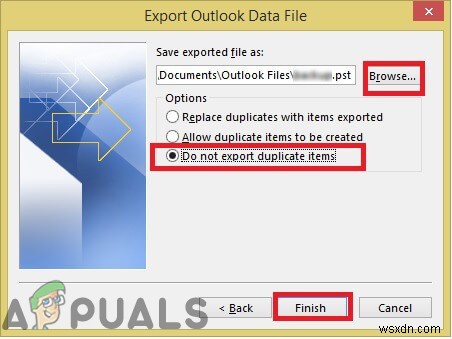
- আপনি চাইলে, এক্সপোর্ট করা PST ফাইলের জন্য একটি পাসওয়ার্ড সেট আপ করতে পারেন।
- এখন মূল PST ফাইল থেকে রপ্তানি করা ফোল্ডারগুলিকে এর আকার কমাতে মুছে ফেলুন এবং Outlook ত্রুটি 0x8004060c থেকে পরিষ্কার কিনা তা পরীক্ষা করুন৷
9. ফোল্ডার অপশনে সরান
ব্যবহার করুনআউটলুক ফোল্ডারগুলির মধ্যে ডেটা সরানোর সময় আউটলুকের ফোল্ডারে সরানো বিকল্পটি বেশ সহায়ক। আমরা একই কার্যকারিতা ব্যবহার করে এক PST ফাইল থেকে অন্য PST ফাইলে ডেটা স্থানান্তর করতে পারি যা PST ফাইলের আকার হ্রাস করবে এবং এইভাবে সমস্যার সমাধান করতে পারে৷
- লঞ্চ করুন আউটলুক এবং তারপর ফাইল -এ ক্লিক করুন
- এখন অ্যাকাউন্ট সেটিংস এ ক্লিক করুন এবং তারপর ড্রপ-ডাউন তালিকায় অ্যাকাউন্ট সেটিংস-এ ক্লিক করুন .
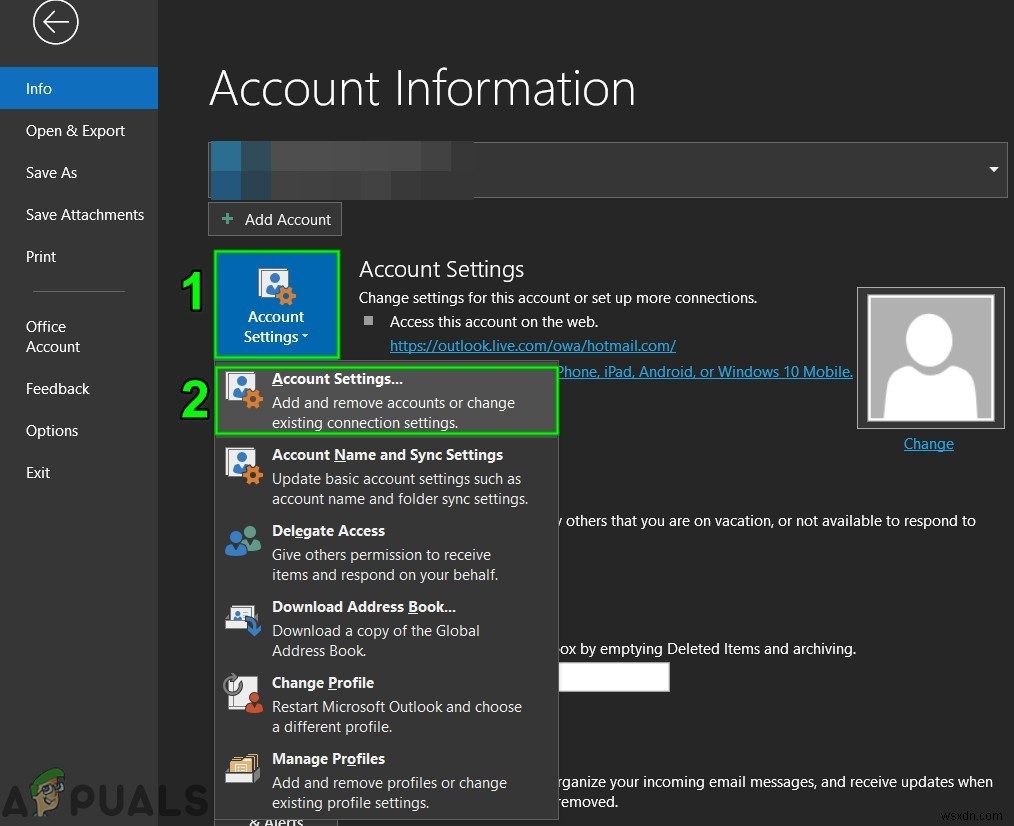
- এখন অ্যাকাউন্ট সেটিংস উইন্ডোতে, ডেটা ফাইল-এ ক্লিক করুন এবং তারপরে যোগ করুন৷
৷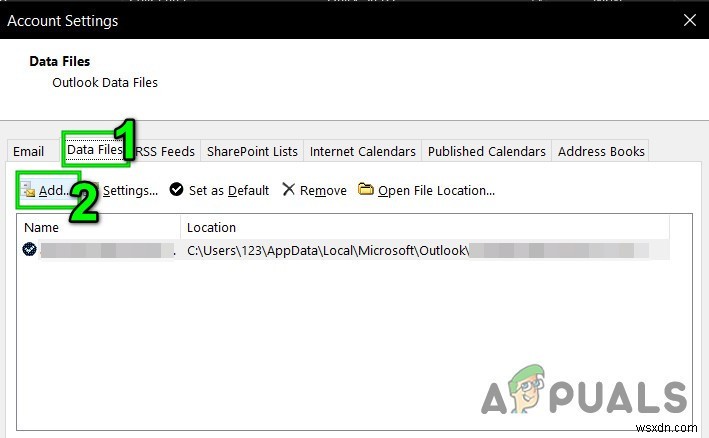
- এখন একটি নাম লিখুন এবং টাইপ করুন আউটলুক ডেটা ফাইল (.pst) এবং ঠিক আছে ক্লিক করুন একটি নতুন PST তৈরি করতে।
- এখন নতুন PST ফাইলটি ডেটা ফাইলের অধীনে দেখানো হবে। বন্ধ করুন৷ অ্যাকাউন্ট সেটিংস উইন্ডো।
- হোম এ যান Outlook এর ট্যাব এবং ডিফল্ট PST ফাইল খুলুন আপনার আউটলুক প্রোফাইল থেকে এবং আপনি আগের ধাপে তৈরি করা একটি নতুন PST ফাইলে সরাতে চান এমন আইটেমগুলি নির্বাচন করুন .
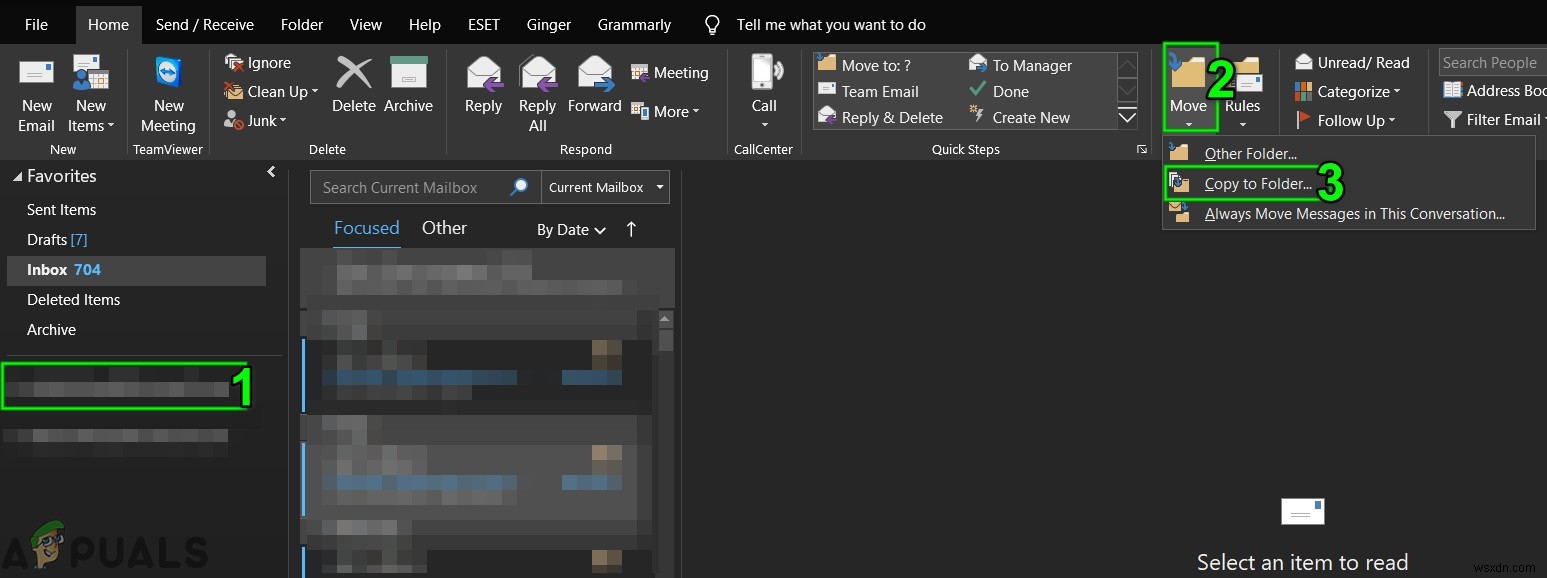
- বাছাই করুন৷ PST ফাইল, যাতে ডিফল্ট PST ফাইল থেকে সমস্ত নির্বাচিত ডেটা আইটেম নতুন PST ফাইলে স্থানান্তরিত করা যায়।
- এখন মুছুন৷ ডিফল্ট পিএসটি ফাইল থেকে কপি করা আইটেম যাতে এর আকার কমে যায়।
- আউটলুক পুনরায় চালু করুন এবং এটি স্বাভাবিকভাবে কাজ করছে কিনা তা পরীক্ষা করুন।
10. Outlook আর্কাইভ উইজার্ড ব্যবহার করুন
ইমেলগুলি সময়ের সাথে জমা হয় এবং সাধারণত, ব্যবহারকারী তাদের একটি রেকর্ড হিসাবে রাখতে চায়। আর্কাইভিং কৌশলের সাহায্যে, PST ফাইলের আকার ছোট করা যেতে পারে এবং পুরানো ডেটা আইটেমগুলি আউটলুকের মধ্যে একের পর এক পছন্দসই স্থানে সংরক্ষণ করা হয় এবং প্রয়োজনে ব্যবহার করা যেতে পারে। সেক্ষেত্রে, Outlook আর্কাইভ উইজার্ড ব্যবহার করলে সমস্যার সমাধান হতে পারে।
- শুরু করুন MS Outlook এবং ফাইল -এ ক্লিক করুন ট্যাব
- তারপর তথ্য-এ , Tools -এ ক্লিক করুন এবং তারপরে পুরানো আইটেমগুলি পরিষ্কার করুন৷
এ ক্লিক করুন৷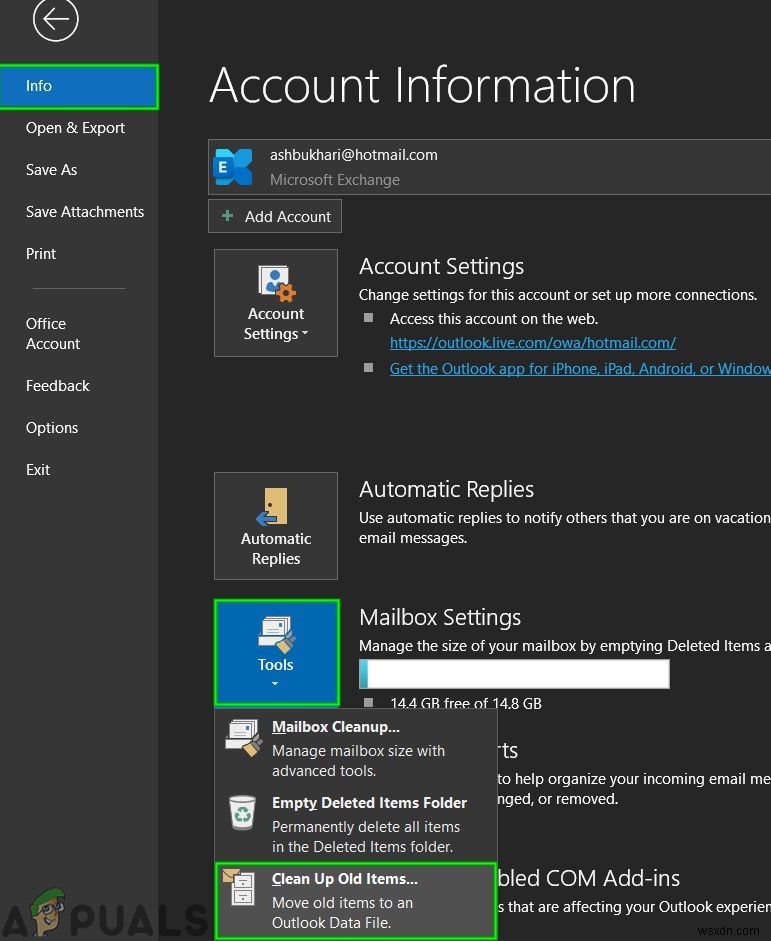
- এখন নির্বাচন করুন আর্কাইভ করার জন্য একটি ফোল্ডার, একটি তারিখ বেছে নিন পুরানো আইটেম আর্কাইভ করতে এবং ব্রাউজ করুন ক্লিক করুন আর্কাইভ ফাইলটিকে কাঙ্ক্ষিত স্থানে সংরক্ষণ করতে।
- পুনরায় লঞ্চ করুন৷ আউটলুক এবং যদি এটি ভাল কাজ করে।
11. একটি নতুন আউটলুক ডেটা ফাইল তৈরি করুন
আউটলুক বিভিন্ন ধরনের ডেটা ধারণ করতে বিভিন্ন ধরনের ফাইল ব্যবহার করে। আউটলুকের ডেটা ফাইল আউটলুকের জন্য মূল উপাদানগুলি ধারণ করে। যদি বর্তমান আউটলুক ডেটা ফাইলটি দূষিত হয়ে থাকে তবে এটি আউটলুক ত্রুটি 0x8004060c বাধ্য করতে পারে। সেক্ষেত্রে, একটি নতুন Outlook ডেটা ফাইল তৈরি করা এবং এটিকে ডিফল্ট হিসেবে ব্যবহার করলে সমস্যার সমাধান হতে পারে।
- আউটলুক খুলুন এবং হোম-এ নতুন আইটেম ট্যাবে ক্লিক করুন।
- ড্রপ-ডাউন তালিকায় আরো আইটেম -এ ক্লিক করুন এবং সাব-মেনুতে আউটলুক ডেটা ফাইল-এ ক্লিক করুন .
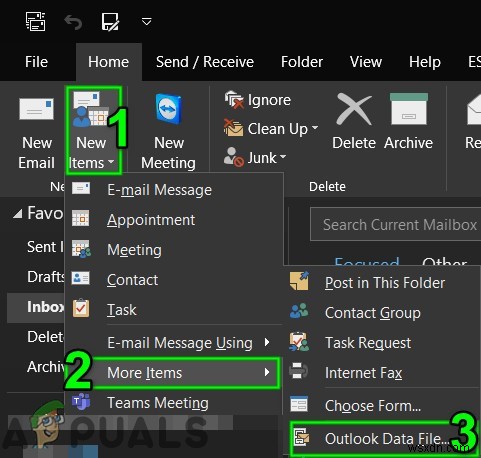
- ফাইলের নাম লিখুন।
- যদি আপনি একটি পাসওয়ার্ড ব্যবহার করতে চান (যদি আপনি একটি পাসওয়ার্ড সেট করেন, আপনাকে অবশ্যই এটি লিখতে হবে প্রতিবার যখন ডেটা ফাইল খোলা হয়, যেমন Outlook শুরু হলে বা যখন আপনি Outlook-এ ডেটা ফাইল খুলবেন), তারপরে চেক করুন ঐচ্ছিক পাসওয়ার্ড যোগ করুন এবং পাসওয়ার্ড উভয়েই একটি পাসওয়ার্ড টাইপ করুন এবং পাসওয়ার্ড যাচাই করুন টেক্সট বক্স এবং ঠিক আছে নির্বাচন করুন .
- নতুন ডেটা ফাইল তৈরি করার পর, খুলুন Outlook এবং File -এ ক্লিক করুন ট্যাব,
- এবং তারপর অ্যাকাউন্ট সেটিংস এ ক্লিক করুন এবং ড্রপ-ডাউন তালিকায় অ্যাকাউন্ট সেটিংসে ক্লিক করুন।
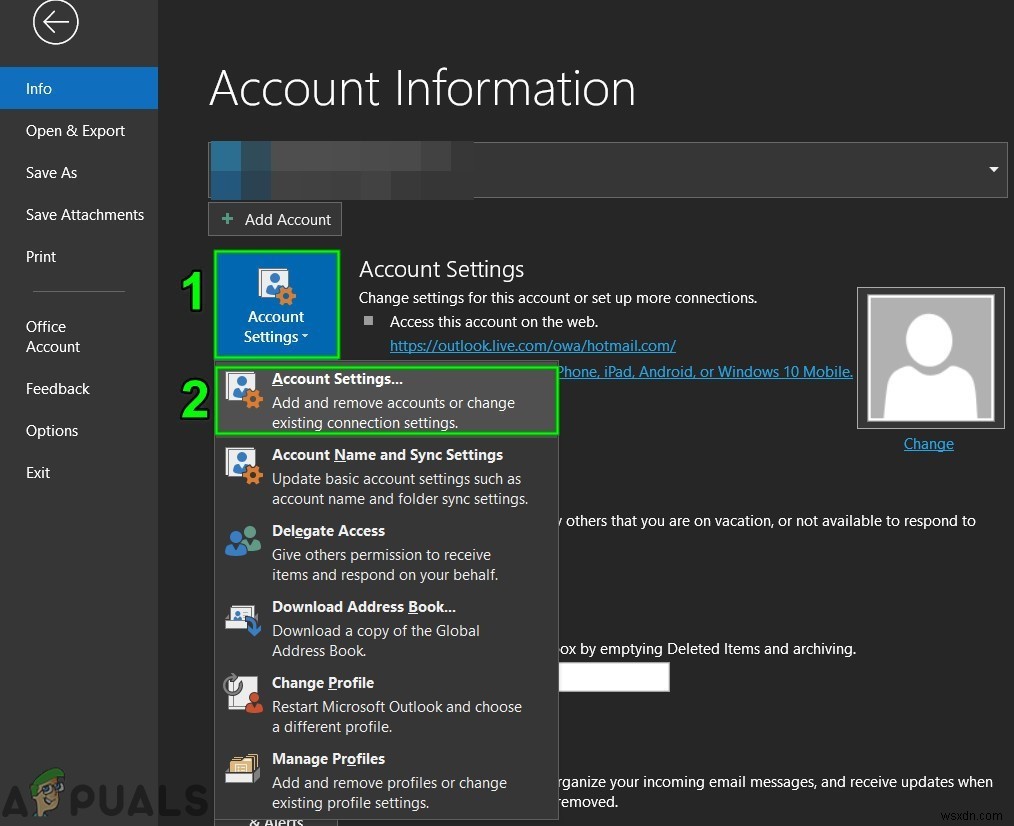
- এখন ডেটা ফাইল -এ ক্লিক করুন ট্যাব করুন এবং নতুন তৈরি আউটলুক ডেটা ফাইলটি নির্বাচন করুন এবং তারপরে ডিফল্ট হিসাবে সেট করুন
-এ ক্লিক করুন।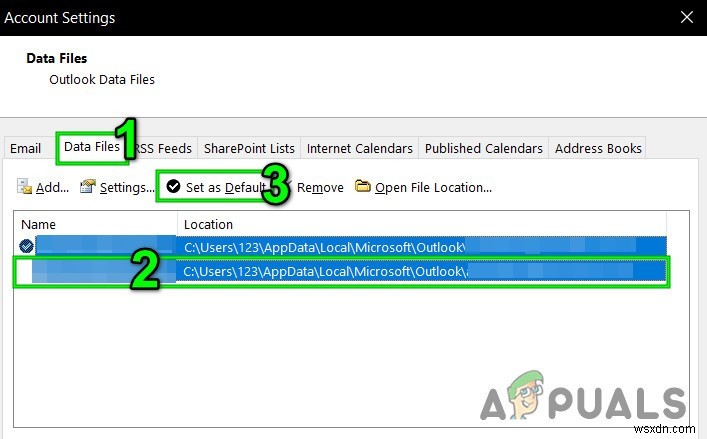
- এখন পুনরায় চালু করুন আউটলুক এবং আউটলুক সঠিকভাবে কাজ করতে শুরু করেছে কিনা তা পরীক্ষা করুন৷
12. আউটলুক পিএসটি ফাইলের সর্বাধিক সঞ্চয়স্থানের আকার বাড়ান
মাইক্রোসফ্ট একটি PST ফাইল ধারণ করতে পারে এমন সর্বাধিক আকার সীমিত করেছে এবং যখন এই আকারের সীমা পৌঁছে যায় তখন এটি Outlook ত্রুটি 0x8004060c বাধ্য করতে পারে৷ রেজিস্ট্রি এডিটর ব্যবহার করে এই সীমা বাড়ানো যেতে পারে এবং এইভাবে সমস্যার সমাধান হতে পারে।
সতর্কতা: রেজিস্ট্রিতে পরিবর্তন করার সময় অত্যন্ত সতর্কতা অবলম্বন করা উচিত কারণ এটির দক্ষতার প্রয়োজন এবং নির্দেশিকাগুলি কঠোরভাবে অনুসরণ করুন যেমন উল্লেখ করা হয়েছে কারণ কোনো ভুল কাজ সমগ্র OS কে দূষিত করতে পারে৷
- প্রস্থান করুন আউটলুক .
- উইন্ডোজ বোতাম টিপুন এবং রেজিস্ট্রি এডিটর টাইপ করুন এবং ফলাফল তালিকায়, ডান-ক্লিক করুন রেজিস্ট্রি এডিটরে এবং তারপরে প্রশাসক হিসাবে চালান এ ক্লিক করুন৷ .
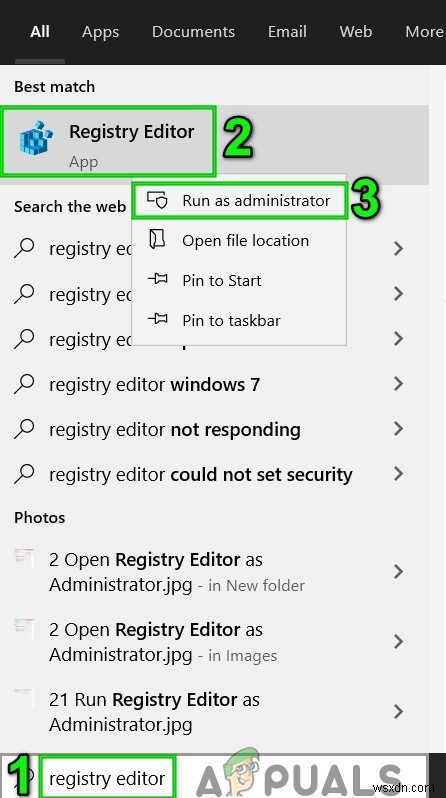
- এখন রেজিস্ট্রি এডিটরে, সীমা সেটিংসে নেভিগেট করুন আউটলুকের জন্য যা নীচে উল্লিখিত আউটলুকের আপনার সংস্করণের উপর নির্ভর করে:
- আউটলুক 2016, 2019 এবং 365:
HKEY_CURRENT_USER\Software\Microsoft\Office\16.0\Outlook\PST
- আউটলুক 2013:
HKEY_CURRENT_USER\Software\Microsoft\Office\15.0\Outlook\PST
- আউটলুক 2010:
HKEY_CURRENT_USER\Software\Microsoft\Office\14.0\Outlook\PST
- আউটলুক 2007:
HKEY_CURRENT_USER\Software\Microsoft\Office\12.0\Outlook\PST
- আউটলুক 2003:
HKEY_CURRENT_USER\Software\Microsoft\Office\11.0\Outlook\PST
- ডান-ক্লিক করুন ডান ফলকে, এবং দুটি DWORD
তৈরি করুন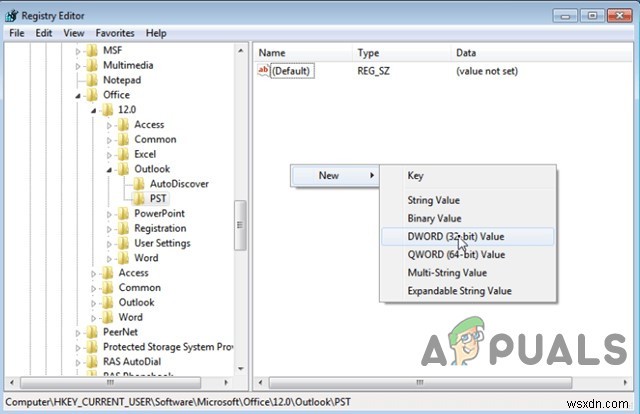
- MaxLargeFileSize: এটি PST ফাইলের সর্বোচ্চ ফাইলের আকার
- WarnLargeFileSize :PST ফাইলের ফাইলের আকার একটি নির্দিষ্ট সীমায় পৌঁছে গেলে সতর্কতা বার্তা৷
৷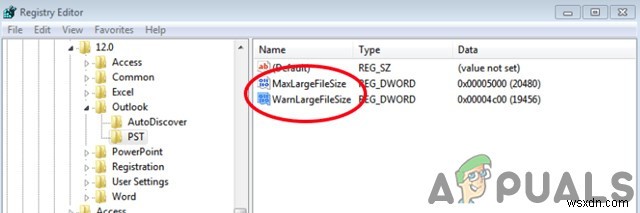
- MaxLargeFileSize খুলতে ডাবল ক্লিক করুন মান এবং দশমিক নির্বাচন করুন .
- তারপর মান ডেটা-এ :বক্স নিম্নলিখিত অনুযায়ী আউটলুক বার্তা স্টোরের (পিএসটি ফাইল) জন্য নতুন সর্বোচ্চ আকারের সীমা টাইপ করুন (আপনাকে MB এর পরিপ্রেক্ষিতে মান লিখতে হবে):
- আউটলুক 2003 এবং 2007-এর জন্য:ডিফল্ট বার্তা স্টোরের সর্বোচ্চ সীমা হল 20GB, 20GB-এর বেশি আকার নির্দিষ্ট করুন৷
- আউটলুক 2010, 2013, 2016, 2019 এবং Office 365-এর জন্য:ডিফল্ট বার্তা স্টোরের সর্বোচ্চ সীমা 50GB, 50GB-এর বেশি আকার নির্দিষ্ট করুন৷
- উদাহরণস্বরূপ। আপনি যদি Outlook 2019 ব্যবহার করেন যার সর্বোচ্চ আকার সীমা 50GB। সেক্ষেত্রে, আপনার 80GB-এর চেয়ে বড় আকার নির্দিষ্ট করা উচিত। এটি অর্জন করতে, আপনাকে মান ডেটা-এ "81920" (উদ্ধৃতি ছাড়া) নম্বরটি লিখতে হবে বক্স।
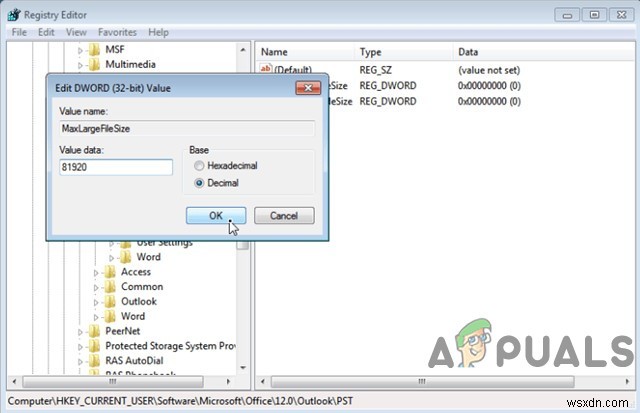
- ঠিক আছে নির্বাচন করুন .
- তারপর WarnLargeFileSize খুলতে ডাবল ক্লিক করুন মান এবং দশমিক নির্বাচন করুন .
- এখন মান ডেটা এ :নিচের অনুযায়ী আউটলুক মেসেজ স্টোরের (PST ফাইল) জন্য নতুন সতর্কতা আকারের সীমা (আপনাকে এমবি-এর পরিপ্রেক্ষিতে মান লিখতে হবে) বক্স টাইপ করুন:
- সতর্কতার আকার MaxLargeFileSize এর 95% হওয়া উচিত আপনি . আগে প্রবেশ করা মান
- উদাহরণস্বরূপ:যদি MaxLargeFileSize , -এ মান ছিল”81920″ তারপর WarnLargeFileSize মান হবে:81920 X 95% =77824
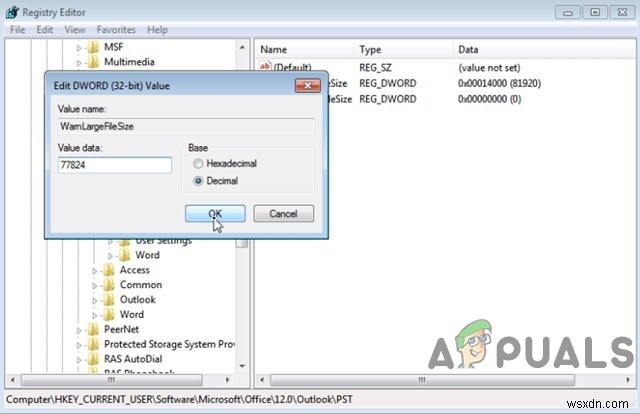
- ঠিক আছে নির্বাচন করুন .
- বন্ধ করুন রেজিস্ট্রি এডিটর।
- পুনরায় শুরু করুন৷ সিস্টেম এবং তারপর লঞ্চ করুন আউটলুক এবং আউটলুক সঠিকভাবে কাজ করা শুরু করেছে কিনা তা পরীক্ষা করুন৷
13. Microsoft সমর্থন এবং পুনরুদ্ধার সহকারী চালান
Microsoft সমর্থন এবং পুনরুদ্ধার সহকারী কি ভুল তা বের করতে পরীক্ষা চালায় এবং চিহ্নিত সমস্যার জন্য সর্বোত্তম সমাধান প্রদান করে। এটি বর্তমানে আউটলুক ঠিক করতে পারে৷ সেইসাথে অফিস/অফিস 365। মাইক্রোসফ্ট সাপোর্ট এবং রিকভারি অ্যাসিস্ট্যান্ট যদি কোনও সমস্যার সমাধান করতে না পারে তবে এটি সমস্যা সমাধানের পরবর্তী পদক্ষেপগুলির পরামর্শ দেবে। সুতরাং, মাইক্রোসফ্ট সাপোর্ট এবং রিকভারি অ্যাসিস্ট্যান্ট চালানো সমস্যার সমাধান করতে পারে৷
৷- অফিসিয়াল Microsoft ওয়েবসাইট থেকে Microsoft সমর্থন এবং পুনরুদ্ধার সহকারী ডাউনলোড করুন।
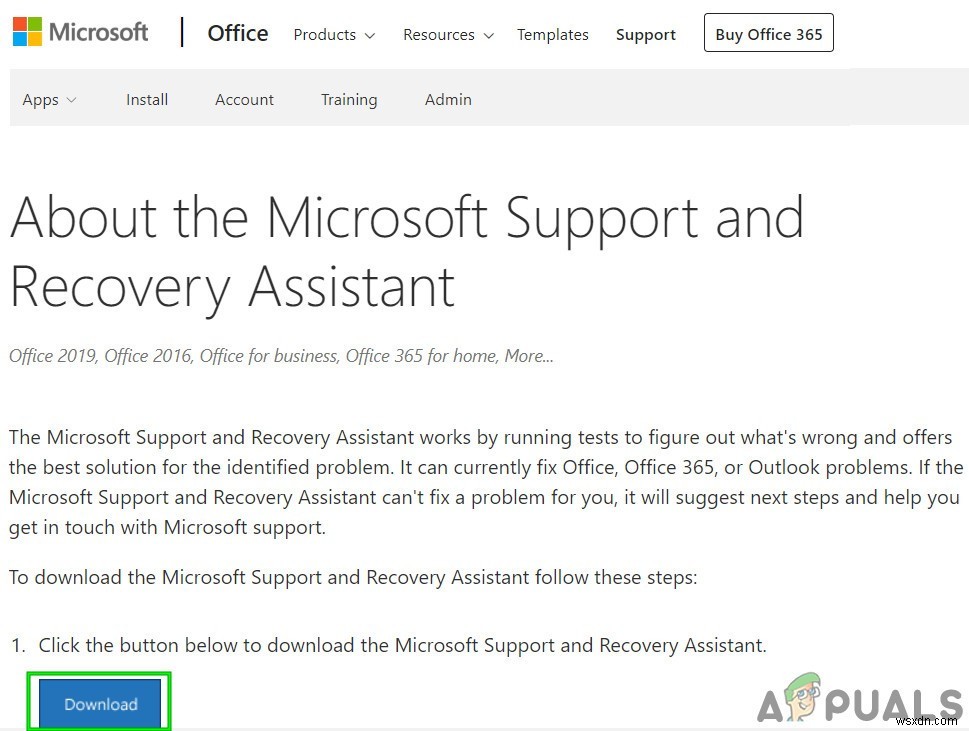
- ডাউনলোড করা চালু করুন ডাউনলোড শেষ হওয়ার পরে ফাইল।
- আমি সম্মত -এ ক্লিক করুন Microsoft পরিষেবার চুক্তি পড়ার এবং বোঝার পরে সম্মত হতে .
- যে অ্যাপটিতে আপনার সমস্যা হচ্ছে সেটি বেছে নিন, এই ক্ষেত্রে, আউটলুক নির্বাচন করুন এবং তারপর পরবর্তী ক্লিক করুন .
- বাছাই করুন৷ আপনি যে সমস্যার সম্মুখীন হচ্ছেন তা তালিকা থেকে এবং পরবর্তী ক্লিক করুন।
- অনুসরণ করুন৷ Microsoft সহায়তা এবং পুনরুদ্ধার সহকারী দ্বারা প্রদর্শিত নির্দেশাবলী প্রদান করে।


