কিছু আউটলুক ব্যবহারকারী রিপোর্ট করছেন যে তারা ধারাবাহিকভাবে 0x800CCCDD পান ত্রুটি ('আপনার IMAP সার্ভার সংযোগটি বন্ধ করেছে ') যখনই তারা একটি IMAP অ্যাকাউন্টের মাধ্যমে ইমেল পাঠায় বা গ্রহণ করে। এই বিশেষ ত্রুটি কোডটি ইঙ্গিত দিচ্ছে যে পাঠান/গ্রহণ বৈশিষ্ট্যটি ব্যর্থ হয়েছে৷
৷
দেখা যাচ্ছে, এই Outlook IMAP সমস্যাটির কারণ হতে পারে এমন বিভিন্ন কারণ রয়েছে:
- ত্রুটি ট্রিগার হয়েছে গ্রুপ পাঠান/প্রাপ্তির মাধ্যমে - সাধারণত, এই ত্রুটিটি Send/Receive Groups নামক একটি আউটলুক বৈশিষ্ট্যের কারণে ঘটবে। এই ক্ষেত্রে, আপনি শুধুমাত্র Outlook-এ Send/Receive Groups সেটিংস অ্যাক্সেস করে এবং বৈশিষ্ট্যটি বন্ধ করে কোনো প্রতিক্রিয়া ছাড়াই সমস্যার সমাধান করতে পারেন।
- অস্থায়ী ডেটাতে সমস্যা হয়েছে - যদি সমস্যাটি একটি অপ্রত্যাশিত মেশিনের বাধার পরে বা একটি AV স্ক্যানের পরে ঘটতে শুরু করে, তাহলে সম্ভবত আপনি যেকোন অস্থায়ী ডেটা সাফ করার জন্য Outlook-এ সমস্যাযুক্ত ইমেল অ্যাকাউন্টটি পুনরায় যোগ করে সমস্যাটি সমাধান করতে সক্ষম হবেন।
- দূষিত PST ফাইল - আপনার আউটলুক ডেটা ফাইলটিও এই সমস্যার মূল কারণ হতে পারে যদি এটি দূষিত হয়ে যায়। আপনি যদি এটি মুছে ফেলার সামর্থ্য না রাখেন, আপনি ScanPST.exe ইউটিলিটি দিয়ে এটি মেরামত করার চেষ্টা করতে পারেন।
- দূষিত Outlook প্রোফাইল – যদি আপনি শুধুমাত্র IMAP প্রোটোকলের মাধ্যমে সংযুক্ত থাকাকালীন এই ত্রুটিটি দেখতে পান, তাহলে আপনার বিবেচনা করা উচিত যে আপনি একটি দূষিত Outlook প্রোফাইলের সাথে কাজ করছেন। এই ক্ষেত্রে, একটি নতুন Outlook প্রোফাইল তৈরি করুন এবং সমস্যাটি সমাধান করতে আপনার অ্যাকাউন্ট পুনরায় সিঙ্ক করুন৷ ৷
- অপ্রতুল সার্ভার সময়সীমা - ডিফল্টরূপে, আউটলুক একটি নির্দিষ্ট সময়সীমার মধ্যে প্রেরণ এবং গ্রহণের ক্রিয়াকলাপগুলি সম্পূর্ণ করতে বাধ্য হয়৷ যদি আপনার ইন্টারনেট সংযোগ এটি সম্ভব না করে, তাহলে সার্ভারের সময়সীমা শেষ হওয়ার পরে আপনি ত্রুটিটি দেখতে পারেন। যদি এই দৃশ্যটি প্রযোজ্য হয়, তাহলে আপনার ডিফল্ট সার্ভারের সময়সীমা বাড়িয়ে এই ধরণের ত্রুটির বার্তাগুলিকে উপস্থিত হওয়া বন্ধ করা উচিত৷
- IMAP ইমেল প্রদানকারী দ্বারা সমর্থিত নয় - আপনার ইমেল প্রদানকারী IMAP যোগাযোগ সীমাবদ্ধ করে থাকলে আপনি এই ত্রুটিটি দেখতে পারেন। একটি সমাধান, এই ক্ষেত্রে, পরিবর্তে POP প্রোটোকল ব্যবহার করা।
- ভুল সময় ও তারিখ - এই ত্রুটিটি আপনার স্থানীয় সময়েও প্রদর্শিত হতে পারে এবং আপনার সার্ভারে তারিখ ও সময়ের সাথে তুলনা করলে তারিখটি বন্ধ। এই সমস্যাটি সমাধান করতে, আপনার স্থানীয় সময়কে সঠিক তারিখ এবং সময়ের মানগুলিতে পরিবর্তন করুন৷ ৷
পদ্ধতি 1:পাঠান এবং প্রাপ্ত গ্রুপ বৈশিষ্ট্য নিষ্ক্রিয় করা
দেখা যাচ্ছে, এই সমস্যার সম্মুখীন হওয়া অধিকাংশ নথিভুক্ত ক্ষেত্রে, সমস্যাটি পাঠান/পান দ্বারা সৃষ্ট হয়েছে। বৈশিষ্ট্য মনে রাখবেন যে এই বৈশিষ্ট্যটি IMAP সংযোগগুলির সাথে কাজ করার জন্য নয় – IMAP-এর Outlook এর সাহায্য ছাড়াই সিঙ্ক করার ক্ষমতা রয়েছে৷
তাই আপনি যদি 0x800CCCDD পান একটি IMAP সার্ভারের সাথে ত্রুটি, আপনি যে ত্রুটিটি পেয়েছেন তা আসলে এমন কিছু নয় যা আপনার ইমেল বক্সে ইমেল পাঠানো বা গ্রহণে বাধা দেবে। এই ক্ষেত্রে আপনাকে যা করতে হবে তা হল Outlook এর সেটিংস থেকে ম্যানুয়ালি Send/receive বৈশিষ্ট্যটি বন্ধ করে দেওয়া যাতে আপনার IMAP সার্ভারকে অপারেশনগুলির সম্পূর্ণ নিয়ন্ত্রণ নিতে দেওয়া হয়৷
এই রুটে যাওয়া সমস্যাটি সমাধান করবে না কারণ আপনি এখনও প্রতিটি Outlook স্টার্টআপে ত্রুটি পাবেন। কিন্তু উল্টোদিকে, আপনি কোনো সমস্যা ছাড়াই ইমেল পাঠাতে বা গ্রহণ করতে পারবেন।
দ্রষ্টব্য: আপনি যদি একটি স্থায়ী সমাধান খুঁজছেন যা সমস্যার অন্তর্নিহিত কারণটি ঠিক করবে, তাহলে সরাসরি পদ্ধতি 2-এ যান৷
সমস্যাটি সমাধান করার জন্য আপনার Outlook সেটিংস থেকে Send/Receive বৈশিষ্ট্যটি বন্ধ করার জন্য এখানে একটি দ্রুত ধাপে ধাপে নির্দেশিকা রয়েছে:
- আউটলুক খুলুন এবং এটি আপনার IMAP অ্যাকাউন্টের সাথে সিঙ্ক হওয়ার জন্য অপেক্ষা করুন৷ আপনি যদি সাইন ইন না করে থাকেন, যে অ্যাকাউন্টে আপনার সমস্যা হচ্ছে সেটি দিয়ে সাইন ইন করুন।
- একবার আপনি সফলভাবে সাইন ইন করলে, সাইন/রিসিভ-এ ক্লিক করুন উপরের রিবন মেনু থেকে ট্যাব। এরপরে, গোষ্ঠী পাঠান/গ্রহণ করুন-এ ক্লিক করুন ড্রপ-ডাউন মেনুতে ক্লিক করুন এবং দলগুলি পাঠান/গ্রহণ করুন-এ ক্লিক করুন উপলব্ধ বিকল্পের তালিকা থেকে।

- একবার আপনি গোষ্ঠী পাঠান/গ্রহণ করুন-এর ভিতরে গেলে মেনুতে, সমস্ত অ্যাকাউন্ট নির্বাচন করুন গোষ্ঠীর নাম এর অধীনে থেকে , তারপরে দলের জন্য সেটিং 'সমস্ত অ্যাকাউন্ট'-এ যান এবং সাথে যুক্ত বক্সটি আনচেক করুন প্রতি * মিনিটে একটি স্বয়ংক্রিয় প্রেরণ/প্রাপ্তির সময় নির্ধারণ করুন।
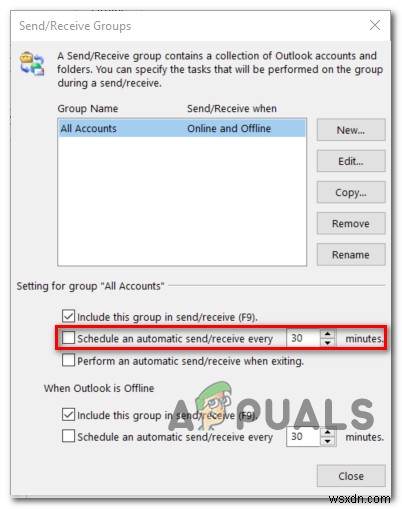
- আপনি পরিবর্তন করার পর, বন্ধ করুন ক্লিক করুন বোতাম এবং Outlook পুনরায় চালু করুন।
- একটি ইমেল পাঠানোর চেষ্টা করুন বা নিজেকে একটি পরীক্ষা পাঠান এবং দেখুন আপনি এখনও 0x800CCCDD এর সম্মুখীন হচ্ছেন কিনা ত্রুটি কোড।
যদি একই সমস্যা এখনও ঘটছে বা আপনি একটি স্থায়ী সমাধান খুঁজছেন, নীচের পরবর্তী সম্ভাব্য সমাধানে যান৷
পদ্ধতি 2:ইমেল অ্যাকাউন্ট পুনরায় যোগ করা
এটি দেখা যাচ্ছে, বর্তমানে Outlook এর সাথে সংযুক্ত ইমেল অ্যাকাউন্টের অন্তর্গত অস্থায়ী ডেটার কারণেও এই সমস্যাটি ঘটতে পারে। একটি AV স্ক্যানের পরে বা একটি অপ্রত্যাশিত মেশিন বাধার পরে, কিছু টেম্প ফাইলগুলি দূষিত হতে পারে তাই Outlook সঠিকভাবে ডেটা সিঙ্ক করতে অক্ষম হবে৷
এই ক্ষেত্রে, আপনি কন্ট্রোল প্যানেলে মেল মেনু ব্যবহার করে পুনরায় (স্ক্র্যাচ থেকে) ইমেল অ্যাকাউন্টটি পুনরায় তৈরি করে দ্রুত সমস্যার সমাধান করতে পারেন। এই পদ্ধতিটি অনেক প্রভাবিত ব্যবহারকারীদের দ্বারা সফল বলে নিশ্চিত করা হয়েছে৷
৷এখানে মেল উইন্ডোজ প্রোগ্রাম ব্যবহার করে সমস্যাযুক্ত ইমেল অ্যাকাউন্ট পুনরায় যোগ করার জন্য ধাপে ধাপে নির্দেশিকা রয়েছে:
- একটি রান খুলুন Windows কী + R টিপে ডায়ালগ বক্স . এরপর, 'নিয়ন্ত্রণ' টাইপ করুন এবং Enter টিপুন ক্লাসিক কন্ট্রোল প্যানেল খুলতে ইন্টারফেস।
- আপনি ক্লাসিক কন্ট্রোল প্যানেলের ভিতরে পৌঁছানোর পর ইন্টারফেস, 'মেইল' অনুসন্ধান করতে স্ক্রিনের উপরের-ডান কোণে অনুসন্ধান ফাংশনটি ব্যবহার করুন।
- এর পরে, ফলাফলের তালিকা থেকে, মেইল (Microsoft Outlook)-এ ক্লিক করুন ফলাফলের তালিকা থেকে।
- আপনি একবার অ্যাকাউন্ট সেটিংস-এর ভিতরে গেলে উইন্ডোতে, ইমেল নির্বাচন করুন ট্যাব এবং নতুন…-এ ক্লিক করুন বোতাম।
- অ্যাকাউন্ট যোগ করুন থেকে উইন্ডোতে, এগিয়ে যান এবং একটি নতুন অ্যাকাউন্ট যোগ করার প্রক্রিয়া সম্পূর্ণ করার জন্য পাশে ক্লিক করার আগে নাম, ইমেল ঠিকানা এবং পাসওয়ার্ড প্রবেশ করান৷
- নতুন অ্যাকাউন্ট সফলভাবে কনফিগার হওয়ার পরে, অ্যাকাউন্ট সেটিংস> ইমেল-এ ফিরে যান এবং পুরানো অ্যাকাউন্ট মুছে ফেলুন (যেটি আপনি দুর্নীতিগ্রস্ত হওয়ার সন্দেহ করছেন)। আপনি নির্বাচন করে এবং অপসারণ এ ক্লিক করে এটি করতে পারেন৷ ৷
- অবশেষে, নতুন তৈরি করা ইমেল নির্বাচন করুন এবং ডিফল্ট হিসাবে সেট করুন এ ক্লিক করুন।
- আউটলুক আবার খুলুন, একই ইমেল দিয়ে সাইন ইন করুন যেটিতে আপনার আগে সমস্যা ছিল এবং দেখুন সমস্যা এখন সমাধান হয়েছে কিনা।

যদি আপনি এখনও 0x800CCCDD এর সম্মুখীন হন ত্রুটি, নিচের সম্ভাব্য সমাধানে নিচে যান।
পদ্ধতি 3:ScanPST.exe ইউটিলিটি চালানো
উপরের প্রথম পদ্ধতিগুলি আপনার ক্ষেত্রে কার্যকর না হলে, আপনি অন্তর্নির্মিত ইমেল মেরামত টুল - ইনবক্স মেরামত টুল (ScanPST.exe) ব্যবহার করে সমস্যাটি সমাধান করতে সক্ষম হতে পারেন। এই টুলটি প্রতিটি সাম্প্রতিক Outlook সংস্করণে উপস্থিত রয়েছে এবং .PST ফাইলগুলিতে সাধারণ সমস্যা সমাধান করতে সক্ষম৷
যদি সমস্যাটি ব্যক্তিগত ফোল্ডার প্রোফাইল থেকে উদ্ভূত হয় , ScanPST.exe দিয়ে Outlook ডেটা স্ক্যান করা হচ্ছে ইউটিলিটি আপনাকে সমস্যাটি দ্রুত সমাধান করার অনুমতি দেবে।
ScanPST.exe ইউটিলিটি দিয়ে আউটলুক ডেটা ফাইল মেরামত করার জন্য এখানে ধাপে ধাপে নির্দেশিকা রয়েছে:
- আউটলুক এবং যেকোনো সম্পর্কিত প্রক্রিয়া বন্ধ করে শুরু করুন।
- এর পরে, ফাইল এক্সপ্লোরার খুলুন এবং নিম্নলিখিত অবস্থানগুলির মধ্যে একটিতে নেভিগেট করুন (আপনি যে OS আর্কিটেকচারটি ব্যবহার করছেন তার উপর নির্ভর করে):
C:\ Program Files - 64-bit Versions C:\ Program Files - 32-bit Versions
- একবার আপনি সঠিক অবস্থানে পৌঁছে গেলে, 'SCANPST.exe অনুসন্ধান করতে উপরের-ডান কোণায় অনুসন্ধান ফাংশনটি ব্যবহার করুন ' এবং ফলাফলের তালিকা থেকে এটিতে ডাবল ক্লিক করুন।
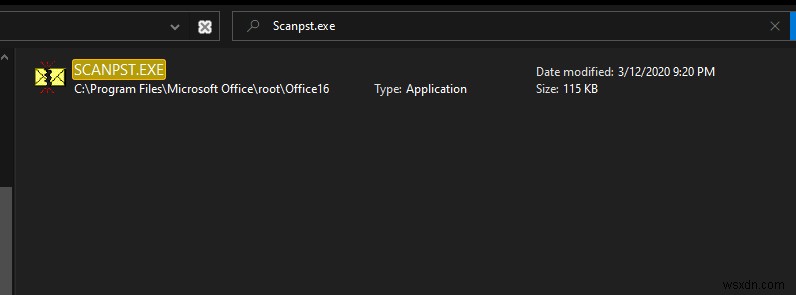
দ্রষ্টব্য: আপনি যদি SCANPST খুঁজে না পান অনুসন্ধান ফাংশনের মাধ্যমে নির্বাহযোগ্য, আপনি নিম্নলিখিত অবস্থানগুলির মধ্যে একটিতে ম্যানুয়ালি এটি খুঁজে বের করার চেষ্টা করতে পারেন:
2016: C:\Program Files (x86)\Microsoft Office\root\Office16 2013: C:\Program Files (x86)\Microsoft Office\Office15 2010: C:\Program Files (x86)\Microsoft Office\Office14 2007: C:\Program Files (x86)\Microsoft Office\Office12
- একবার আপনি PSTScan.exe খুঁজে পেতে পরিচালনা করেন ইউটিলিটি, এটি খুলুন এবং ব্রাউজ করুন ক্লিক করুন আপনার PST ফাইলের পথ সেট করতে। আপনি ইনবক্স মেরামত টুলে সঠিক ফাইলটি লোড করতে পরিচালনা করার পরে, শুরু করুন এ ক্লিক করুন দুর্নীতির জন্য স্ক্যান করতে।

দ্রষ্টব্য: PST ফাইলের ডিফল্ট অবস্থান দস্তাবেজ \ Outlook এ রয়েছে ফাইল।
- অপারেশন সম্পূর্ণ হওয়ার পরে, আপনাকে পাওয়া ত্রুটি এবং অসঙ্গতি সহ একটি ডায়ালগ বক্স দেখানো হবে। আপনি মেরামত ক্লিক করার আগে প্রক্রিয়াটি শুরু করতে, মেরামত করার আগে স্ক্যান করা ফাইলের ব্যাকআপ নিন।
এর সাথে যুক্ত বক্সটি চেক করা একটি ভাল ধারণা। - অপারেশন শেষ হয়ে গেলে, আউটলুক শুরু করুন এবং দেখুন সমস্যাটি এখন সমাধান হয়েছে কিনা।
যদি আপনি এখনও একই 0x800CCCDD সম্মুখীন হন ত্রুটি, নীচের সম্ভাব্য সমাধানে যান৷
৷যদি সমস্যাটি এখনও সমাধান না হয় তবে নীচের সম্ভাব্য সমাধানে নিচে যান৷
৷পদ্ধতি 4:একটি নতুন আউটলুক প্রোফাইল তৈরি করা
যদি প্রথম দুটি সংশোধন কাজ না করে এবং আপনি এখনও 0x800CCCDD এর সম্মুখীন হন আপনার IMAP অ্যাকাউন্ট আউটলুকের সাথে সংযুক্ত থাকার সময় ধারাবাহিকভাবে ত্রুটি, আপনি আবার আপনার অ্যাকাউন্ট পুনরায় সিঙ্ক করার আগে বর্তমান স্থানীয় আউটলুক প্রোফাইলটি সম্পূর্ণরূপে সরাতে চাইতে পারেন৷
এই অপারেশনটি অনেক ব্যবহারকারীর জন্য সফল হয়েছে বলে নিশ্চিত করা হয়েছে যে আমরা ধারাবাহিকভাবে আপনার IMAP সার্ভার সংযোগ বন্ধ করে দিয়েছে সম্মুখীন হচ্ছি ' ত্রুটি৷
এখানে একটি দ্রুত ধাপে ধাপে নির্দেশিকা রয়েছে যা আপনাকে দেখাবে কিভাবে বর্তমান Outlook প্রোফাইল সরাতে হবে এবং স্ক্র্যাচ থেকে একটি নতুন তৈরি করতে হবে:
- আউটলুক এবং যেকোনো সংশ্লিষ্ট পরিষেবা বন্ধ করে শুরু করুন।
- এরপর, Windows কী + R টিপুন একটি রান খুলতে সংলাপ বাক্স. এরপর, 'control.exe' টাইপ করুন এবং Enter টিপুন ক্লাসিক কন্ট্রোল প্যানেল খুলতে জানলা.

- কন্ট্রোল প্যানেলের ভিতরে, আইটেমগুলির তালিকার মধ্য দিয়ে নীচে স্ক্রোল করুন এবং মেল (মাইক্রোসফ্ট আউটলুক) এ ক্লিক করুন .

দ্রষ্টব্য: আপনি এটি সহজে খুঁজে পেতে অনুসন্ধান বার ব্যবহার করতে পারেন।
- আপনি মেল সেটআপ উইন্ডোর ভিতরে পৌঁছে গেলে, প্রোফাইল দেখান-এ ক্লিক করুন প্রোফাইলের অধীনে৷
৷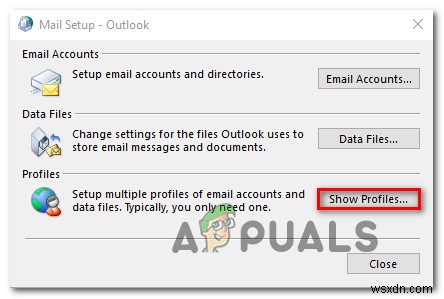
- প্রধান মেল মেনু থেকে, আউটলুক প্রোফাইল নির্বাচন করুন যেটি আপনি সক্রিয়ভাবে ব্যবহার করছেন এবং সরান এ ক্লিক করুন ইহা থেকে পরিত্রান পেতে.

দ্রষ্টব্য: স্থানীয় ইমেল অ্যাকাউন্ট ডেটা ফাইলে (.PST বা .OST) আপনার কাছে কোনো গুরুত্বপূর্ণ তথ্য থাকলে, এই সময়ে এটির ব্যাক আপ নেওয়া ভালো।
- নিশ্চিতকরণ উইন্ডোতে, হ্যাঁ ক্লিক করুন অপসারণ প্রক্রিয়া শেষ করতে।
- আউটলুক আবার শুরু করুন এবং আপনার ইমেল অ্যাকাউন্ট আবার কনফিগার করার জন্য প্রয়োজনীয় পদক্ষেপগুলি সম্পূর্ণ করুন৷ মনে রাখবেন যে যেহেতু আপনি পূর্বে Outlook ডেটা ফাইলটি মুছে ফেলেছেন, তাই আপনার ইমেল ক্লায়েন্টকে স্ক্র্যাচ থেকে একটি নতুন তৈরি করতে এবং এটিকে নতুন প্রোফাইলে সংযুক্ত করতে বাধ্য করা হবে৷
- আউটলুক সিঙ্ক করুন এবং সমস্যাটি এখন সমাধান হয়েছে কিনা তা দেখতে একটি পরীক্ষামূলক ইমেল পাঠানো বা গ্রহণ করার চেষ্টা করুন৷
একই সমস্যা এখনও ঘটতে থাকলে, নিচের সম্ভাব্য সমাধানে নিচে যান।
পদ্ধতি 5:সার্ভারের সময়সীমা বাড়ানো
যদি আপনি শুধুমাত্র 0x800CCCDD এর সম্মুখীন হন আপনি Outlook এর সাথে একটি Gmail অ্যাকাউন্ট ব্যবহার করার সময় ত্রুটি, সম্ভবত আপনি একটি সার্ভার টাইমআউট সমস্যা নিয়ে কাজ করছেন৷
আউটলুক একটি নির্দিষ্ট সময়সীমার সাথে কাজ করার জন্য তৈরি করা হয়েছে যেখানে এটি প্রেরণ এবং গ্রহণের প্রক্রিয়াগুলি সম্পূর্ণ করতে হবে। ডিফল্টরূপে, সেই সময়টি 1 মিনিটে সেট করা হয়, কিন্তু ইন্টারনেট সংযোগ এবং আপনার নেটওয়ার্কের লোডের উপর নির্ভর করে, এটি যথেষ্ট নাও হতে পারে৷
যদি এই দৃশ্যটি প্রযোজ্য হয়, তাহলে আপনি সার্ভার টাইমআউটকে বুস্ট করে ডিফল্ট সেন্ড/রিসিভ গ্রুপ সেটিংসে কিছু সংশোধন করে সমস্যার সমাধান করতে সক্ষম হবেন। আপনার IMAP সার্ভার সংযোগ বন্ধ করে এড়াতে 10 মিনিটের জন্য ত্রুটি৷
৷আপনি আপনার ইমেল ক্লায়েন্টকে সার্ভার টাইমআউট বুস্ট করে ডেটা আদান-প্রদান সম্পূর্ণ করার জন্য যথেষ্ট সময় দিয়েছেন তা নিশ্চিত করার জন্য এখানে একটি দ্রুত ধাপে ধাপে নির্দেশিকা রয়েছে মান:
- আপনার Outlook প্রোগ্রাম খুলুন এবং ফাইল-এ ক্লিক করুন উপরের ফিতা বার থেকে। একবার আপনি সেখানে পৌঁছে গেলে, তথ্য ট্যাবে যান এবং অ্যাকাউন্ট সেটিংস> অ্যাকাউন্ট সেটিংস-এ ক্লিক করুন .
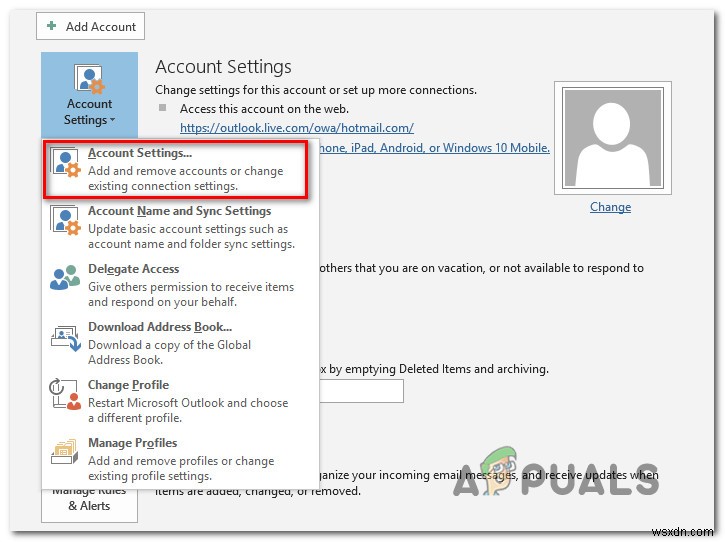
- অ্যাকাউন্ট সেটিংস থেকে মেনুতে, ইমেল-এ ক্লিক করুন ট্যাব, তারপর আপনার যে ইমেলটিতে সমস্যা হচ্ছে সেটি নির্বাচন করুন এবং পরিবর্তন টিপুন উপলব্ধ প্রসঙ্গ বিকল্পের তালিকা থেকে বোতাম।

- আপনি পরবর্তী মেনুতে যাওয়ার পরে, আরো সেটিংস-এ ক্লিক করুন বোতাম (স্ক্রীনের নীচে-ডান অংশ)।

- ইন্টারনেট ই-মেইল সেটিংস মেনু থেকে, উন্নত ট্যাব নির্বাচন করুন এবং সার্ভার টাইমআউট লং (10 মিনিট) এর সাথে যুক্ত স্লাইড বার পরিবর্তন করুন। .

- ঠিক আছে ক্লিক করুন পরিবর্তনগুলি সংরক্ষণ করতে।
- আপনার মেশিন রিবুট করুন এবং দেখুন সমস্যাটি সমাধান হয়ে গেলে পরবর্তী স্টার্টআপ সম্পূর্ণ হলে Outlook খুলে একটি পরীক্ষামূলক ইমেল পাঠানোর চেষ্টা করুন৷
একই 0x800CCCDD ক্ষেত্রে ত্রুটি, নিচের সম্ভাব্য সমাধানে নিচে যান।
পদ্ধতি 6:IMAP এর পরিবর্তে POP ব্যবহার করা
যদি আপনি একটি Gmail অ্যাকাউন্টের সাথে এই সমস্যার সম্মুখীন হন এবং উপরের সম্ভাব্য সমাধানগুলির কোনটিই আপনার জন্য কাজ না করে, আপনি কেবল IMAP (ইন্টারনেট বার্তা অ্যাক্সেস প্রোটোকল) এর পরিবর্তে একটি POP ম্যানুয়াল সংযোগে স্যুইচ করতে পারেন৷ এবং 0x800CCCDD বাদ দিন ত্রুটি৷
৷এটি একটি সমাধানের পরিবর্তে আরও একটি সমাধান, কিন্তু অনেক প্রভাবিত ব্যবহারকারী নিশ্চিত করেছেন যে এটিই একমাত্র জিনিস যা তাদের আপনার IMAP সার্ভার সংযোগ বন্ধ করে দিয়েছে থেকে পরিত্রাণ পেতে দেয়৷ ভালোর জন্য ত্রুটি।
মনে রাখবেন যে Gmail এর সাথে, আপনি Outlook এর সাথে সংযোগ করার আগে আপনাকে আপনার Gmail অ্যাকাউন্ট সেটিংস থেকে POP (পোস্ট অফিস কন্ট্রোল) সক্ষম করতে হবে৷
আপনার Gmail সেটিংস-এ POP সক্ষম করার জন্য এখানে একটি সম্পূর্ণ নির্দেশিকা রয়েছে৷ এবং তারপর এটি আপনার Outlook অ্যাকাউন্টের সাথে সংযুক্ত করুন:
- জিমেইল অ্যাক্সেস করুন (এখানে ) এবং আপনার Google অ্যাকাউন্টের সাথে সংযোগ করুন।
- এরপর, গিয়ার আইকনে ক্লিক করুন (উপরে-ডান কোণায়) এবং তারপরে সেটিংস-এ ক্লিক করুন নতুন উপস্থিত প্রসঙ্গ মেনু থেকে।
- আপনি একবার সেটিংস-এর ভিতরে গেলে মেনুতে, ফরওয়ার্ডিং এবং POP/IMAP নির্বাচন করুন উপরের অনুভূমিক মেনু থেকে ট্যাব।
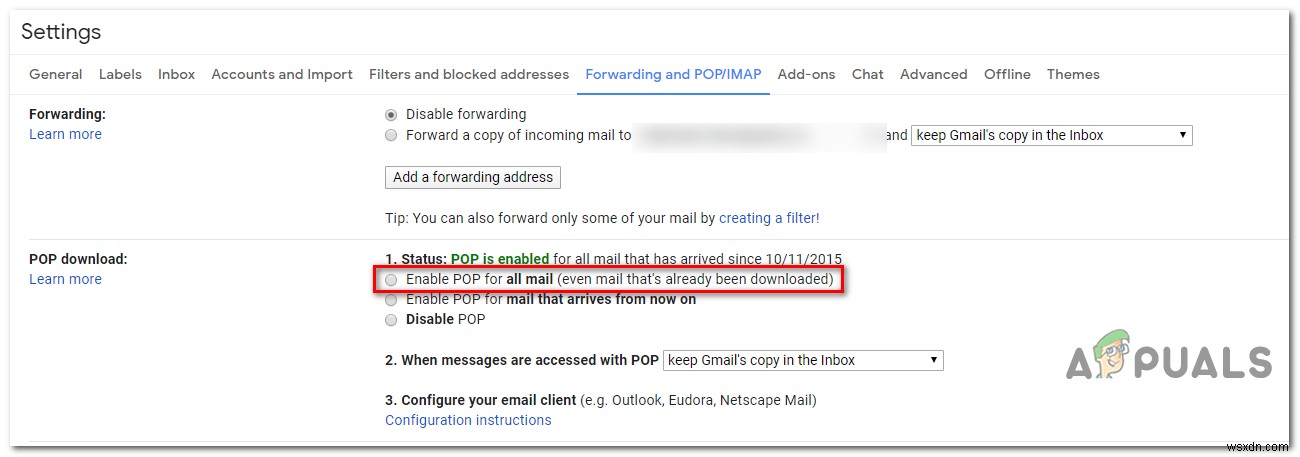
- এরপর, POP ডাউনলোড বিভাগে নিচে স্ক্রোল করুন এবং নামের টগলটি নির্বাচন করুন এখন থেকে আসা মেলের জন্য POP সক্ষম করুন।
- তারপর, যখন POP এর সাথে বার্তাগুলি অ্যাক্সেস করা হয় এর সাথে যুক্ত ড্রপ-ডাউন মেনুতে ক্লিক করুন এবং কিপ-এ ক্লিক করুন ইনবক্সে Gmail এর অনুলিপি .
- আপনি প্রয়োজনীয় পরিবর্তন করার পরে, পরিবর্তনগুলি সংরক্ষণ করুন এ ক্লিক করুন৷ , তারপর Gmail এর সেটিংস থেকে প্রস্থান করুন।
- আউটলুক খুলুন এবং ফাইল-এ ক্লিক করুন উপরের ট্যাব, তারপর নতুন প্রদর্শিত মেনু থেকে তথ্য-এ ক্লিক করুন।
- এরপর, অ্যাকাউন্ট সেটিংস-এ ক্লিক করুন ড্রপ-ডাউন মেনু প্রকাশ করতে, তারপর অ্যাকাউন্ট সেটিংস-এ ক্লিক করুন .

- আপনি একবার অ্যাকাউন্ট সেটিংস মেনুতে গেলে, ইমেল-এ ক্লিক করুন ট্যাব এবং তারপরে নতুন-এ ক্লিক করুন
- অ্যাকাউন্ট যোগ করুন এর ভিতরে বক্সে, আপনার নাম, জিমেইল ঠিকানা এবং পাসওয়ার্ড লিখুন। Outlook এর পরে আপনার জন্য বাকি বিশদগুলি পূরণ করা উচিত৷
দ্রষ্টব্য:৷ বিশদগুলি স্বয়ংক্রিয়ভাবে পূরণ না হলে, ম্যানুয়াল সেটআপ বা অতিরিক্ত সার্ভার প্রকারগুলি নির্বাচন করুন এবং পরবর্তী ক্লিক করুন - সেবা চয়ন করুন স্ক্রিনে, POP নির্বাচন করুন অপ IMAP এবং পরবর্তীতে ক্লিক করুন
- Gmail POP-এর জন্য নিম্নলিখিত সেটিংস ব্যবহার করুন:
Gmail POP server address: pop.gmail.com Gmail POP username: Your Gmail address (e.g. [email protected]) Gmail POP password: Your Gmail password Gmail POP port: 995 Gmail POP SSL required: Yes
- আউটলুক Gmail
থেকে একটি ইমেল ডাউনলোড করতে সক্ষম কিনা তা নির্ধারণ করতে সংযোগ পরীক্ষা করার অনুমতি দেওয়ার জন্য পরবর্তী ক্লিক করুন।
- যদি আপনি একটি সফল বার্তা পান, আপনি সফলভাবে GMAIL POP-এর সাথে সংযোগ স্থাপন করতে পেরেছেন এবং 0x800CCCDD বাদ দিয়েছেন ত্রুটি।
একই সমস্যা এখনও ঘটতে থাকলে, নিচের সম্ভাব্য সমাধানে নিচে যান।
পদ্ধতি 7:তারিখ এবং সময় সামঞ্জস্য করা
আরেকটি কারণ যা শেষ পর্যন্ত 0x800CCCDD সৃষ্টি করতে পারে সার্ভারের সময়ের সাথে তুলনা করলে ত্রুটি আপনার স্থানীয় সময়ের মধ্যে একটি বড় পার্থক্য। এটি একটি খারাপ CMOS ব্যাটারি দ্বারা সুবিধাজনক হতে পারে৷
যদি এই দৃশ্যটি প্রযোজ্য হয়, তাহলে আপনি তারিখ, সময় এবং সময় অঞ্চলের মানগুলিকে তারিখ এবং সময় থেকে সঠিক মানগুলিতে এনে সমস্যাটি সমাধান করতে সক্ষম হবেন সেটিংস মেনু। বেশ কিছু প্রভাবিত ব্যবহারকারী নিশ্চিত করেছেন যে এই অপারেশনটি অবশেষে তাদের সমস্যার সমাধান করার অনুমতি দিয়েছে৷
সঠিক তারিখ এবং সময় সেট করতে নীচের নির্দেশাবলী অনুসরণ করুন:
দ্রষ্টব্য: নীচের নির্দেশাবলী সর্বজনীন এবং আপনার Windows সংস্করণ নির্বিশেষে কাজ করবে৷
৷- Windows কী + R টিপুন একটি রান ডায়ালগ বক্স খুলতে। এরপর, 'timetable.cpl' টাইপ করুন এবং Enter টিপুন তারিখ ও সময় খুলতে জানলা.

- তারিখ ও সময় উইন্ডোতে নিজেকে খুঁজে পেলে, তারিখ ও সময় নির্বাচন করুন ট্যাব করুন এবং তারিখ ও সময় পরিবর্তন করুন-এ ক্লিক করুন .

দ্রষ্টব্য: যখন আপনাকে UAC (ব্যবহারকারী অ্যাকাউন্ট নিয়ন্ত্রণ) দ্বারা অনুরোধ করা হয় উইন্ডো, হ্যাঁ ক্লিক করুন প্রশাসনিক সুবিধা প্রদান করতে।
- পরবর্তী মেনুতে, সঠিক সময় সেট করুন, তারপর আপনার নিজের টাইমজোন অনুযায়ী উপযুক্ত মান নির্বাচন করতে ক্যালেন্ডার ব্যবহার করুন এবং ঠিক আছে ক্লিক করুন পরিবর্তন সংরক্ষণ করতে।

- সেটিংস সফলভাবে পরিবর্তন করার পরে, আপনার কম্পিউটার পুনরায় চালু করুন এবং দেখুন আউটলুক খোলার মাধ্যমে 0x800CCCDD ত্রুটিটি সমাধান করা হয়েছে কিনা৷


