মাইক্রোসফ্ট আউটলুক একটি বৈশিষ্ট্য সমৃদ্ধ ইমেল ক্লায়েন্ট। কিন্তু আপনি কি কখনও এমন একটি বৈশিষ্ট্য চেয়েছেন যা এটি নেই? আপনার Outlook ইনবক্সের জন্য অনেক থার্ড-পার্টি টুল রয়েছে যা আপনাকে আপনার ইমেলগুলি আরও ভালভাবে পরিচালনা করতে সহায়তা করে৷
আজ আমরা উইন্ডোজের জন্য মাইক্রোসফট আউটলুক ডেস্কটপ অ্যাপের জন্য পাঁচটি টুল কভার করব যা অতিরিক্ত কার্যকারিতা যোগ করে বা আপনাকে Outlook এর অনেক সেটিংস এবং বৈশিষ্ট্যগুলিতে দ্রুত অ্যাক্সেস দেয়।
1. OutlookTools
OutlookTools হল Windows-এ Outlook-এর জন্য একটি বিনামূল্যের টুলকিট যা Outlook সেটিংস এবং ডেটা ফোল্ডারগুলিতে দ্রুত এবং সহজে অ্যাক্সেস প্রদান করে। আপনি রেজিস্ট্রি এডিটর এবং ইভেন্ট ভিউয়ারের মতো OutlookTools-এ কিছু Windows টুল অ্যাক্সেস করতে পারেন।
OutlookTools উইন্ডোতে বাম দিকে একটি মেনু রয়েছে যেখানে আপনি উপলব্ধ বিভিন্ন টুল অ্যাক্সেস করতে পারবেন।
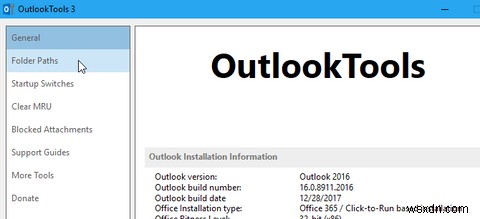
সাধারণ স্ক্রীন আপনার Outlook ইনস্টলেশন এবং কিছু দ্রুত অ্যাক্সেস সম্পর্কে তথ্য প্রদর্শন করে আউটলুক এবং উইন্ডোজ সরঞ্জামগুলিতে অ্যাক্সেস প্রদানকারী বোতাম৷
আপনার যদি একটি PST বা একটি OST Outlook ডেটা ফাইল নিয়ে সমস্যা হয়, তাহলে ScanPst চালান ব্যবহার করুন ফাইল স্ক্যান করতে বোতাম। ScanOst চালান৷ এখন অপ্রচলিত কারণ এটি Outlook দ্বারা সমর্থিত নয়৷
৷কিন্তু, ScanPst চালান টুল OST ফাইলের জন্যও কাজ করবে। যদি টুলটি কাজ না করে, তাহলে আউটলুক ইনবক্স ফাইলগুলি মেরামত করার জন্য আমাদের গাইড দেখুন৷
৷এছাড়াও আপনি নিরাপদ মোডে Outlook শুরু করতে পারেন সরাসরি সাধারণ থেকে স্ক্রীন, যা আপনার যদি আউটলুক নিয়ে সমস্যা হয় তাহলে সহজ৷
৷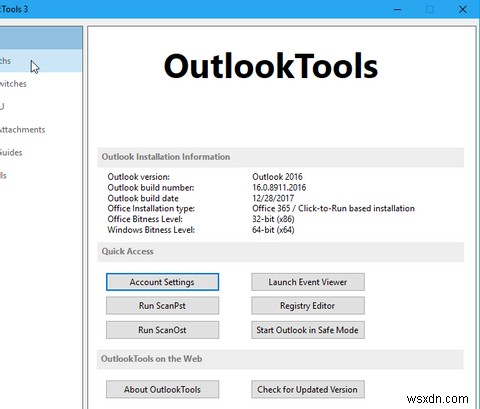
ফোল্ডার পাথ স্ক্রীন আউটলুক ডেটা এবং সেটিংস সংরক্ষণ করতে ব্যবহার করে ফোল্ডারগুলিতে দ্রুত অ্যাক্সেস সরবরাহ করে। এগুলোর বেশিরভাগই শুধু রেফারেন্সের জন্য, কিন্তু আপনি ফোল্ডার পাথ থেকে সরাসরি ফোল্ডার খুলতে পারেন পর্দা।
উইন্ডোর নীচে তালিকাভুক্ত সংযুক্তিগুলি খোলার সময় একটি অস্থায়ী ফোল্ডার ব্যবহার করা হয়। আপনি খালি ফোল্ডার ব্যবহার করে এই ফোল্ডারটি খালি করতে পারেন৷ বোতাম।
HowTo-Outlook, কোম্পানী যেটি OutlookTools তৈরি করে, এছাড়াও অস্থায়ী সংযুক্তি ফোল্ডার পরিচালনার জন্য একটি পৃথক টুল তৈরি করে, যা আমরা পরবর্তী কভার করব।

স্টার্টআপ সুইচগুলি৷ স্ক্রীন সমস্ত উপলব্ধ কমান্ড-লাইন সুইচগুলিকে তালিকাভুক্ত করে যা আপনি নির্দিষ্ট উপায়ে Outlook চালু করতে ব্যবহার করতে পারেন। প্রতিটি সুইচ কি করে তা শিখতে আপনার মাউসের উপর ঘোরান৷
উদাহরণস্বরূপ, আপনি স্বয়ংসম্পূর্ণ থেকে সমস্ত নাম এবং ইমেল ঠিকানাগুলি সরাতে পারেন Outlook শুরু করার সময় তালিকা।
একবার আপনি একটি সুইচ নির্বাচন করলে, আপনি Start Outlook এ ক্লিক করতে পারেন সেই সুইচ ব্যবহার করে Outlook খুলতে। আপনি যদি সরাসরি কমান্ড লাইনে সুইচটি ব্যবহার করতে চান তবে কমান্ড অনুলিপি করুন ক্লিক করুন .
তারপর, একটি কমান্ড প্রম্পট উইন্ডো খুলুন, প্রম্পটে কমান্ডটি পেস্ট করুন এবং এন্টার টিপুন .
দ্রষ্টব্য: কিভাবে কমান্ড প্রম্পট ব্যবহার করতে হয় তা নিশ্চিত? উইন্ডোজ 10-এ আপনি কীভাবে কমান্ড প্রম্পট আয়ত্ত করতে পারেন তা এখানে।
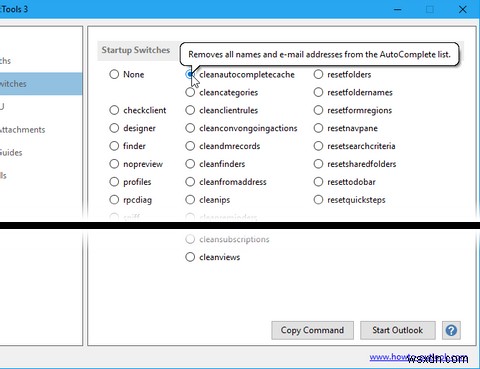
আউটলুক বেশ কিছু সাম্প্রতিক ব্যবহৃত (MRU) তালিকা বজায় রাখে। ক্লিয়ার এমআরইউ-এ স্ক্রীন, শীর্ষে আপনার মেইল প্রোফাইল নির্বাচন করুন। তারপরে, নির্বাচিত মেল প্রোফাইলে সেই MRU তালিকাটি সাফ করতে একটি বোতামে ক্লিক করুন।
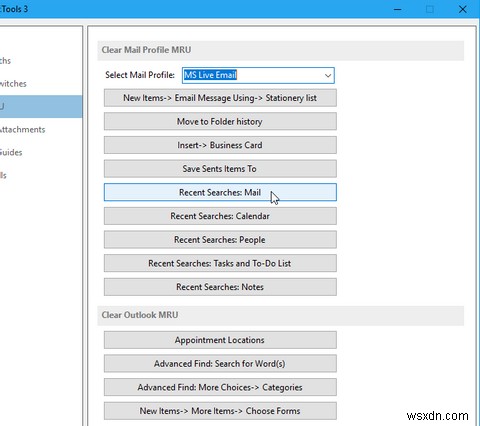
আউটলুক একটি সুরক্ষা বৈশিষ্ট্য অন্তর্ভুক্ত করে যা সংযুক্তিগুলিকে ব্লক করে যা ভাইরাস বা অন্যান্য হুমকিতে আপনার কম্পিউটারের ক্ষতি করতে পারে৷
নির্দিষ্ট ধরণের ফাইল, যেমন EXE ফাইল, সংযুক্তি হিসাবে পাঠানো স্বয়ংক্রিয়ভাবে ব্লক হয়ে যায়। একটি অবরুদ্ধ সংযুক্তি ইমেল বার্তায় থেকে যায়, কিন্তু আপনি এটি অ্যাক্সেস করতে পারবেন না৷
৷অবরুদ্ধ সংযুক্তিগুলি৷ স্ক্রীন আউটলুক দ্বারা অবরুদ্ধ ফাইল প্রকারের তালিকা করে। আপনি ব্লক করা সংযুক্তি সম্পর্কে Microsoft-এর সমর্থন নিবন্ধে প্রতিটি এক্সটেনশন কী তা খুঁজে পেতে পারেন৷
৷একটি ফাইল টাইপ আনব্লক করতে, তালিকার পছন্দসই টাইপের জন্য বাক্সটি চেক করুন৷
৷আপনি কি আনব্লক করুন সতর্ক থাকুন. Outlook এই ধরনের ফাইলগুলিকে ব্লক করে কারণ এগুলি আপনার কম্পিউটারের জন্য ঝুঁকি তৈরি করতে পারে। ফাইলের প্রকারগুলিকে আনব্লক করার সময়, আপনি যখন এই ধরনের সংযুক্তিগুলি পান তখন প্রেরককে বিশ্বাস করুন৷
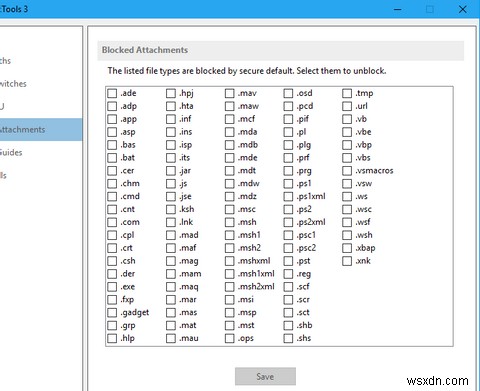
সহায়তা নির্দেশিকা স্ক্রীন HowTo-Outlook ওয়েব সাইটে বিভিন্ন আউটলুক সমর্থন নিবন্ধের লিঙ্ক প্রদান করে। আরো টুলস স্ক্রীনে বিনামূল্যের এবং অর্থপ্রদত্ত আউটলুক অ্যাড-ইন এবং সরঞ্জামগুলির লিঙ্ক রয়েছে৷
৷OutlookTools একটি বিনামূল্যের টুল, কিন্তু আপনি দান করতে পারেন ডেভেলপারকে এটি আপ-টু-ডেট রাখতে সাহায্য করতে।
OutlookTempCleaner
আপনি যখন একটি সংযুক্তি পাঠান বা একটি ইমেল বার্তায় একটি সংযুক্তি খুলুন, উইন্ডোজ অস্থায়ী ফাইল সংরক্ষণ করে। এই সমস্ত ফাইল স্থান দখল করে অস্থায়ী ফোল্ডারে ঝুলে থাকে। আপনার ফাইলগুলি যে কেউ আপনার কম্পিউটার এবং অস্থায়ী ফোল্ডারে অ্যাক্সেস লাভ করে তাদের কাছেও অ্যাক্সেসযোগ্য৷
৷উইন্ডোজ এই অস্থায়ী ফাইলগুলিকে আপনার পিসির অস্থায়ী ইন্টারনেট ফাইল ডিরেক্টরিতে একটি সাবডিরেক্টরিতে সংরক্ষণ করে৷
অস্থায়ী ইন্টারনেট ফাইলগুলি মুছে ফেলার অনেক উপায় রয়েছে, তবে HowTo-Outlook একটি বিনামূল্যের, ছোট টুল তৈরি করে, যাকে OutlookTempCleaner বলা হয়, শুধুমাত্র Outlook দ্বারা সংরক্ষিত অস্থায়ী সংযুক্তি ফাইলগুলি মুছে ফেলার জন্য৷
OutlookTempCleaner একই কাজ করে যেমন আউটলুক সংযুক্তিগুলি খুলতে নিম্নলিখিত অস্থায়ী ফোল্ডার ব্যবহার করে ফোল্ডার পাথের অধীনে বৈশিষ্ট্য OutlookTools-এ, এটি ব্যতীত এটি আপনাকে সংযুক্তির জন্য Outlook অস্থায়ী ফোল্ডারের আকার দেখতে দেয়।
ফোল্ডারের আকার ক্লিক করুন৷ বোতাম।
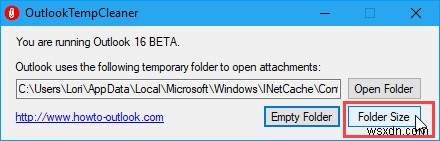
একটি তথ্য ডায়ালগ বক্স প্রদর্শন করে যা আপনাকে বলে যে সংযুক্তি ফাইলগুলির জন্য অস্থায়ী ফোল্ডারটি খালি করে কত জায়গা খালি করা হবে৷
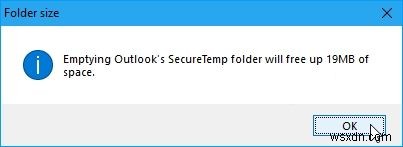
Windows এর জন্য Outlook Tools এবং OutlookTempCleaner-এর মধ্যে HowTo-Outlook আউটলুক ব্যবহারকারীদের জন্য কিছু সেরা টুল তৈরি করে৷
2. ইমেল অন্তর্দৃষ্টি
ইমেল অন্তর্দৃষ্টি আউটলুক এবং Gmail এর জন্য একটি হালকা অনুসন্ধান ক্লায়েন্ট। এটি একটি দ্রুত স্বয়ংসম্পূর্ণ বৈশিষ্ট্য এবং একটি অস্পষ্ট নাম অনুসন্ধান প্রদান করে এবং এটি স্বয়ংক্রিয়ভাবে বানান সংশোধন করে৷
ইমেল অন্তর্দৃষ্টি আপনাকে দ্রুত অনুসন্ধানগুলি সম্পাদন করতে দেয় এবং প্রাসঙ্গিকতা-ভিত্তিক এবং সময়-অনুযায়ী অনুসন্ধান ফলাফল উপস্থাপন করে, আপনি যে ইমেলটি খুঁজছেন তা খুঁজে পাওয়া সহজ করে তোলে৷
অবশ্যই, যদি আপনার Outlook অনুসন্ধান কাজ না করে, তাহলে আপনাকে প্রথমে এটি ঠিক করতে হবে।
আপনি যখন ইমেল অন্তর্দৃষ্টি চালান, তখন অ্যাকাউন্ট নির্বাচন পর্দা প্রদর্শন। আউটলুক-এ ক্লিক করুন .
তারপর, পরবর্তী ডায়ালগ বক্সে, আপনি যে অ্যাকাউন্টটি অনুসন্ধান করতে চান সেটি নির্বাচন করুন৷
৷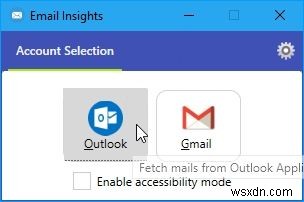
অনুসন্ধান বাক্সে আপনার অনুসন্ধান শব্দ লিখুন. আপনি টাইপ করার সাথে সাথে, সার্চ বাক্সের নীচে পরামর্শগুলি তালিকাভুক্ত করা হয়েছে৷ আপনি যদি তালিকায় আপনার অনুসন্ধান শব্দটি দেখতে পান, তাহলে মাউস দিয়ে এটি নির্বাচন করুন বা আপনার কীবোর্ডের তীর কীগুলি ব্যবহার করে আপনার পছন্দের শব্দটি নির্বাচন করুন৷
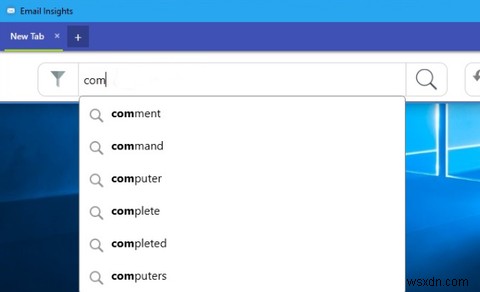
এন্টার টিপুন অথবা অনুসন্ধান ক্লিক করুন অনুসন্ধান করার জন্য আইকন।
একই উইন্ডোতে একাধিক অনুসন্ধান করতে আপনি অতিরিক্ত ট্যাবও খুলতে পারেন। প্রতিটি ট্যাব সেই ট্যাবের জন্য অনুসন্ধান শব্দ দিয়ে লেবেলযুক্ত।
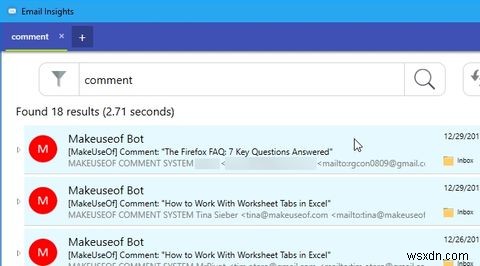
সমন্বিত আউটলুক অনুসন্ধান টুলটি সহজ কিন্তু আপনি যা চান তা সবসময় খুঁজে পায় না। সৌভাগ্যক্রমে, ইমেল অন্তর্দৃষ্টির বিকল্প বিকল্পটি আপনার প্রয়োজনীয় ইমেল খুঁজে পাওয়া সহজ করে তোলে।
3. Outlook-Google ক্যালেন্ডার সিঙ্ক
আপনি কি Google এবং Outlook উভয় ক্যালেন্ডার ব্যবহার করেন? যদি তাই হয়, আপনি কি দুটি ক্যালেন্ডারকে সিঙ্কে রাখার উপায় খুঁজছেন? আপনি Outlook-এ আপনার Google ক্যালেন্ডার যোগ করতে পারেন, কিন্তু আমাদের কাছে আপনার জন্য একটি সমাধান রয়েছে যা আপনাকে আপনার Google ক্যালেন্ডারকে আপনার Outlook ক্যালেন্ডারের সাথে সিঙ্ক করতে দেয়, তাই আপনাকে আলাদা ক্যালেন্ডার বজায় রাখতে হবে না৷
আউটলুক Google ক্যালেন্ডার সিঙ্ক হল একটি বিনামূল্যের টুল যা আপনার Google এবং Outlook ক্যালেন্ডারগুলির মধ্যে এক- এবং দ্বি-মুখী সিঙ্ক প্রদান করে৷ আপনি দুটি ক্যালেন্ডার মার্জ করে Google থেকে Outlook, Google থেকে Outlook, অথবা উভয় দিকনির্দেশ সিঙ্ক করতে পারেন।
বিষয়, বিবরণ, অবস্থান, উপস্থিতি, অনুস্মারক ইভেন্ট, প্রাপ্যতা এবং গোপনীয়তার মতো ইভেন্ট বৈশিষ্ট্যগুলি সিঙ্ক করা হয়৷ শুধুমাত্র পরিবর্তিত নতুন বৈশিষ্ট্য বা বৈশিষ্ট্য আপডেট করা হয়।
আপনি যখন Outlook Google ক্যালেন্ডার সিঙ্ক খুলবেন, তখন আপনাকে অবশ্যই Outlook মেইলবক্স এবং Google ক্যালেন্ডারটি বেছে নিতে হবে যা আপনি সিঙ্ক করতে চান৷
আউটলুক-এ ট্যাব, ডিফল্ট মেলবক্স নির্বাচন করুন অথবা বিকল্প মেইলবক্স এবং তারপর আপনি যে মেইলবক্সটি ব্যবহার করতে চান সেটি নির্বাচন করুন। আপনার যদি নির্বাচিত মেলবক্সের জন্য একাধিক ক্যালেন্ডার থাকে, তাহলে ক্যালেন্ডার নির্বাচন করুন থেকে আপনি যে ক্যালেন্ডারটি সিঙ্ক করতে চান সেটি নির্বাচন করুন ড্রপডাউন তালিকা।
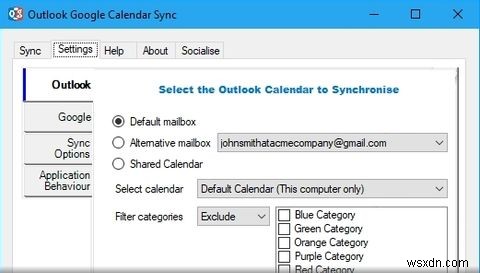
তারপর, Google-এ ক্লিক করুন ট্যাবে, ক্যালেন্ডার পুনরুদ্ধার করুন ক্লিক করুন , এবং ক্যালেন্ডার নির্বাচন করুন থেকে আপনি যে ক্যালেন্ডারটি সিঙ্ক করতে চান সেটি ধারণকারী ইমেল অ্যাকাউন্ট নির্বাচন করুন ড্রপডাউন তালিকা।
আপনাকে আপনার ডিফল্ট ব্রাউজারে আপনার Gmail অ্যাকাউন্টে সাইন ইন করতে বলা হবে৷ অনুমতি দিন ক্লিক করুন৷ আপনার ব্রাউজারে যখন আউটলুক Google ক্যালেন্ডার সিঙ্ককে আপনার ক্যালেন্ডার অ্যাক্সেস করার অনুমতি দেওয়ার জন্য অনুরোধ করা হয়৷
তারপর, আপনাকে একটি কোড উপস্থাপন করা হবে যা Outlook Google ক্যালেন্ডার সিঙ্ককে আপনার Google ক্যালেন্ডারে অ্যাক্সেসের অনুমতি দেবে। কোডটি নির্বাচন করুন, এটি অনুলিপি করুন, এটি অনুমোদন কোডে আটকান৷ Google অ্যাক্সেস অনুমোদন করুন-এ বাক্স ডায়ালগ বক্স, এবং ঠিক আছে ক্লিক করুন .
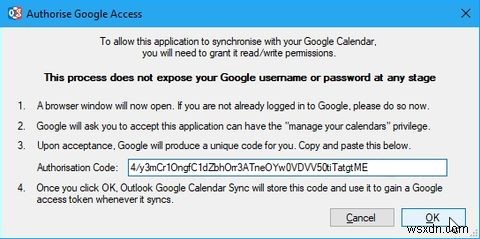
সিঙ্ক বিকল্পগুলি ক্লিক করুন৷ ট্যাব এবং একটি দিকনির্দেশ নির্বাচন করুন কিভাবে অধ্যায়. আপনি Google এন্ট্রিগুলি Outlook এ অনুলিপি করতে চান নাকি Outlook এন্ট্রিগুলি Google এ কপি করতে চান তা নির্বাচন করুন৷ অথবা, আপনি উভয় দিকের এন্ট্রিগুলিকে সিঙ্ক করতে পারেন, যদি আপনি পৃথকভাবে উভয় ক্যালেন্ডারে আইটেমগুলি প্রবেশ করেন৷
তারিখ ব্যাপ্তি নির্বাচন করুন কখন এর অধীনে , এবং অন্তর্ভুক্ত করার বৈশিষ্ট্যগুলি কি এর অধীনে . এছাড়াও আপনি অ্যাপ্লিকেশন আচরণে অ্যাপ্লিকেশনটির পরিচালনার উপায় পরিবর্তন করতে পারেন ট্যাব।
একবার আপনি আপনার সেটিংস বেছে নিলে, সংরক্ষণ করুন এ ক্লিক করুন৷ .
আপনার ক্যালেন্ডারগুলি সিঙ্ক করতে, সিঙ্ক ট্যাবে ক্লিক করুন এবং তারপরে সিঙ্ক শুরু করুন ক্লিক করুন . অগ্রগতি এবং ফলাফল সিঙ্ক-এ প্রদর্শিত হয় ট্যাব।
পরের বার আপনি একই ক্যালেন্ডারগুলি সিঙ্ক করতে চাইলে, Outlook Google Calendar Sync খুলুন এবং সিঙ্ক শুরু করুন ক্লিক করুন . আপনার সেটিংস একই থাকে যদি আপনি সেগুলি সংরক্ষণ করেন৷
৷4. স্টেলার PST ভিউয়ার
স্টেলার পিএসটি ভিউয়ার হল একটি বিনামূল্যের টুল যা একটি দূষিত আউটলুক পিএসটি ফাইল স্ক্যান করে এবং আপনাকে ফাইলের সমস্ত আইটেম (ইমেল, পরিচিতি, জার্নাল, ক্যালেন্ডার, কাজ) দেখতে এবং পৃথক আইটেম বা সমস্ত আইটেমগুলিকে বিভিন্ন বিন্যাসে সংরক্ষণ করতে দেয়৷ পি>
যখন আপনি স্টেলার পিএসটি ভিউয়ার চালান, তখন আউটলুক ফাইল নির্বাচন করুন ব্যবহার করে একটি PST ফাইল নির্বাচন করুন বোতাম এছাড়াও আপনি আউটলুক ফাইল খুঁজুন ব্যবহার করতে পারেন একটি PST ফাইল অনুসন্ধান করতে। ডিফল্টরূপে, PST ফাইলগুলি C:\Users\%username%\Documents\Outlook Files\-এ থাকে ফোল্ডার।
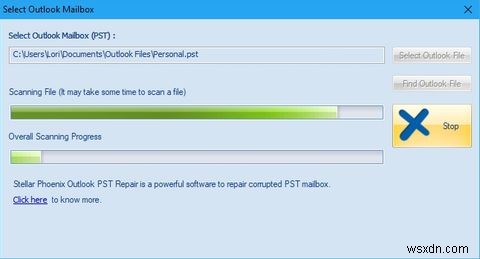
আপনার সমস্ত ইমেল, পরিচিতি, জার্নাল, ক্যালেন্ডার, কাজগুলি প্রধান উইন্ডোর বাম দিকে একটি গাছের কাঠামোতে তালিকাভুক্ত করা হয়েছে। আপনি একটি আইটেম নির্বাচন করতে পারেন, এটিতে ডান-ক্লিক করতে পারেন এবং আইটেমটিকে সংরক্ষণ করতে একটি বিন্যাস নির্বাচন করতে পারেন৷
5. মাইক্রোসফট অফিসের জন্য ব্যাকরণগতভাবে
ব্যাকরণগতভাবে আপনাকে আপনার ইমেল বার্তা, নথি, সোশ্যাল মিডিয়া পোস্ট এবং আরও স্পষ্ট, কার্যকরী এবং ভুল মুক্ত করে আরও কার্যকরভাবে যোগাযোগ করার অনুমতি দেয়৷
ব্যাকরণগতভাবে আপনার পাঠ্যের সম্ভাব্য সমস্যাগুলিকে পতাকাঙ্কিত করে এবং বানান, ব্যাকরণ, শব্দগততা, শৈলী, বিরাম চিহ্নের সংশোধনের পরামর্শ দেয়। ব্যাকরণগতভাবে প্রতিটি প্রস্তাবিত সংশোধনের যুক্তি ব্যাখ্যা করে, আপনাকে সিদ্ধান্ত নিতে দেয় যে আপনি প্রতিটি সমস্যা সংশোধন করতে চান কিনা এবং কিভাবে।
গ্রামারলি সাইট থেকে অফিস অ্যাড-ইন ডাউনলোড করুন। আপনাকে প্রথমে আপনার অ্যাকাউন্টে সাইন ইন করতে হবে৷ তারপর, অ্যাড-ইনটি Outlook এবং Word-এ ইনস্টল করুন, যদি আপনি চান।
আপনি একটি নতুন ইমেল বা একটি ইমেলের উত্তর টাইপ করার সাথে সাথে, বিভিন্ন সমস্যার জন্য ব্যাকরণগতভাবে আপনার বার্তা পরীক্ষা করে। সংশোধনের জন্য পরামর্শ বার্তা উইন্ডোর ডানদিকে একটি ফলকে প্রদর্শিত হয়৷
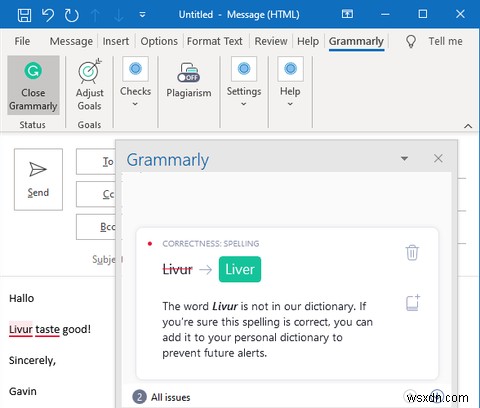
গ্রামারলি একটি ফ্রিমিয়াম অ্যাপ। আপনি বিনামূল্যে অ্যাপ্লিকেশন ব্যবহার করতে পারেন, যদিও এটির সীমাবদ্ধতা আছে। একটি গ্রামারলি প্রো সাবস্ক্রিপশন বার্ষিক সাবস্ক্রিপশনের জন্য প্রতি মাসে $11.66 বা রোলিং মাসিক সাবস্ক্রিপশনের জন্য প্রতি মাসে $29.95 আসে৷
আউটলুকে আপনার উৎপাদনশীলতা উন্নত করুন
এইগুলি উপলব্ধ কিছু সরঞ্জাম যা আপনাকে আপনার Outlook উত্পাদনশীলতা বাড়াতে সাহায্য করবে৷ আপনি আউটলুকের জন্য সেরা অ্যান্টি-স্প্যাম সরঞ্জামগুলিও দেখতে চাইতে পারেন৷
৷আমরা আপনাকে আউটলুক ব্যবহারে আরও ভাল করতে সাহায্য করার জন্য কিছু টিপসও অফার করি৷
আউটলুক ডেস্কটপ অ্যাপটি অফিস 365 এর অংশ, যা বিনামূল্যে নয়। আপনি যদি একটি বিনামূল্যের ইমেল ক্লায়েন্ট ব্যবহার করতে চান, তাহলে আমরা আউটলুকের সেরা বিনামূল্যের বিকল্পগুলি অন্বেষণ করেছি৷


