আমরা সবাই সেখানে রয়েছি:একটি ইমেলে পাঠান বলে, কিছুক্ষণ পরে, আমরা দুঃখিত। এটি ভুল ব্যক্তির কাছে গেছে, এক মুহুর্তে বা ক্রোধে পাঠানো হয়েছে, বা শুধু একটি বিব্রতকর টাইপো রয়েছে, আপনি যদি একটি ইমেল স্মরণ করতে পারেন তবে এটি কি দুর্দান্ত হবে না? ঠিক আছে, সঠিক পরিস্থিতিতে, আপনি করতে পারেন।
ডেস্কটপের জন্য Outlook-এ, আপনি যদি দ্রুত কাজ করেন তবে আপনি একটি ইমেল পাঠাতে পারবেন না। আমরা আপনাকে দেখাতে যাচ্ছি কিভাবে Outlook-এ একটি ইমেল রিকল করতে হয়, প্রয়োজনীয় প্রয়োজনীয়তাগুলি ব্যাখ্যা করতে হবে এবং কিছু বিকল্প পন্থা অফার করতে হবে৷
কিভাবে আউটলুকে একটি বার্তা রিকল করতে হয়
একটি আউটলুক বার্তায় প্রত্যাহার করার অনুরোধ করা সহজ। সেই অনুরোধটি সফলভাবে সম্পন্ন হবে কিনা তা অন্য বিষয়, যা আমরা পরবর্তী বিভাগে কভার করব।
একটি Outlook ইমেল প্রত্যাহার করতে:

- Outlook-এ, প্রেরিত আইটেম-এ যান বাম দিকের ফলক থেকে ফোল্ডার।
- আপনি যে বার্তাটি স্মরণ করতে চান সেটি খুঁজুন এবং ডাবল ক্লিক করুন এটি একটি নতুন উইন্ডোতে খুলতে।
- উপরের মেনু থেকে, ফাইল এ ক্লিক করুন .
- পুনরায় পাঠান বা প্রত্যাহার করুন ক্লিক করুন৷> এই বার্তাটি স্মরণ করুন .
- ক্লিক করুন এই বার্তাটির অপঠিত অনুলিপিগুলি মুছুন৷ সম্পূর্ণরূপে প্রাপকের ইনবক্স থেকে ইমেল সরাতে. বিকল্পভাবে, অপঠিত অনুলিপি মুছুন এবং একটি নতুন বার্তা দিয়ে প্রতিস্থাপন করুন নির্বাচন করুন৷ যদি আপনি মূলের জায়গায় একটি ভিন্ন ইমেল পাঠাতে চান।
- ঐচ্ছিকভাবে, চেক করুন প্রত্যেক প্রাপকের জন্য রিকল সফল বা ব্যর্থ হলে আমাকে বলুন . এটি আপনাকে প্রতিটি প্রত্যাহার প্রচেষ্টার ফলাফল ইমেল করবে। একবার আপনি এগুলি পেয়ে গেলে, আপনি একটি ট্র্যাকিং দেখতে পাবেন৷ রিবনে আইকন, যা আপনি ফলাফলের সারাংশের জন্য ক্লিক করতে পারেন।
- সম্পূর্ণ হলে, ঠিক আছে ক্লিক করুন বার্তাটি স্মরণ করতে। এটি তারপর প্রাপকের ঠিকানায় একটি অনুরোধ পাঠাবে, ইমেল ক্লায়েন্টকে আসল ইমেলটি মুছে ফেলতে বলবে।
আউটলুকে একটি ইমেল রিকল করার প্রয়োজনীয়তাগুলি কী কী?
আপনি শুধুমাত্র একটি ইমেল প্রত্যাহার করতে পারবেন যদি আপনি এবং প্রাপক উভয়ই একই সার্ভার বা সংস্থায় একটি Microsoft Exchange বা Microsoft 365 অ্যাকাউন্ট ব্যবহার করেন৷
আপনার কি ধরনের ইমেল অ্যাকাউন্ট আছে তা পরীক্ষা করতে:
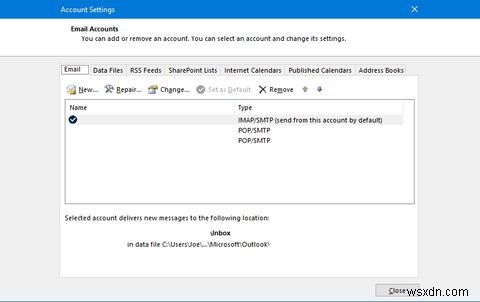
- Outlook-এ, ফাইল-এ ক্লিক করুন উপরের মেনুতে।
- অ্যাকাউন্ট সেটিংস এ ক্লিক করুন> অ্যাকাউন্ট সেটিংস .
- ইমেল-এ ট্যাব, প্রকার কলাম দেখায় আপনি কি ধরনের অ্যাকাউন্ট ব্যবহার করছেন।
সেই সীমাবদ্ধতার কথা মাথায় রেখে, আপনার প্রতিষ্ঠানের বাইরে আপনার পাঠানো ইমেলগুলিতে প্রত্যাহার করা কাজ করবে না, উদাহরণস্বরূপ, একটি Gmail বা Yahoo অ্যাকাউন্ট। এর কারণ হল একবার একটি ইমেল আপনার অভ্যন্তরীণ সার্ভার ছেড়ে চলে গেলে, এটির উপর আপনার কোন নিয়ন্ত্রণ থাকে না। কোন সার্বজনীন নিয়ম নেই যে একটি ইমেল সার্ভার একটি প্রত্যাহার অনুরোধ মেনে চলতে হবে; প্রকৃতপক্ষে, এটি এমনকি প্রক্রিয়া করা হবে না৷
৷এমনকি যদি আপনি এবং আপনার প্রাপক একই এক্সচেঞ্জ সার্ভারে থাকেন, তার মানে এখনও নিশ্চিতভাবে প্রত্যাহার করার সাফল্য নয়৷
সবচেয়ে গুরুত্বপূর্ণ, প্রাপককে অবশ্যই মূল বার্তাটি খোলার আগে প্রত্যাহারের অনুরোধটি খুলতে হবে। যদি তারা প্রথমে আসল বার্তা পড়ে, তা আপনি প্রত্যাহার করার অনুরোধ করার আগে হোক বা পরে, আসল বার্তাটি তাদের ইনবক্সে থাকবে। যদিও তারা এখনও প্রত্যাহারের অনুরোধ পাবে, তাদের জানিয়ে দেবে যে আপনি মূল বার্তাটি মুছে ফেলতে চান, এটি অনুসরণ করা হবে কিনা তা তাদের অধিকার।
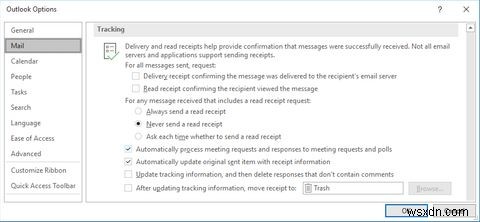
যাইহোক, যদি প্রাপকের স্বয়ংক্রিয়ভাবে মিটিংয়ের অনুরোধ এবং মিটিংয়ের অনুরোধ এবং ভোটের প্রতিক্রিয়াগুলি প্রক্রিয়া করা হয় তাদের Outlook সেটিংসে সক্ষম করা হলে, প্রত্যাহার স্বয়ংক্রিয়ভাবে ব্যাকগ্রাউন্ডে ঘটবে এবং আপনার আসল ইমেল মুছে যাবে। এই সেটিংটি ফাইল> বিকল্প> মেল> এর মাধ্যমে পাওয়া যাবে ট্র্যাকিং . আবার, যদিও, এটি শুধুমাত্র তখনই প্রযোজ্য যদি প্রাপক আপনার আসল ইমেলটি না খুলে থাকেন। তাদের কাছে থাকলে, এই সেটিং নির্বিশেষে এটি তাদের ইনবক্সে থাকবে।
এছাড়াও, যদি প্রাপকের এমন একটি নিয়ম থাকে যা আপনার আসল ইমেলটিকে ইনবক্স থেকে অন্য ফোল্ডারে নিয়ে যায়, তবে প্রত্যাহার অনুরোধ ব্যর্থ হবে৷ উপরন্তু, যদি ইমেলটি একটি সর্বজনীন ইনবক্সে পাঠানো হয় এবং প্রত্যাহারের অনুরোধটি ইচ্ছাকৃত পৃথক প্রাপক ব্যতীত অন্য কেউ পড়েন, তাহলে প্রত্যাহার কাজ করবে না৷
অবশেষে, প্রত্যাহার অনুরোধগুলি প্রক্রিয়া করা যাবে না যদি প্রাপক তাদের ইমেলগুলি Outlook ডেস্কটপ প্রোগ্রামের বাইরে দেখে থাকেন, যেমন Outlook ওয়েব অ্যাপ বা তাদের মোবাইল ডিভাইসের মাধ্যমে৷
সংক্ষেপে বলা যায়, একটি সফল ইমেল প্রত্যাহার করার জন্য, এই সমস্ত শর্ত অবশ্যই পূরণ করতে হবে:
- আপনি এবং প্রাপক উভয়কেই একই এক্সচেঞ্জ সার্ভারে থাকতে হবে৷
- মূল ইমেল পড়ার আগে প্রাপককে রিকল রিকোয়েস্ট খুলতে হবে।
- প্রাপককে অবশ্যই ডেস্কটপে Outlook এর মাধ্যমে প্রত্যাহার অনুরোধ খুলতে হবে।
- প্রাপকের অবশ্যই এমন কোনো নিয়ম থাকবে না যা আপনার আসল ইমেল পরিবর্তন বা স্থানান্তর করে।
আপনি দেখতে পাচ্ছেন, আপনার ইমেল প্রত্যাহার সফল হওয়ার জন্য প্রয়োজনীয়তার একটি খুব নির্দিষ্ট সেট রয়েছে যা অবশ্যই পূরণ করতে হবে। সাফল্যের সর্বোত্তম সুযোগের জন্য, দ্রুত প্রত্যাহার করার জন্য অনুরোধ করুন, কিন্তু প্রক্রিয়াটি নির্বোধ নয়। শেষ অবলম্বন হিসাবে এটির উপর নির্ভর করুন৷
কিভাবে রিকল করার চেয়ে ইমেল পাঠাতে দেরি করবেন
আপনি যদি প্রায়ই নিজেকে ইমেলগুলি প্রত্যাহার করার প্রয়োজন দেখেন তবে একটি বিকল্প পদ্ধতি গ্রহণ করা ভাল হতে পারে৷
৷এটি করার একটি পদ্ধতি হ'ল আপনার বার্তাগুলি প্রেরণে বিলম্ব করার জন্য আউটলুকে একটি নিয়ম সেট করা। এটি দিয়ে আপনি প্রযুক্তিগতভাবে একটি ইমেল রিকল করছেন না, তবে এটি আপনাকে একটি ছোট উইন্ডো দেয় যাতে বহির্গামী ইমেল বাতিল করা যায়৷
এই ধরনের একটি নিয়ম তৈরি করতে:
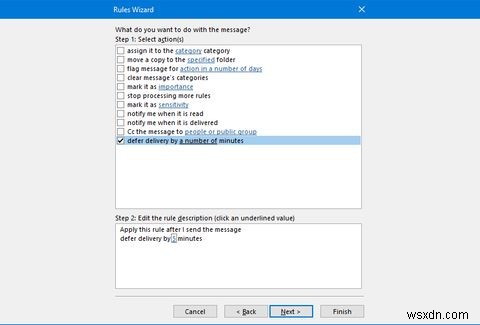
- ফাইল -এ নেভিগেট করুন ট্যাব
- নিয়ম ও সতর্কতা পরিচালনা করুন নির্বাচন করুন .
- ইমেল নিয়ম -এ ট্যাবে, নতুন নিয়ম ক্লিক করুন .
- আমার পাঠানো বার্তাগুলিতে নিয়ম প্রয়োগ করুন নির্বাচন করুন .
- আপনার পছন্দের যেকোনো শর্ত নির্বাচন করুন। যেমন, কোনো নির্দিষ্ট ব্যক্তির কাছে পাঠালে নিয়ম উপেক্ষা করতে হবে কিনা।
- পরবর্তী ক্লিক করুন .
- আপনার পছন্দের যেকোনো কাজ নির্বাচন করুন। আপনাকে অবশ্যই অনেক মিনিটের মধ্যে ডেলিভারি পিছিয়ে দিন চেক করতে হবে s .
- নীচের প্যানে, একটি সংখ্যা ক্লিক করুন 1 থেকে 120 পর্যন্ত কত মিনিট আপনি পাঠানো পিছিয়ে দিতে চান তা সেট করতে।
- পরবর্তী ক্লিক করুন কোনো ব্যতিক্রম সেট করতে এবং আপনার নিয়মের একটি নাম দিতে উইজার্ড অনুসরণ করুন।
- হয়ে গেলে, সমাপ্ত এ ক্লিক করুন .
কিভাবে জিমেইলে ইমেল পাঠাতে দেরি করবেন
আপনি কি Gmail ব্যবহার করেন এবং একটি অনুরূপ বৈশিষ্ট্য চান? তোমার ভাগ্য ভাল. Gmail-এ কীভাবে পাঠাতে দেরি করা যায় তা এখানে:
- আপনার ইনবক্সে নেভিগেট করুন এবং কগ আইকনে ক্লিক করুন উপরের ডানদিকে
- সব সেটিংস দেখুন ক্লিক করুন .
- সাধারণ -এ ট্যাব, প্রেরণকে পূর্বাবস্থায় ফেরান -এ নেভিগেট করুন৷ অধ্যায়.
- আপনি কতক্ষণ ইমেল পাঠাতে বিলম্ব করতে চান তার একটি সময়ের ব্যবধান (30 সেকেন্ড পর্যন্ত) সেট করতে ড্রপডাউন ব্যবহার করুন। এটি আপনাকে প্রত্যাহার করার জন্য একটি উইন্ডো দেয়।
- তারপর, আপনি যখন একটি বার্তা পাঠান, তখন পূর্বাবস্থায় ফিরুন ক্লিক করুন৷ নীচে-বামে।
আউটলুকে ইমেল রিকলের উপর নির্ভর করবেন না
আপনি যেমন দেখেছেন, Outlook এ একটি ইমেল প্রত্যাহার করার এটি একটি সহজ পদ্ধতি। যাইহোক, প্রত্যাহার সফল হবে কিনা তা সম্পূর্ণ ভিন্ন বিষয় কারণ এটি অনেক কারণের উপর নির্ভর করে। এমন একটি বিশ্বে যেখানে লোকেরা যে কোনও সময় যে কোনও জায়গা থেকে তাদের ইমেলগুলি অ্যাক্সেস করতে পারে, আপনার প্রত্যাহারে নির্ভর করা উচিত নয়৷
পরিবর্তে, আপনি যদি প্রায়ই ভুল করে কিছু পাঠান, তাহলে আপনার ইমেল পাঠাতে বিলম্ব করার জন্য একটি বিকল্প পদ্ধতি ব্যবহার করার কথা বিবেচনা করুন। এর মানে এটি তাৎক্ষণিকভাবে পাঠানো হবে না এবং এটিও নিশ্চিত করে যে আপনি ভুলের কারণে লাল হয়ে যাবেন না!


